Want to find out your copy and paste history and re-use them in Linux? It’s easy to do the job in Ubuntu, Fedora workstation, or other Linux (e.g., Debian, CentOS) with GPaste in GNOME Desktop.
When you copy something in your computer, it saves the content into the “clipboard”. Until you copy anything else to override it, the data is there even after doing paste action. Which means, only the last copied data is available to paste anywhere as you want.
If you do copy and paste regularly, a clipboard manager app may be helpful for finding out the history content and paste them again in your system.
Install GPaste
GPaste is a popular lightweight clipboard management tool for GNOME Desktop. It provides ability to view and get clipboard history from command line, graphical app window, and/or system tray indicator.
To get the tool, either search for and install it in Gnome Software (or Ubuntu Software) or run the command below in a terminal window:
- For Debian / Ubuntu based system, search for and open terminal from ‘Activities’ overview. Then run command to install GPaste:
sudo apt install gpaste
- Fedora and its downstream system may use command:
sudo dnf install gpaste
- And for Arch Linux user, run:
sudo pacman -S gpaste
Get clipboard history via command line:
For those working on Linux terminal, gpaste-client command may help to manage the copy & paste history.
1. User may list all clipboard history by running command below. It displays the history with index number (or UUID) at the beginning for each line:
gpaste-client
To search something in history, use:
gpaste-client |grep 'text-to-search'
2. You may get the content (via index number or UUID) from history, via command:
gpaste-client get 15
3. Or put history content (via index number or UUID) into clipboard by running command:
gpaste-client select 15
View copy-paste history via Graphical UI:
For the first time, user needs to search for and open the GPaste app from ‘Activities’ overview.
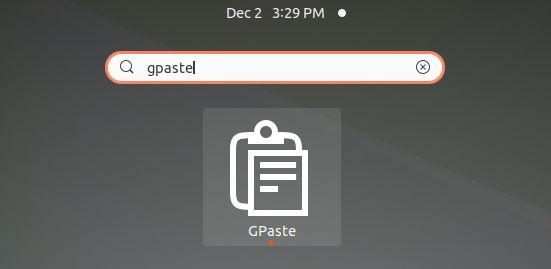
When the app opens, you’ll see all the clipboard history including text, URL, file path, photo images. By simply clicking an item will put it into clipboard and close the app window automatically. So, you may paste the item again to anywhere as you prefer.
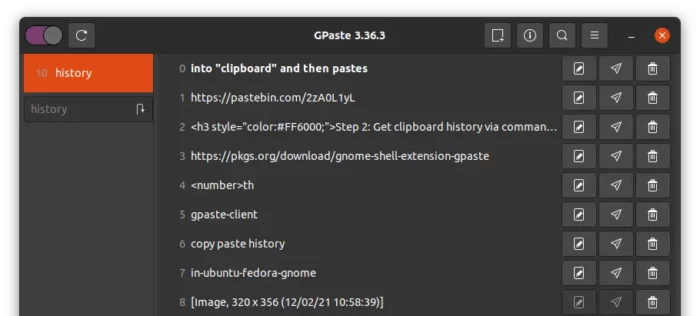
As you see, there are options to edit, delete, search, or add history item. It also supports for uploading to pastebin, though it requires ‘wgetpaste’ which is NOT available in Ubuntu, Debian and Fedora Linux.
GPaste daemon runs in background silently after first launching (or reboot), users don’t have to search for and click open again by again from the overview. Instead, simply press Ctrl+Alt+G key combination on keyboard will bring up the app window.
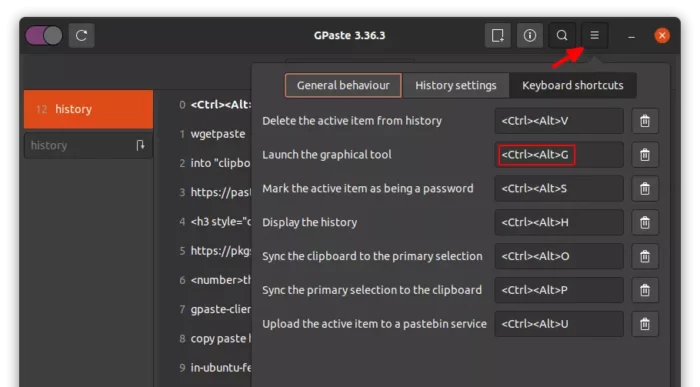
Under general settings, user may toggle common behavior, enable image support, and sync text selection with clipboard. And, it supports for setting clipboard item as password (Ctrl+Alt+S), so it will be displayed as unreadable asterisks.
Use System Tray Indicator to Manage Clipboard history:
GPaste offers indicator applet support using Gnome Extensions. By searching for and open terminal from activities overview.
User may then install the extension via command:
- For Debian / Ubuntu, use command:
sudo apt install gnome-shell-extensions-gpaste
- Fedora user may run command:
sudo dnf install gnome-shell-extension-gpaste
- Arch Linux user, use this command instead:
sudo pacman -S gnome-shell-extension-gpaste
For Ubuntu, thegnome-shell-extensions-gpasteis the legacy package for Ubuntu 20.04 & 18.04. Ubuntu 21.04 and higher may also use thegnome-shell-extension-gpastepackage instead.
After that, log out and back in. If you still don’t see the indicator, make sure it’s enabled using Gnome Extensions app (available to install in Gnome Software).
How to Remove GPaste:
To remove the clipboard manager, either use Gnome Software (Ubuntu Software) or run one of the commands below:
- For Ubuntu / Debian, use command:
sudo apt remove --autoremove gpaste
- Fedora user may use command:
sudo dnf remove gpaste
- And Arch Linux user may run command:
sudo pacman -Rs gpaste
These commands will remove GPaste as well as the indicator extension as it depends on the daemon package.
In addition for non-GNOME desktop users, or those who would like more features (e.g., scripting), try out the advanced CopyQ clipboard manager.











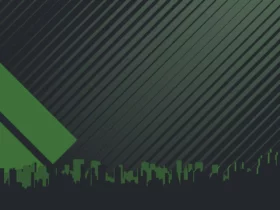



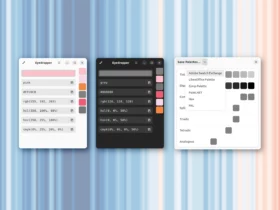





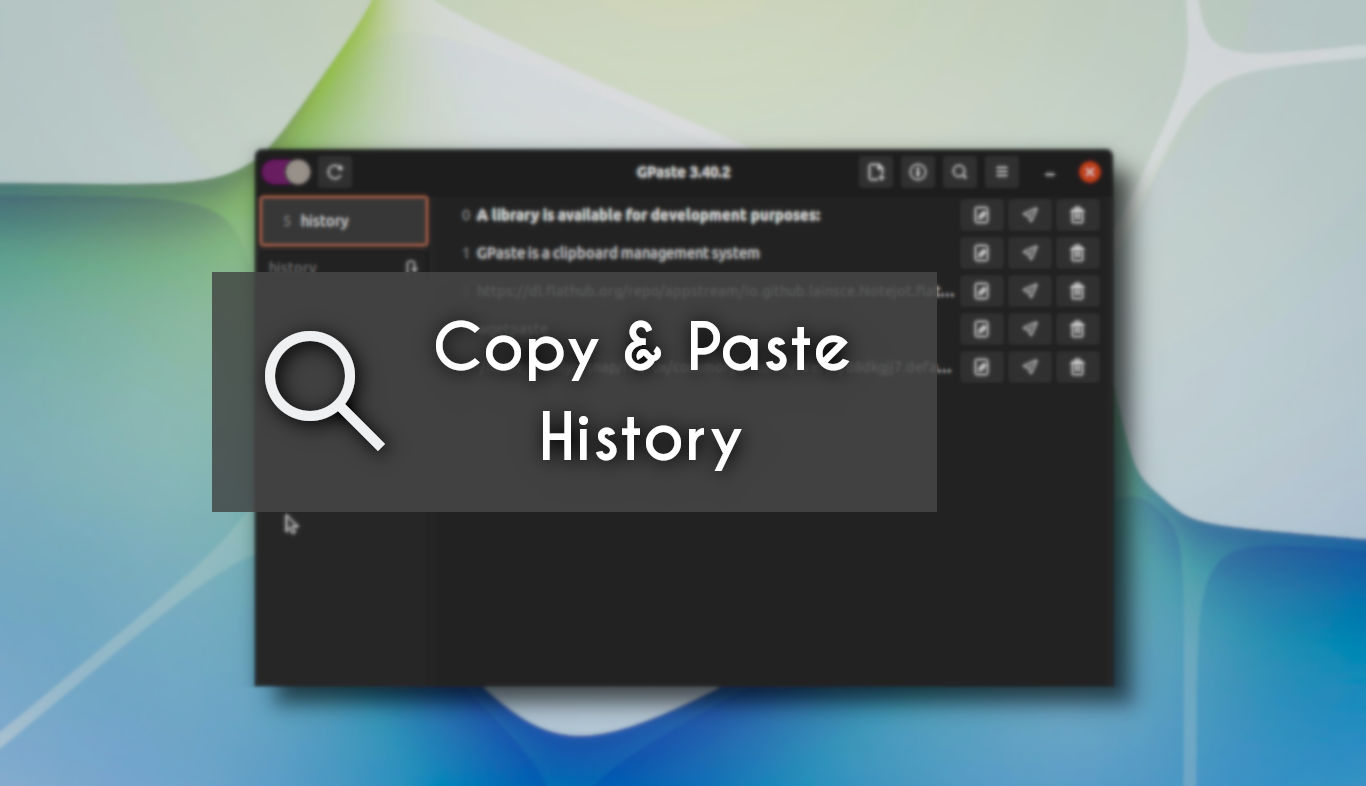

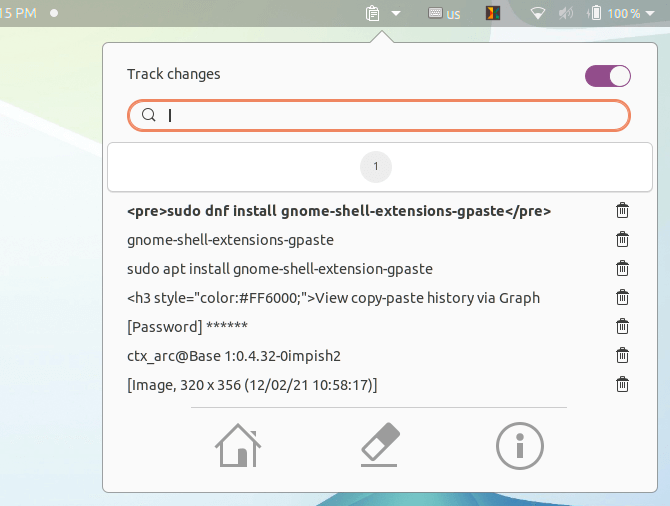


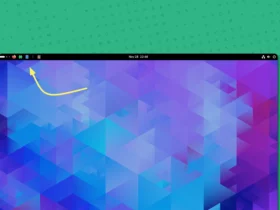
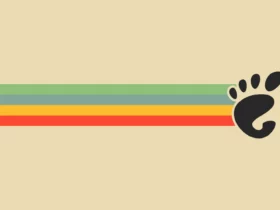

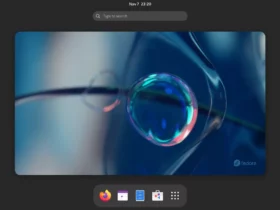
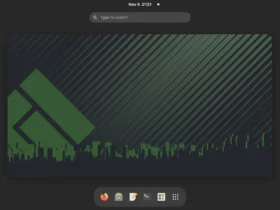
Recent Comments