GNOME, the popular Linux desktop environment, now has a new image viewer under development!
It’s Loupe, a touchscreen and touchpad friendly image viewer written in GTK4 and Rust programming language.
The target for Loupe is to become the new Image Viewer in GNOME Core.
It means Loupe could be the default image viewer in future instead of the current Eye of Gnome (aka EOG) in Ubuntu, Fedora workstation, and Arch/Manjaro etc with GNOME desktop.
As the screenshot above shows you, it has a modern clean user interface that follow system-wide color scheme (light or dark) in GNOME. It has a semi-transparent floating buttons in the bottom to navigate previous/next and zoom in/out. And, there are a few buttons on header-bar to copy to clipboard, delete and view more image information.
Most importantly, it’s working great for laptop or tablet user with touchpad or touchscreen support. Meaning it supports for using swipe left/right or 2 finger left/right to navigate and pinch or double-tap gesture to zoom in/out. As well, it supports 2 finger rotate gesture to rotate images.
Though, in my case it needs Wayland session which is already the default session in Ubuntu and Fedora Workstation.
How to Install Loupe image viewer in your Linux
The image viewer is available to install in most Linux desktop and mobile (such as PinePhone) via universal Flatpak package.
For Fedora 38 (with 3rd party repository enabled) and Linux Mint, just search for and install it either from Gnome Software or Software Manager.
For other Linux, follow the steps below one by one to install it as Flatpak:
- Firstly, enable flatpak support via this setup guide. Debian and Ubuntu based systems can just open terminal and run command to enable it:
sudo apt install flatpak
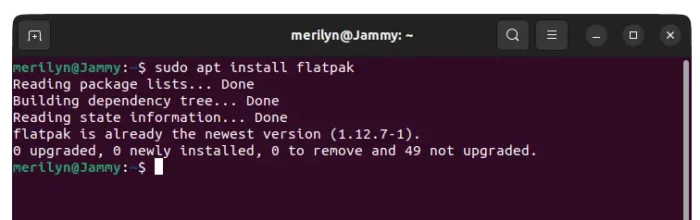
Enable Flatpak support in Ubuntu - Then open terminal, and run the single command to install Loupe image viewer:
flatpak install https://dl.flathub.org/repo/appstream/org.gnome.Loupe.flatpakref
Once installed, search for and open it either from start menu or ‘Activities’ overview depends on your desktop environment. Or, right-click on your photo images and select the image viewer from open with menu.











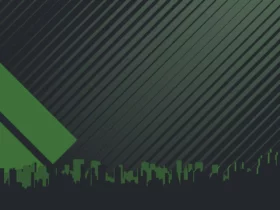









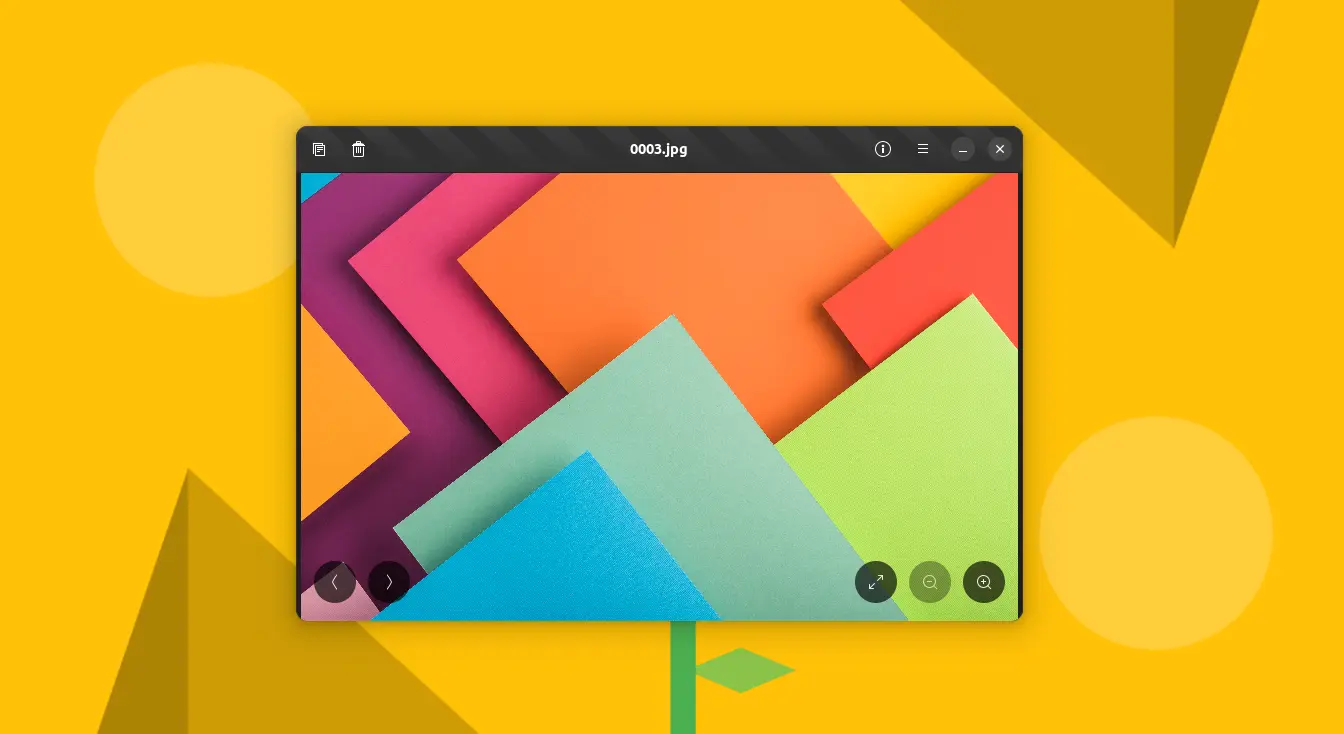
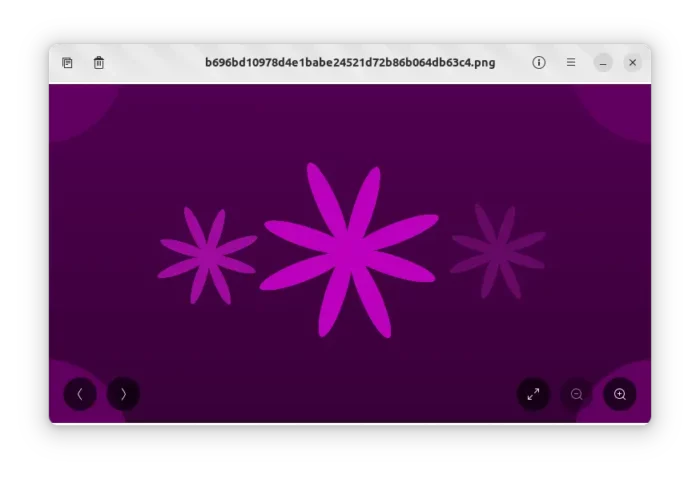
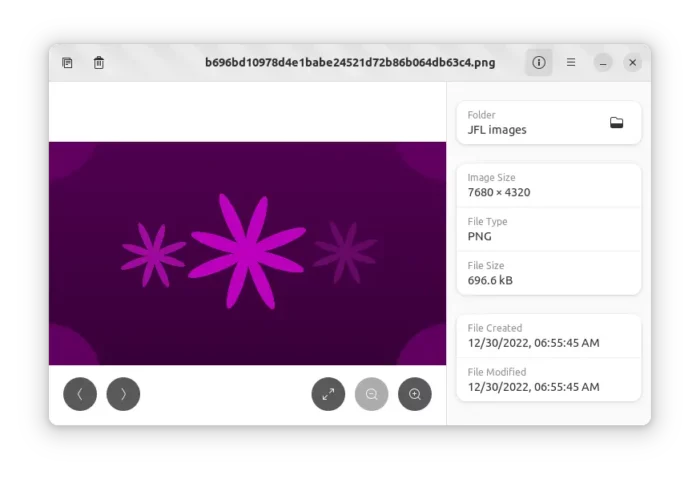
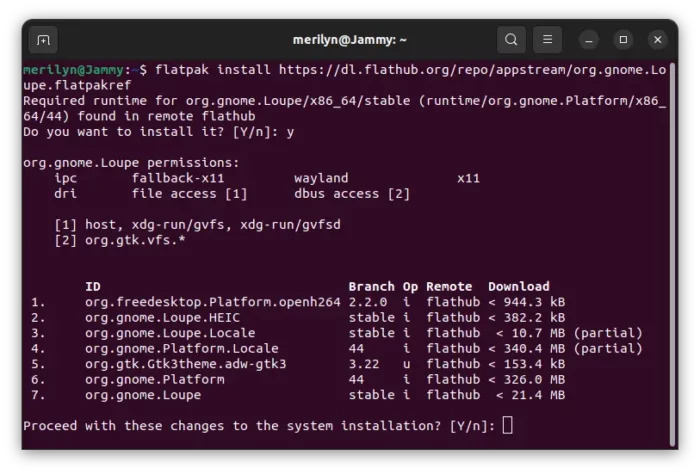
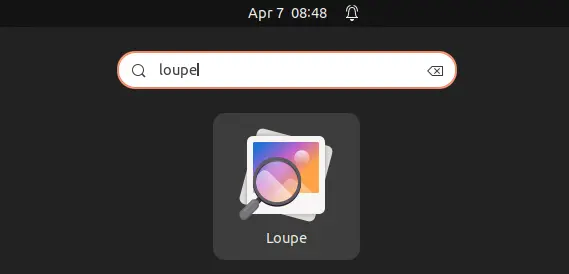
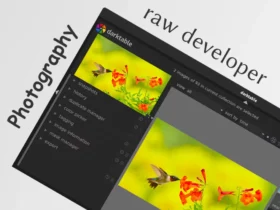
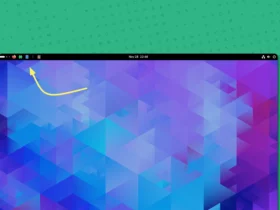
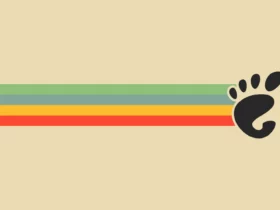
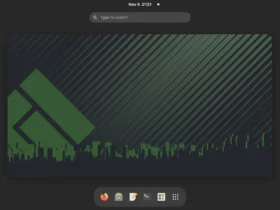
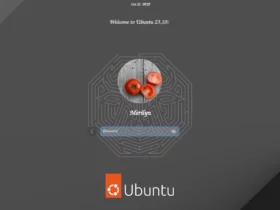
Leave a Reply