This is a step by step beginners guide shows how to install Waterfox web browser in Linux. Though, the title said for Debian 12, it should work in most Linux!
Waterfox is a free open-source web browser forked from Firefox. It supports Firefox add-ons, and is also compatible with Google Chrome and Opera extensions. It disables telemetry and Pocket by default, but has limited data collection to keep browser up-to-date properly.
The browser so far is easy to install in Linux in 2 ways: official tarball and universal Flatpak package. And, both work in most Linux Desktop.
Option 1: Install Waterfox via Linux Tarball
First, go to its website via the link button below, and click the link for Linux to download the tarball.
Then, open your file manager and extract the tarball. You can finally navigate to the source folder, and click “Run” either waterfox or waterfox-bin file to launch the browser.
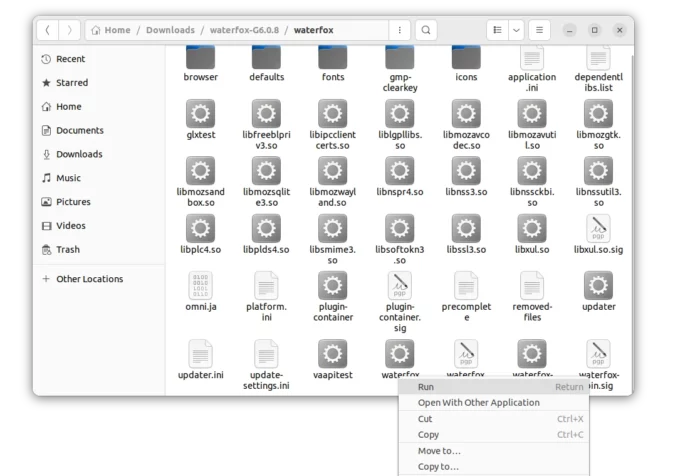
For long time use, it’s better to move the extracted folder. For example, create Bin, Apps, or whatever folder in user home. Then, put the waterfox folder as well as other portable app folders into that folder.
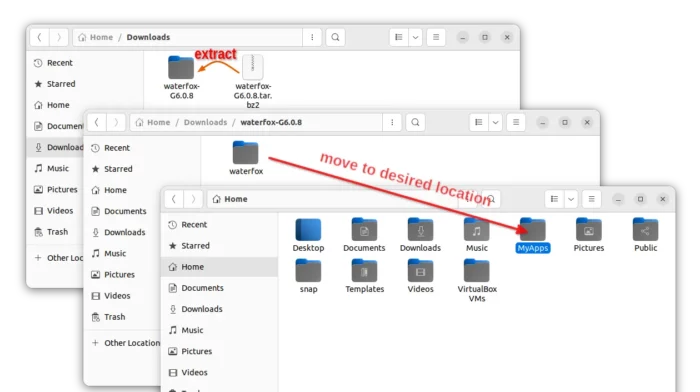
To make the app icon visible in start menu or Gnome overview search result, do:
- Search for and launch ‘text editor’, and create new empty document. Then paste following lines:
[Desktop Entry] Version=1.0 Type=Application Name=Waterfox Comment=Browse the World Wide Web Exec=/home/ji/MyApps/waterfox/waterfox %u Terminal=false Icon=/home/ji/MyApps/waterfox/browser/chrome/icons/default/default128.png Categories=GNOME;GTK;Network;WebBrowser; Actions=new-window;new-private-window;open-profile-manager; [Desktop Action new-window] Exec=/home/ji/MyApps/waterfox/waterfox --new-window %u Name=New Window [Desktop Action new-private-window] Exec=/home/ji/MyApps/waterfox/waterfox --private-window %u Name=New Private Window [Desktop Action open-profile-manager] Exec=/home/ji/MyApps/waterfox/waterfox --ProfileManager Name=Open Profile Manager
NOTE: You need to replace values of ‘Exec‘ and ‘Icon‘, according where you moved the extracted waterfox folder to! You may simply open that folder, and press
Ctrl+Lto copy the folder PATH, then use it to replace the previous text in bold(replace/home/ji/MyApps/waterfoxin the case). - Then click save the file, and in the pop-up dialog, type:
waterfox.desktopas file name.Home/.local/share/applicationsas destination folder to save the file.- Finally click save button to save it.
If everything’s done correctly, you can now search for and launch waterfox from main menu, start menu, or ‘Activities’ overview depends on your desktop environment.
Some Linux may need to run sudo update-desktop-database to update database manually.
Option 2: Install Waterfox as Flatpak
The browser is also available to install as Flatpak, though it runs in sandbox. The package is build with browser’s check automatic updates disabled! So, it should never collect your personal data.
Fedora 38 (with 3rd party repository enabled) and Linux Mint 21 can directly search for and install it either from Gnome Software or Software Manager.
For other Linux, follow the steps below one by one to install the app as Flatpak package:
- First, launch terminal from start menu or ‘Activities’ overview depends on your desktop environment.
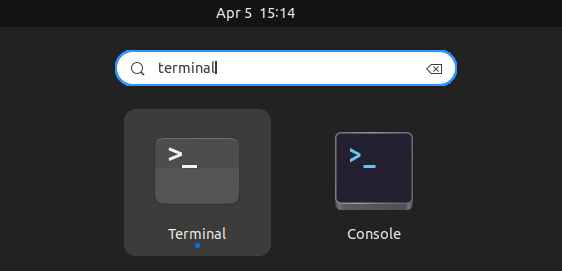
- Then, follow the setup guide to enable Flatpak support.
For Debian and Ubuntu based systems, just run command:sudo apt install flatpak
- Finally, install the app as Flatpak package by running the command below in terminal:
flatpak install https://dl.flathub.org/repo/appstream/net.waterfox.waterfox.flatpakref
Once installed, search for and launch the app either from start menu or ‘Activities’ overview depends on your desktop environment.
First time installing Flatpak app may need log out and back in to make app icon visible.
Uninstall Waterfox
If you installed waterfox using the official Linux tarball, just delete the extracted folder, then delete the waterfox.desktop file from .local/share/applications (press Ctrl+H to view hidden folder) folder.
For the flatpak package, open terminal and run command to uninstall:
flatpak uninstall --delete-data net.waterfox.waterfox
Also run flatpak uninstall --unused to remove useless run-time libraries that can free up some disk spaces.











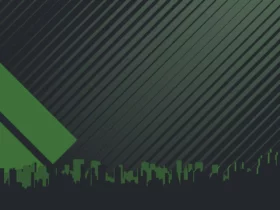



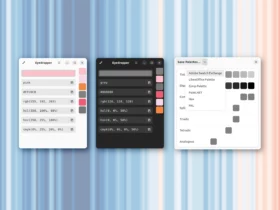





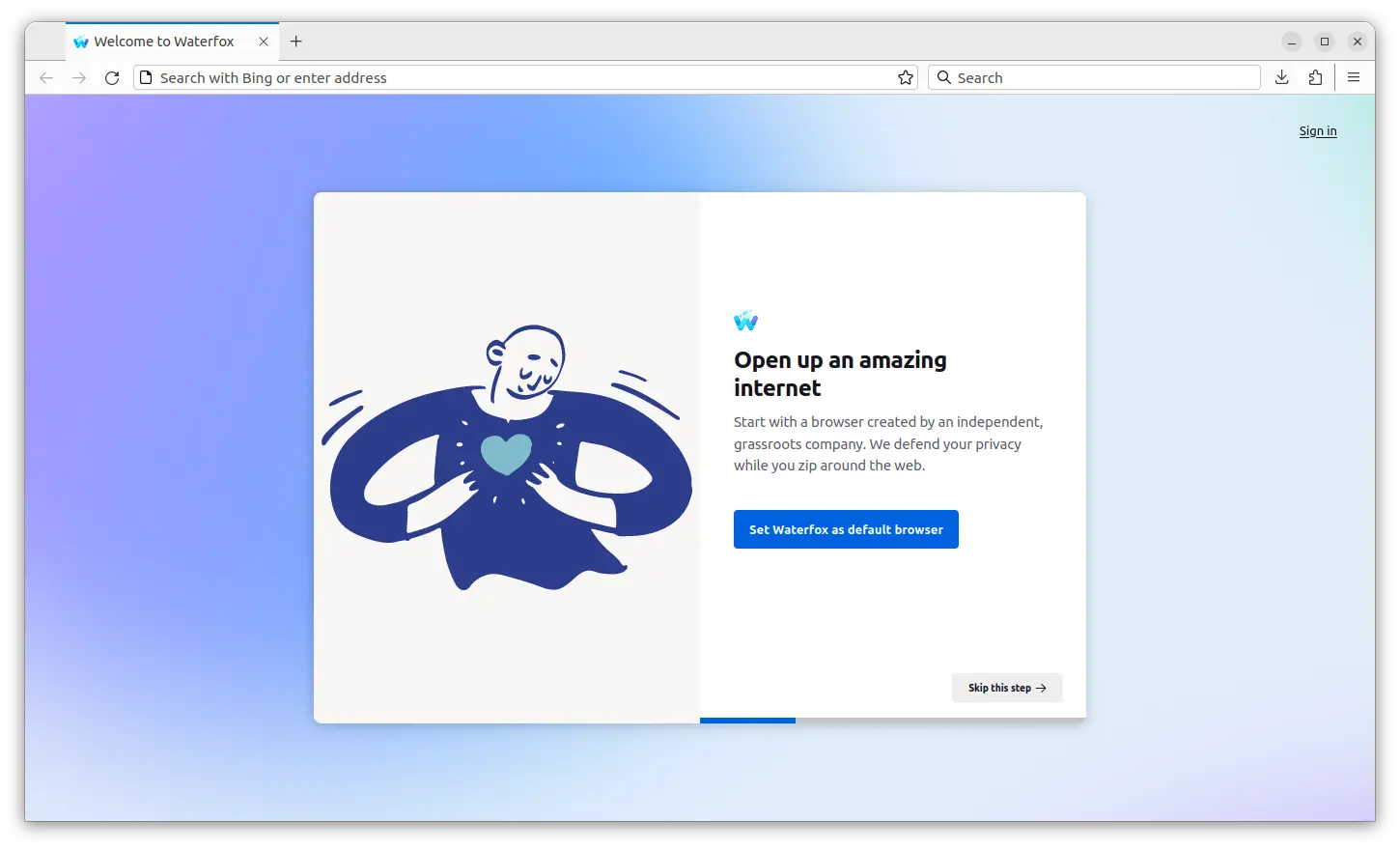
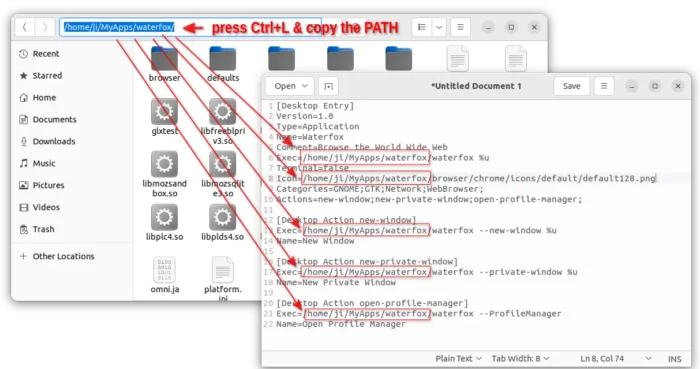
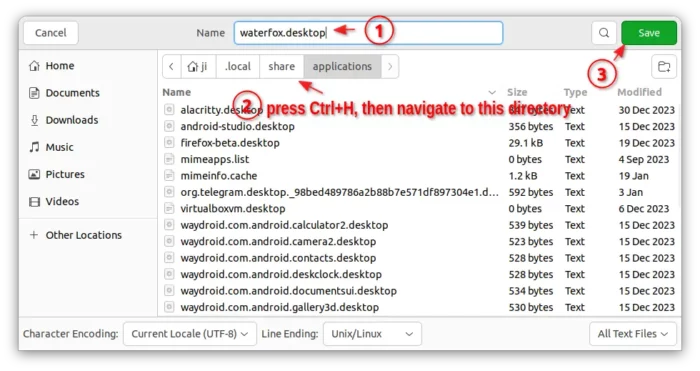
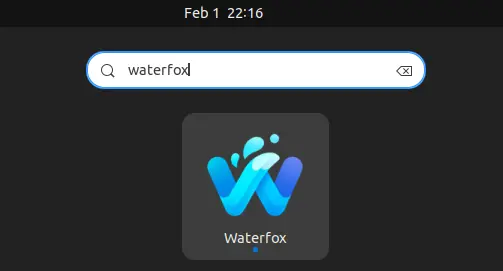
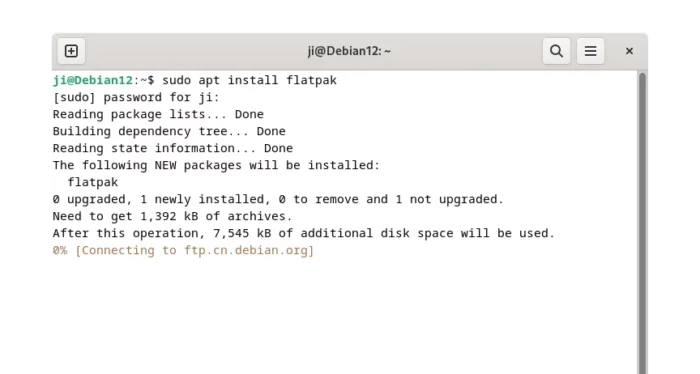
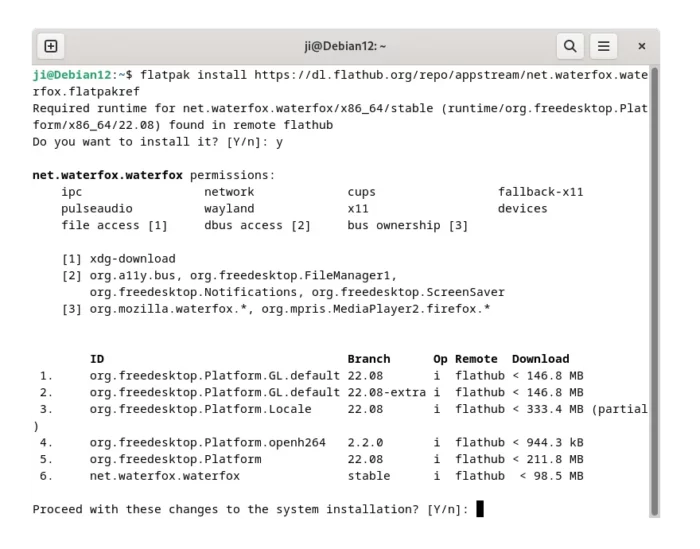
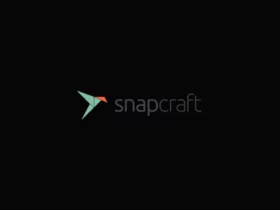
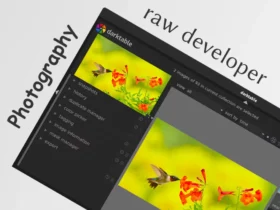
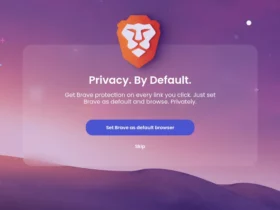
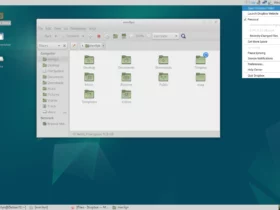


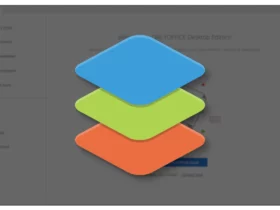

Leave a Reply