This is a step by step beginner’s guide shows how to install the OnlyOffice Desktop Editors in Debian 12 Bookworm.
OnlyOffice, formerly TeamlLab, is a popular free alternative to the default LibreOffice office suite. It features a ‘Desktop Editors’ app for offline use. Though, it also supports collaborative editing by connecting to a cloud service, such as ownCloud, Seafile, Moodle, Nextcloud, infomaniak kDrive, Liferay, and OnlyOffice’s own cloud service.
The Desktop Editors is an open-source app made up of Document, Spreadsheet, Presentation, and PDF Form. It’s compatible with MS Office (OOXML) and OpenDocument (ODF) formats and supports DOC, DOCX, ODT, RTF, TXT, PDF, HTML, EPUB, XPS, DjVu, XLS, XLSX, ODS, CSV, PPT, PPTX, ODP, DOTX, XLTX, POTX, OTT, OTS, OTP, and PDF-A.
For Debian Linux, the app provides official packages in 4 different formats. They include:
- Deb – native package format for Debian, Ubuntu, Linux Mint.
- Flatpak – universal Linux package format runs in sandbox.
- Snap – another universal package format runs in sandbox, but powered by Canonical, the company behind Ubuntu.
- AppImage – universal Linux package format. Non-install required, just click run to launch app.
Choose any one of them as you prefer.
OnlyOffice so far supports only amd64, meaning Intel/AMD CPUs!
Option 1: Install OnlyOffice using Deb package.
Debian does not come with Flatpak and Snap support out-of-the-box, the native .deb package is always the first choice for those hate running app in sandbox.
To download the .deb package for OnlyOffice Desktop Editors, just go to link below, and click “DOWNLOAD DEB”:
Once you downloaded the package, you can find it in user Downloads folder. To install it, press Ctrl+Alt+T on keyboard to open terminal (or launch it from start menu), and run command:
sudo apt install ~/Downloads/onlyoffice-desktopeditors_amd64.deb
Tips: you can drag'n'drop the .deb package into terminal, instead of typing ~/Downloads/onlyoffice-desktopeditors_amd64.deb manually.
After done installing the .deb package, you can now launch the office suite from start menu and enjoy!
(Optional) Add OnlyOffice Repository to Keep it Up-to-date
Without manually downloading & installing the .deb package again and again for newer versions, user can choose adding the OnlyOffice repository into system.
1. First, launch terminal either by searching from start menu or by pressing Ctrl+Alt+T on keyboard.
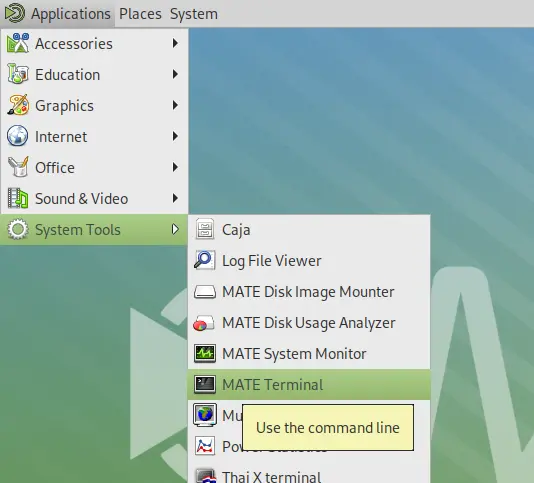
When terminal opens, run commands below one by one to download & install the key file, so to trust the packages from that repository.
- First, ensure
.gnupgfolder exist in user home by running command.mkdir -p -m 700 ~/.gnupg
- Then, use gpg command to download the key file from Ubuntu’s key server, and save to
/tmpfolder.gpg --no-default-keyring --keyring gnupg-ring:/tmp/onlyoffice.gpg --keyserver hkp://keyserver.ubuntu.com:80 --recv-keys CB2DE8E5
- Change the permission of the key file, to restrict others to have only read permission.
chmod 644 /tmp/onlyoffice.gpg
- Change the owner of the file to root:
sudo chown root:root /tmp/onlyoffice.gpg
- Finally, move it to
/etc/apt/keyringsdirectory.sudo mv /tmp/onlyoffice.gpg /etc/apt/keyrings/onlyoffice.gpg
2. Now add OnlyOffice repository by running the single command below:
echo 'deb [signed-by=/etc/apt/keyrings/onlyoffice.gpg] https://download.onlyoffice.com/repo/debian squeeze main' | sudo tee -a /etc/apt/sources.list.d/onlyoffice.list
This command creates the /etc/apt/sources.list.d/onlyoffice.list file, and write the source line under the quotes into it.
3. Next, run command to update the system package cache:
sudo apt update
The terminal should output lines including something look like “Get (or Hit):x https://download.onlyoffice.com/repo/debian squeeze InRelease“.
4. Finally, run the command below every time to install or upgrade OnlyOffice Desktop Editors:
sudo apt install onlyoffice-desktopeditors
Or use update manager (if installed), Synaptic Package Manager for installing/updating the office suite.
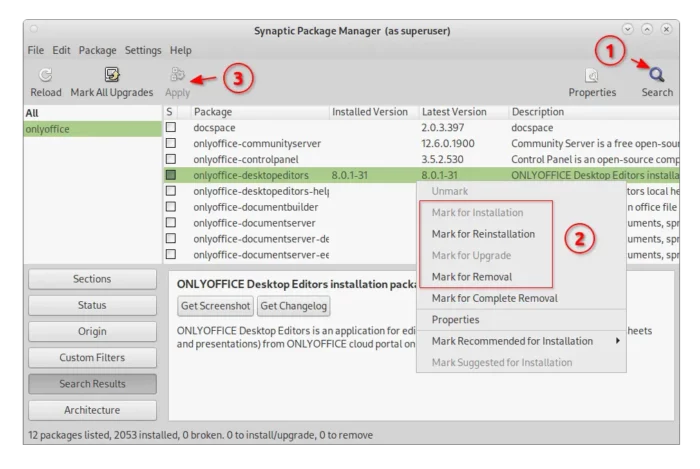
Option 2: Install OnlyOffice Desktop Editors via Flatpak
As mentioned above, Flatpak is an universal package format that works in most Linux. However, it needs a separate daemon to run in sandbox.
Some Linux (e.g., Linux Mint and Fedora) have Flatpak support out-of-the-box, but Debian does NOT. So you need to first launch terminal from start menu (or press Ctrl+Alt+T) and run command to install it:
sudo apt install flatpak
Then, install the office suite as Flatpak package by running command:
flatpak install https://dl.flathub.org/repo/appstream/org.onlyoffice.desktopeditors.flatpakref
As you see in the screenshot below, the Flatpak package can take over 1 GB download due to run-time libraries.
First time installing Flatpak app needs a log out and back in to make app icon visible in start menu.
And to update the Flatpak package, run the command below every time when a newer release is out.
flatpak update org.onlyoffice.desktopeditors
Option 3: OnlyOffice Desktop Editors Snap Package
Like Flatpak, Snap is another universal Linux package format runs in sandbox.
Debian does NOT support Snap out-of-the-box, you need to launch terminal and run command to enable it first:
sudo apt install snapd
Then install the office suite as Snap by running command:
snap install onlyoffice-desktopeditors
Also, first time installing a Snap package, will download & install the core libraries.
Snap package installs updates automatically. Meaning install it just one time, then it will be always up-to-date, unless un-maintained.
Option 4: The AppImage package
For those who prefer the portable, non-install package, then AppImage is a good choice.
Just go to the link button below, scroll down and click Download the AppImage:
After downloaded the AppImage, right-click on it in file manager, and then click open its “Properties” dialog. Under Permissions tab, enable “Allow executing file as program”. Finally, click Run the AppImage to launch the office suite.
Depends on your file manager, you may also enable “Run executable file when they are opened” option in Preference dialog.
How to Uninstall OnlyOffice Desktop Editors
Depends on which package you installed, uninstall them by following one of the steps below:
- To uninstall the .deb package, launch terminal (Ctrl+Alt+T) and run command:
sudo apt remove --autoremove onlyoffice-desktopeditors
And, remove the OnlyOffice repository (if added) by running command to delete the key & source files:
sudo rm /etc/apt/keyrings/onlyoffice.gpg /etc/apt/sources.list.d/onlyoffice.list
Finally, run
sudo apt updateto refresh package cache. - To remove the Flatpak package, use command:
flatpak uninstall --delete-data org.onlyoffice.desktopeditors
Also run
flatpak uninstall --unusedto remove the useless run-time libraries. - And, to remove the Snap package run command:
snap remove --purge onlyoffice-desktopeditors
If you don’t have any other apps installed as Snap, you may run
sudo apt remove snapdto remove the daemon.
Summary
In this tutorial, I’ve show you how to install OnlyOffice Desktop Editors via 4 different ways in Debian.
The native .deb package is always the best choice, however, adding repository for receiving updates is a bit different to setup for beginners.
Flatpak and Snap are for those who prefer running the app in sandbox, which also make it easy to keep the office up-to-date. While AppImage is portable, non-install, just run to launch (after adding executable permission) app package available for choice.






















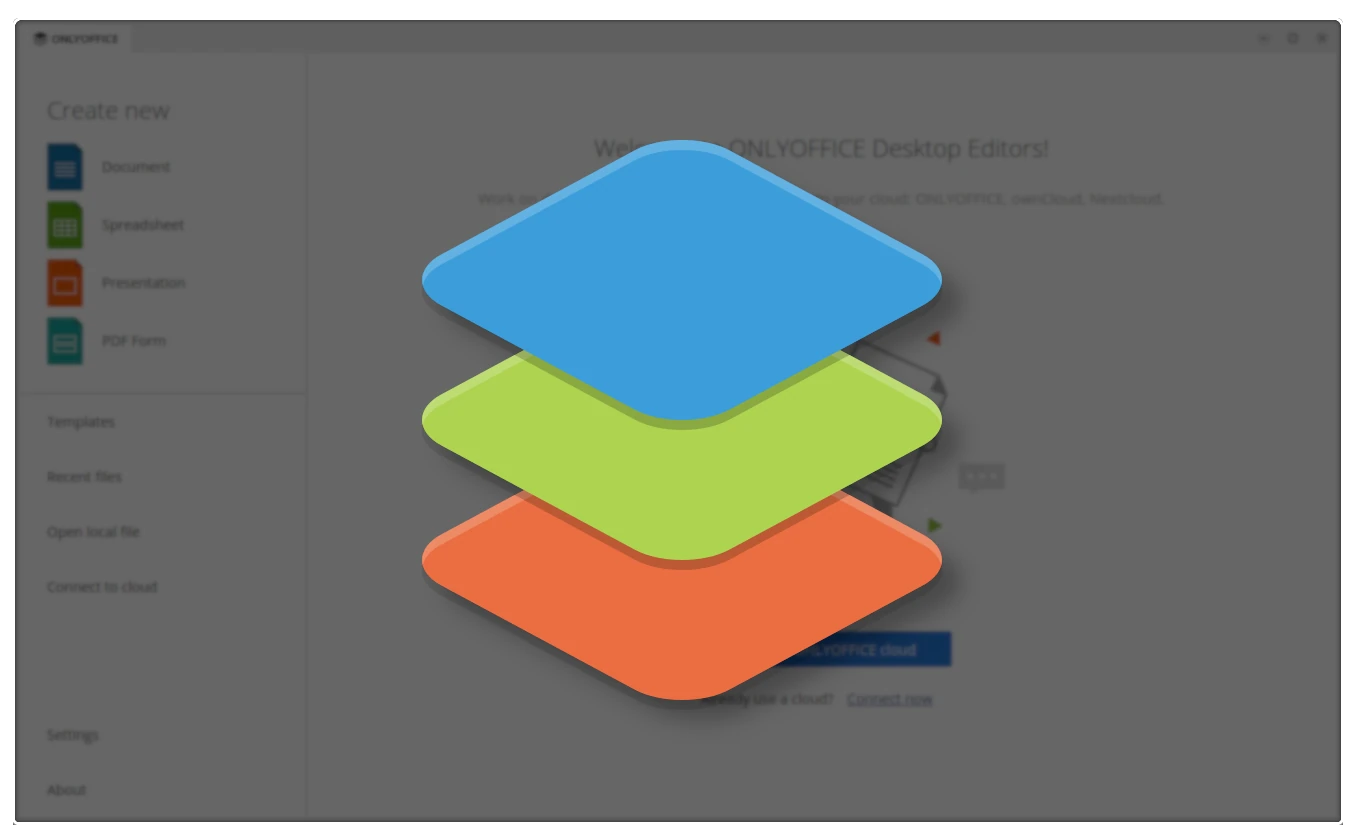
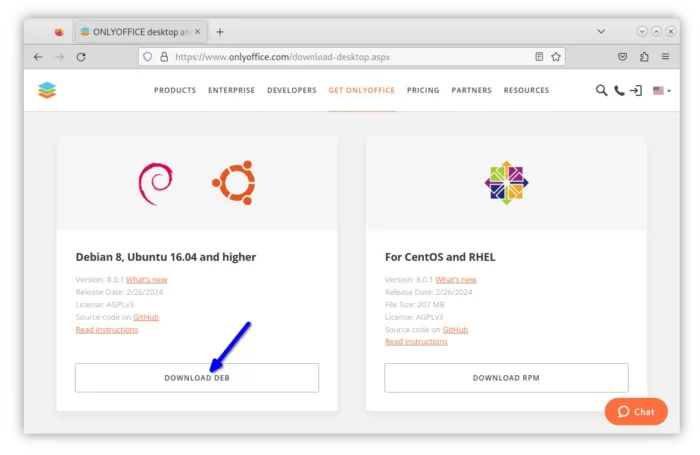
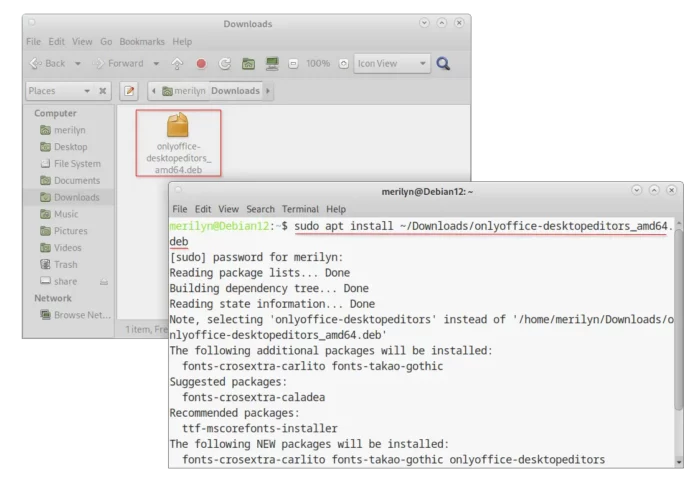
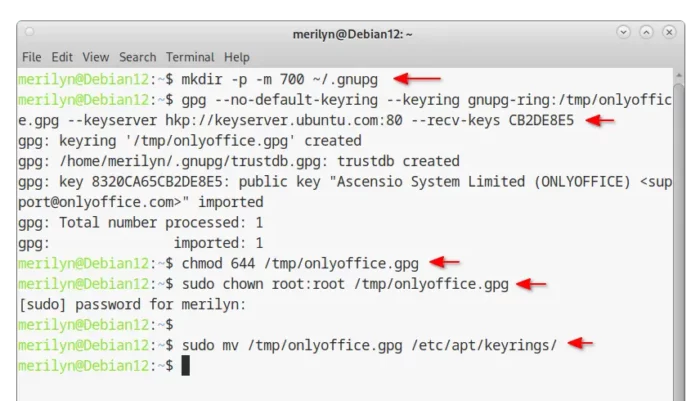
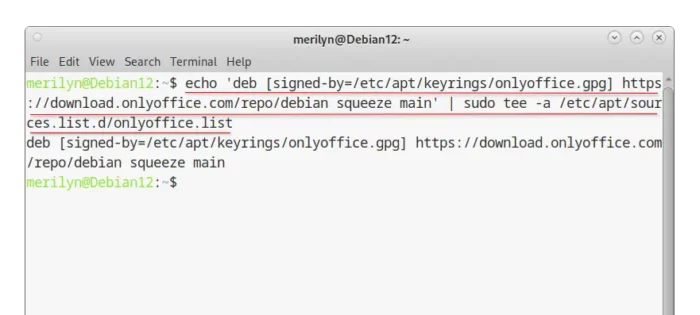
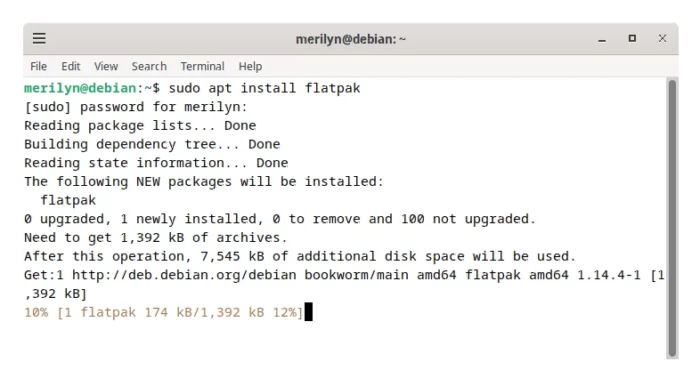
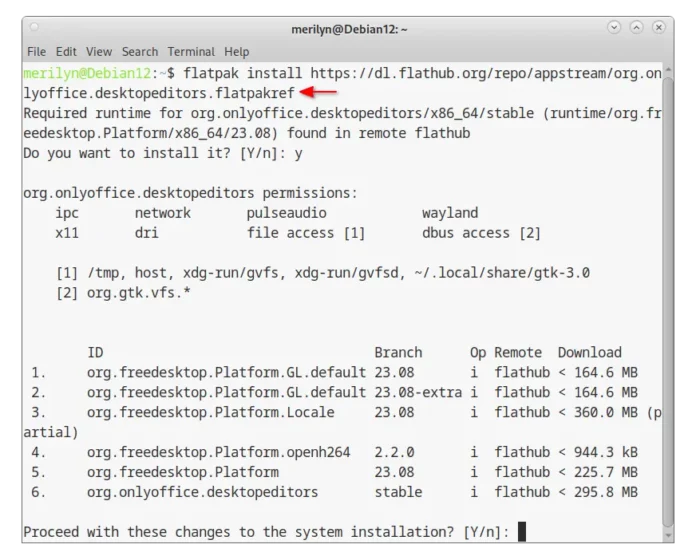
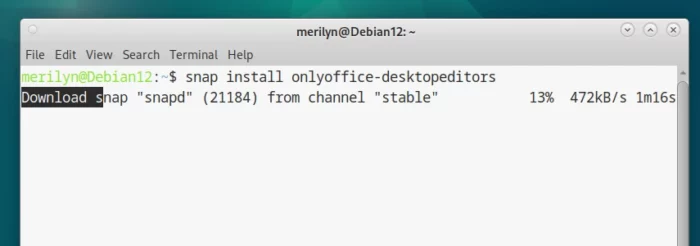
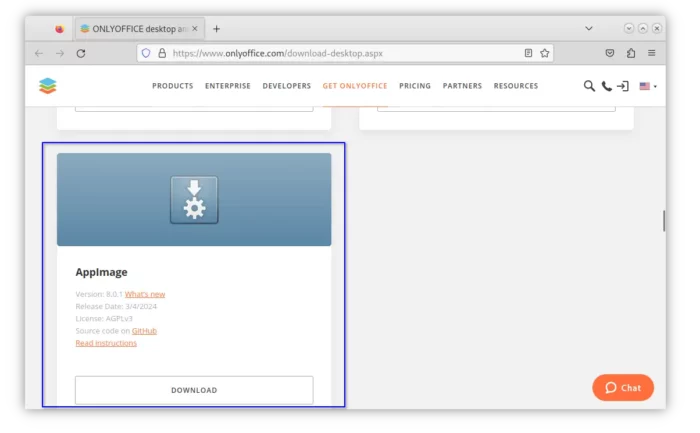
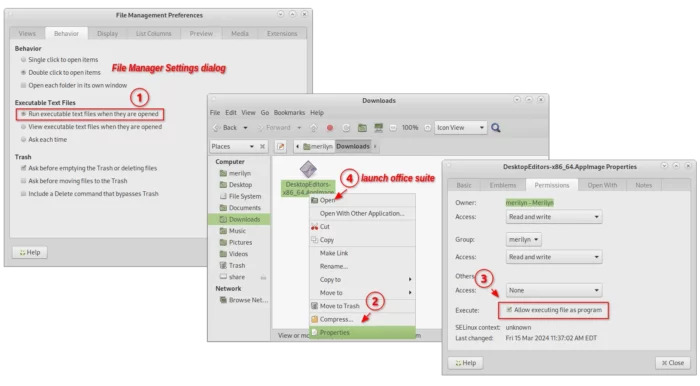








Leave a Reply