This is a beginner’s guide shows how to add new desktops and switch among them in Ubuntu, Fedora Workstation, and other Linux with GNOME Desktop, such as Debian, Manjaro.
Most operating systems today have multiple desktops support! Which, can help grouping app windows in different virtual screens to improve user workflow.
In Linux, these virtual desktops are called workspaces. Here, I’m going to show you how to create and use workspaces in GNOME desktops.
Create New Desktop (Workspace)
The GNOME Desktop by default has 2 desktops. It automatically creates new desktop when your create or move an app window in the second desktop. When you close or move out all app windows from a desktop, it remove the desktop automatically.
Meaning GNOME creates and retrieves desktop automatically to keep only one more empty desktop as a standby!
In case you want to set a static number of desktops, open “Settings” (aka Gnome Control Center) from system menu.
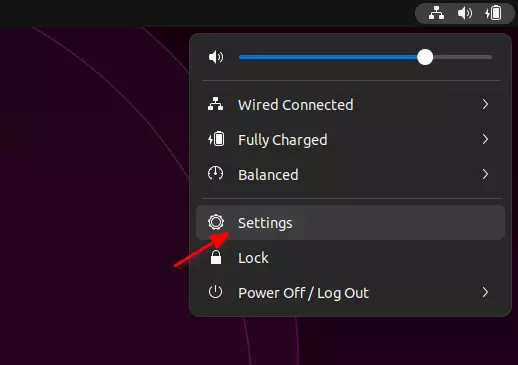
Then, navigate to “Multitasking” in left, and enable “Fixed number of workspaces” in right. Finally, set a number in the input box.
There, you may set number to 1 to disable multiple desktops. Or increase number to have up to 36 desktops.
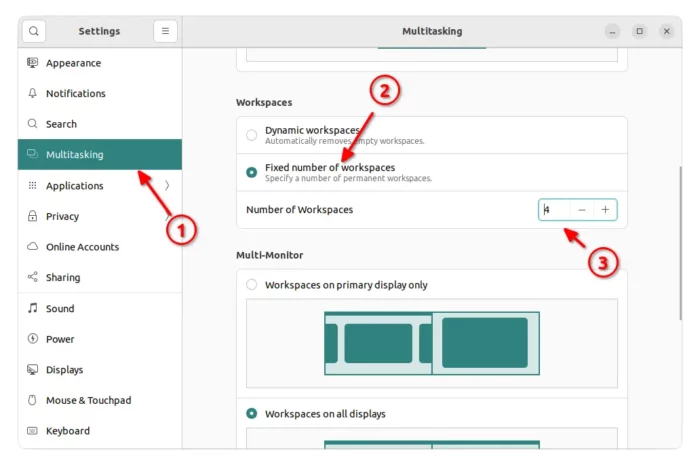
For Debian 11 or old Ubuntu with Gnome 3.x, install & use Gnome Tweaks to configure the settings in Workspaces tab.
Switch Desktop (Workspace)
There are a few ways to switch desktops in GNOME: mouse clicks, keyboard shortcut, and touchpad gestures.
Switch desktop via Overview
By clicking on top-left “Activities“, or hit Super (Windows logo key) on keyboard will open the overview screen.
In that screen, user can either do mouse click to select desktop via the thumbnails under search box. Or, click the big desktop space in left or right to switch desktop.
Desktop thumbnails appear only when there are 3 or more desktops in automatic mode, or 2 or more in static mode.
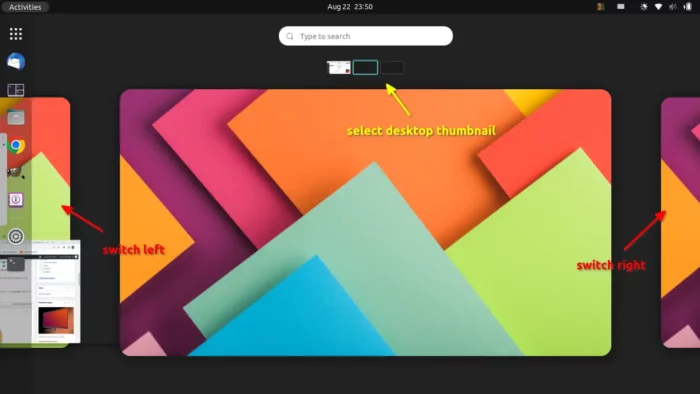
Switch desktop via Keyboard shortcuts
A keyboard shortcut key can be more efficient to make a desktop switch. In GNOME, user can use:
- Ctrl+Alt+Left/Right to switch left or right desktop.
- Super (Windows Logo key) + PageUp/PageDown to switch left/right.
Sadly, GNOME so far does not support switching desktop in circulated mode.
If you have too many desktops, Super + Home shortcut key can be helpful to quickly switch to the first desktop.
Switch desktop via touchpad gestures
Since Ubuntu 22.04, Fedora 35/36, and other Linux with GNOME 40+, user can easily use the multi-touch gestures to switch desktop:
- 3-finger swipe left/right to switch right/left desktop.
Move app window to another desktop
Also in the ‘Activities‘ overview screen, user can drag and drop app windows from a desktop to another. Or, drag from the big desktop into thumbnail to do move app windows.
However, the Shift + Super (Windows logo key) + PageUp/PageDown shortcut key can be more efficient to move current window to next or preview desktop.
And, if you have many desktops, you may use Shift + Super (Windows logo key) + Home to move current window to the first desktop quickly.
Summary
In general, GNOME desktop (defaults in Ubuntu, Fedora, and optional in Debian, Arch, Manjaro) enables 2 desktops by default. And, it creates and retrieves desktop automatically.
User can set a static desktop number to 1 to disable multi-desktops, or have up to 36 virtual desktops. Except for using “Activities” overview screen to switch workspace and move app windows. Keyboard shortcuts and touchpad gestures are available to make switch more efficient.











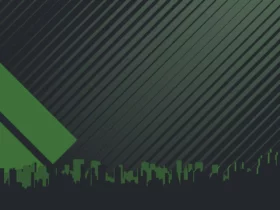



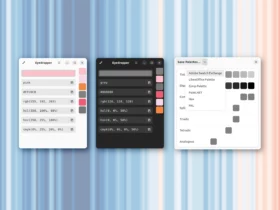





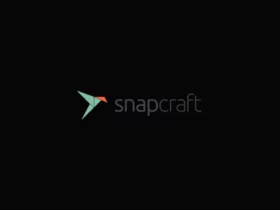
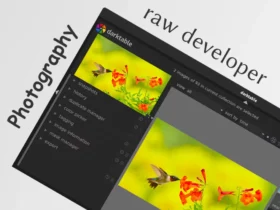
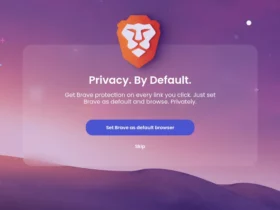
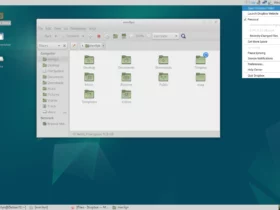


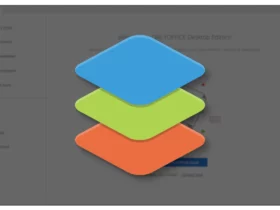

Leave a Reply