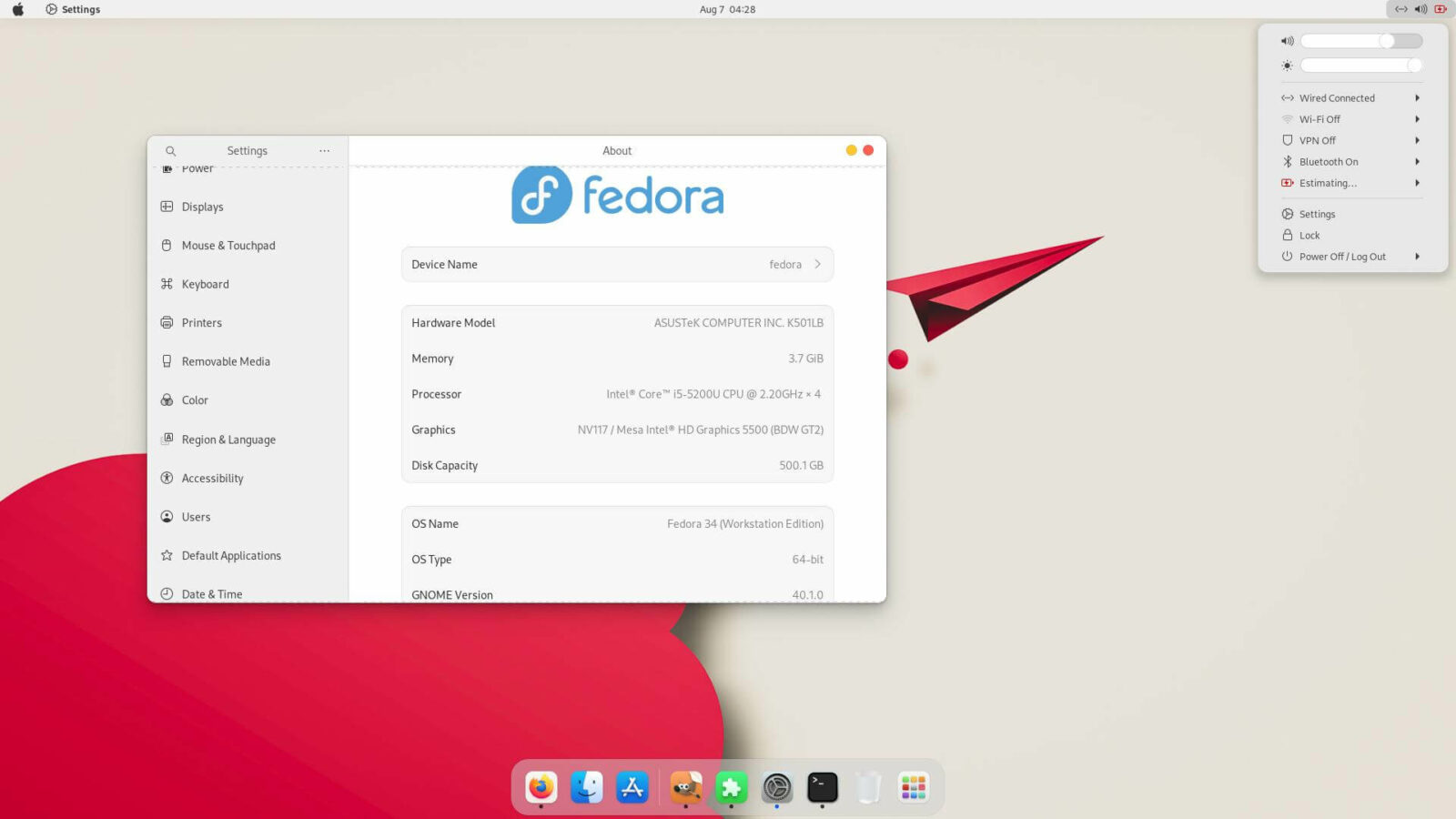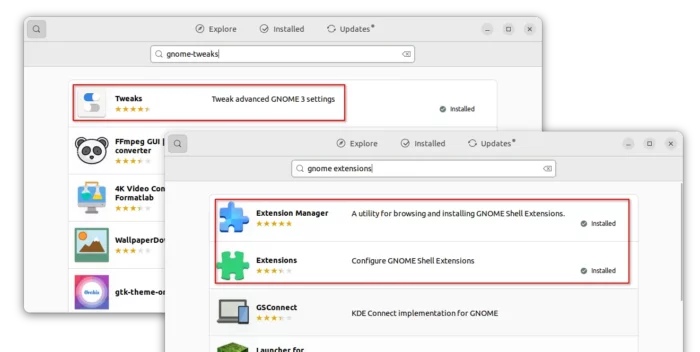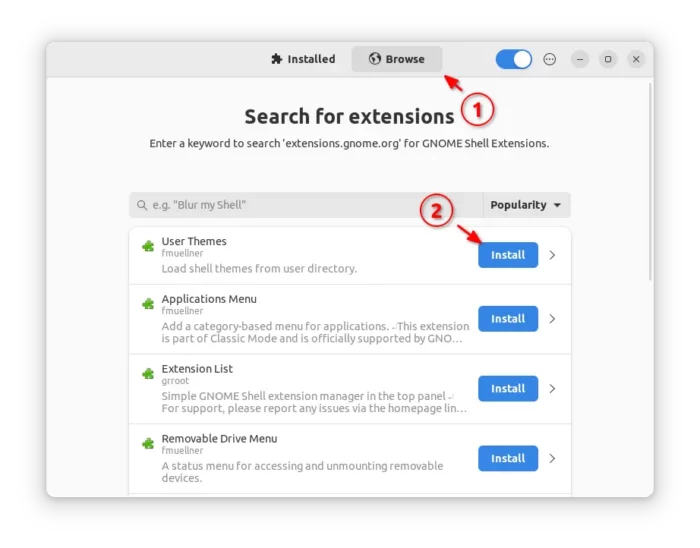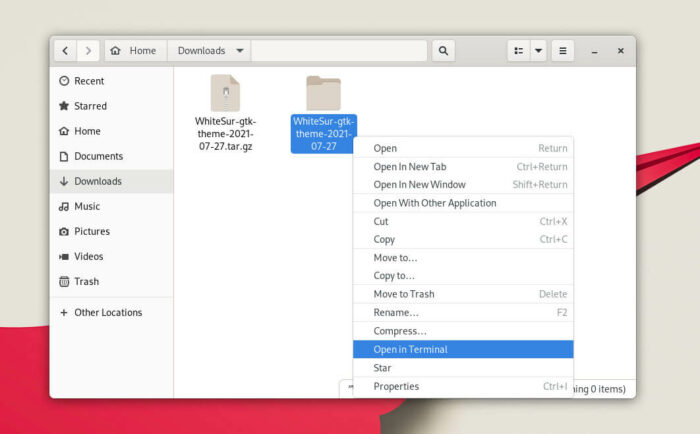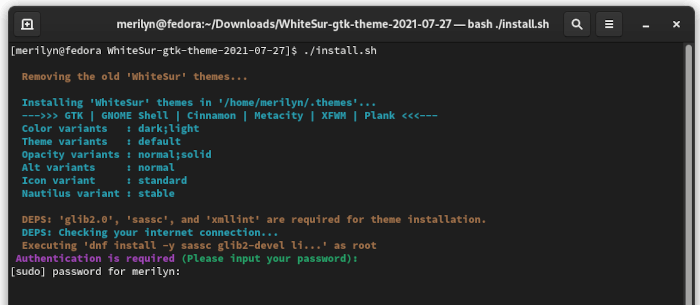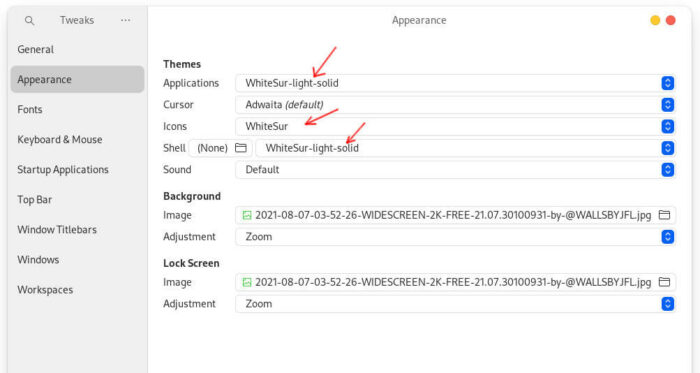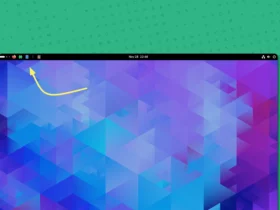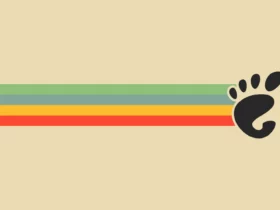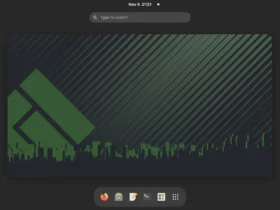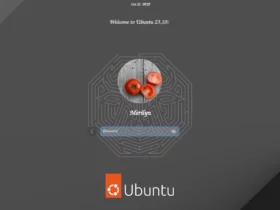Prefer macOS desktop appearance? The WhiteSur theme can make your GNOME Desktop look like macOS Big Sur.
WhiteSur is a free and open-source theme project for Linux. For GNOME users (e.g., in Ubuntu 20.04, Ubuntu 22.04, Fedora 38) it provides macOS style panel, app window design, and icons in both light and dark mode.
Step 1: Install Gnome Tweaks, Extensions Configuration Tool
Before getting started, you need few configuration tools and extensions for applying new themes. They includes ‘Gnome Tweaks’, ‘Gnome Extensions’, and ‘User Themes’ extension.
Install Gnome Tweaks & Extensions App
Both configuration tools are available in system repositories. Just search for and install them one by one in either Ubuntu Software or Gnome Software.
Ubuntu user can also install ‘Extension Manager’ for browsing, installing, and managing extensions.
For those familiar with Linux command, open terminal and run command instead to install them:
sudo apt install gnome-tweaks gnome-extensions-app gnome-shell-extension-manager
For Fedora, replace apt with dnf in command and skip extension manager if not available.
Install ‘User Themes’ extension
The ‘User Themes’ extension is required for changing Gnome Shell (panel, system menu, etc) theme.
Ubuntu user can launch ‘Extension Manager‘, then search and install the extension under ‘Browse’ tab.
For Fedora workstation, click top-left ‘Activities’ to open overview, then search and open terminal. Finally, run command to install the extension:
sudo dnf install gnome-shell-extension-user-theme
Step 2: Download & Install WhiteSur Theme:
Installing the theme is quite easy since it provides installer script inside the source tarball. All you need to do is grab the source, extract, and run the script. And below I’ll shows how in details.
1. Install the GTK theme:
The GTK theme changes desktop panel, menu, and app window layout. You can download the source code (zip or tar.gz) from the link below:
Next, extract the source in file manager. Right-click on the extracted folder and select “Open in Terminal” context menu option:
When terminal opens, run the script to install the theme:
./install.sh
NOTE it may ask to type user password to install missing dependency packages.
2. Install Icons Theme:
Similar to the GTK theme, download the source tarball from the button link below:
Next, extract the Zip or Tar.gz. Right-click on source folder and select ‘Open in Terminal’ just like what you did for the GTK theme:
And finally run command in pop-up terminal to install the icons:
./install.sh
Step 3: Restart Gnome Shell
For Fedora Workstation, user needs to restart Gnome Shell for the ‘User Themes’ to take action.
To do the job, just log out and back in for the default Wayland session.
If you switched to classic Xorg session, press Alt+F2, type r in the pop-up ‘Run a command’ box and hit Enter.
Step 4: Apply WhiteSur Theme
After installing the themes, you can now click ‘Activities’ on top-left to open overview.
Then search for and launch ‘Gnome Tweaks‘, finally choose ‘WhiteSur’ theme for Applications, Icons, and Shell under ‘Appearance‘ tab.
In addition
For beginners who also want to enable macOS style bottom Dock launcher, also do following steps.
For Ubuntu, just open “Settings” and navigate to either Appearance or Ubuntu Desktop depends on Ubuntu edition. Then,
- Turn off ‘Panel mode’
- Set position on screen to ‘Bottom’
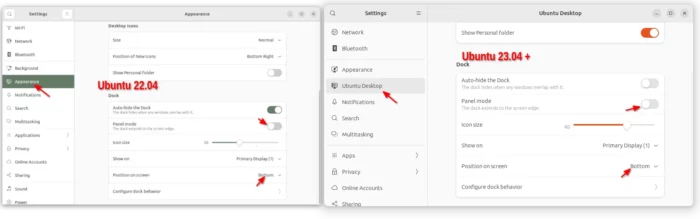
Or, press Ctrl+Alt+T on keyboard to open terminal, and run 2 commands one by one to do the job:
gsettings set org.gnome.shell.extensions.dash-to-dock extend-height false
gsettings set org.gnome.shell.extensions.dash-to-dock dock-position BOTTOM
For Fedora workstation, see this tutorial to bring out Dock from Activities overview.