This simple tutorial shows how to change the animation speed (slow down or speed up) in your Linux with GNOME Desktop.
GNOME, is the default desktop environment for Ubuntu, Fedora Workstation, and optional in Debian, Arch, and Manjaro Linux etc.
It has short animations when you open, minimize app windows, open/close overview, app grid screen, switch workspaces and doing many other things.
I’ve written about how to disable animation to speed up your workflow. Now, here’s how to either slow it down or speed it up, which can be useful depends on different user ages.
NOTE: This tutorial is tested and works on Ubuntu 22.04, Fedora 38, though it should work on all Linux with GNOME desktop from version 3.36 to 45.
Step 1: Install Just Perfection
GNOME so far does not have built-in option to change the animation speed, but it can be done via a popular extension called “Just Perfection”.
For Ubuntu 22.04 and higher, first search for and install “Extension Manager” from either Ubuntu Software or App Center.
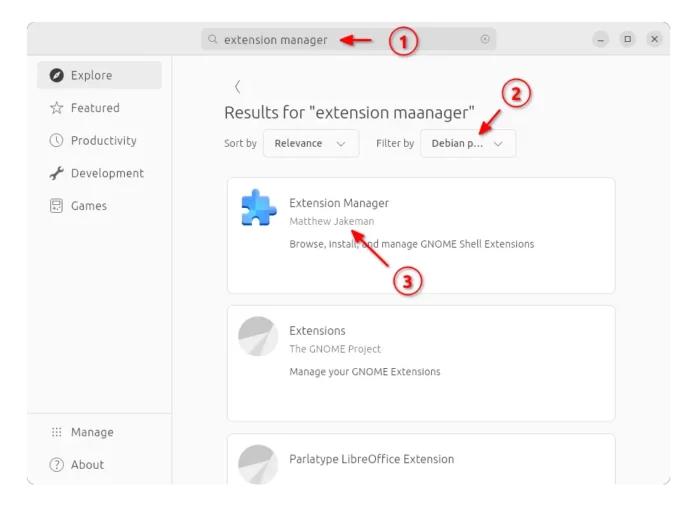
Then, launch “Extension Manager” and use it to search and install the “Just Perfection” extension.
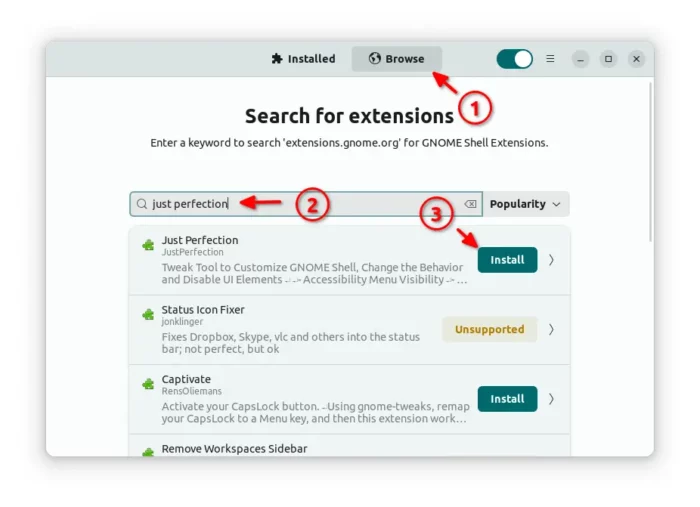
For other Linux with GNOME including Ubuntu, just go to the link below in your web browser:
Then, use the ON/OFF switch to install it. If you don’t see the toggle switch, click the link in that page to install web browser extension and refresh.
NOTE: Ubuntu needs to press Ctrl+Alt+T to open terminal and run command sudo apt install chrome-gnome-shell to be able to install extensions from web browser.
Step 2: Change Animation Speed using Just Perfection
After installing the extension, either launch “Extension Manager” or “Gnome Extensions” (available in GNOME Software) app.
Then, click either ‘Settings’ button or the gear icon for that extension to open its configuration dialog.
In the pop-up dialog, finally switch to “Customize” tab. Scroll down and find out the “Animation” key. By clicking on it, will show you the menu to choose between slow, fast, default speed, and even disable animation.
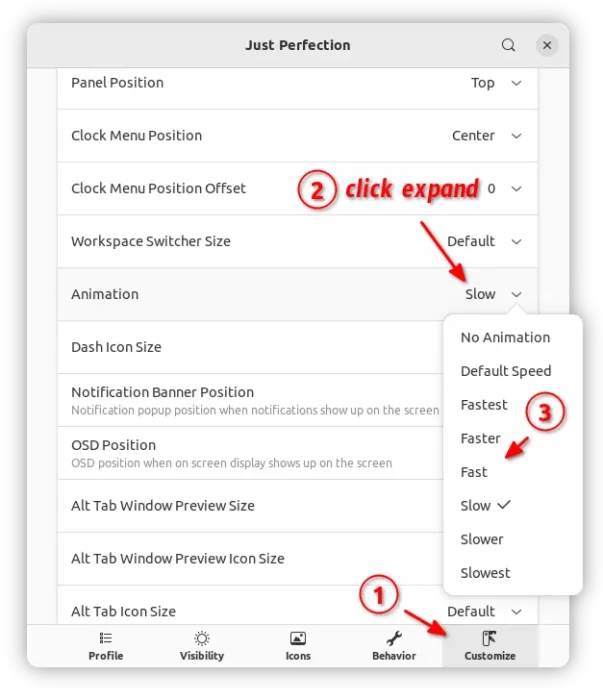
As you see in the screenshot, the dialog also has many other useful toggle options to configure other GNOME UI elements and behaviors. Just do changes as you need and enjoy!























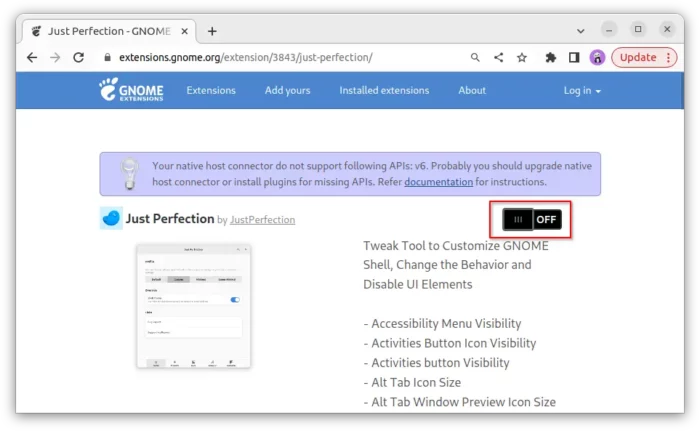
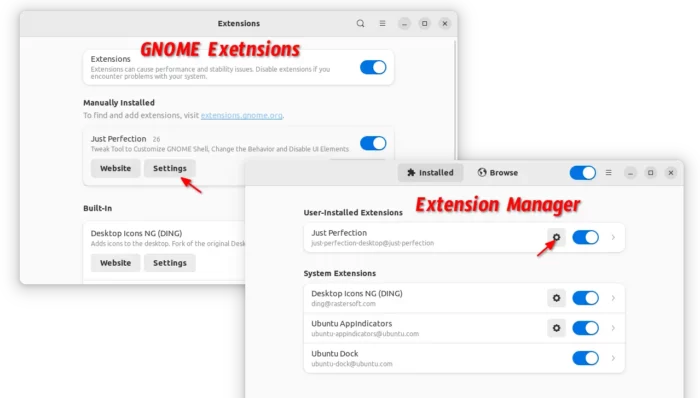








Leave a Reply