For those boring with the default login screen appearance, you may change the background wallpaper to let is shine again.
For the login screen in GNOME, the default desktop of Ubuntu & Fedora workstation, it’s not so beginner friendly. Because the settings are hidden deeply and NOT easy to configure for normal users due to permission issue. For the login background, it even does not have an option to change it.
The login screen is handled by Gnome Display Manager (aka GDM). It uses CSS (Cascading Style Sheets) file to describe how to GDM elements are displayed when you’re at login. Users used to hack the gdm3.css file to check its background. However, recent GNOME releases packed the CSS into a “.gresource” file. Users have to extract the CSS from it, edit the file, then re-pack it into another .gresource file and finally choose it as the GDM theme.
Thankfully, a graphical configuration tool ‘Login Manager Settings‘ is born to make the life easy. And, not only for Ubuntu, it also works for Fedora Workstation, and other Linux with GNOME 42+.
NOTE: 1. This tutorial is only tested in Ubuntu 22.04 with default GNOME! 2. For Ubuntu 22.04, please use V2.0 version of GDM Settings, if the latest (v3.1 so far) does NOT work for you!
Step 1: Download Login Manager Settings
Login Manager Settings (aka GDM Settings) is a free and open-source tool that provides a graphical interface for configuring the GNOME Login Screen.
The tool is available to install as Flatpak package in the Flathub repository. However, the newer versions does NOT work in my case in Ubuntu 22.04.
1. First, press Ctrl+Alt+T on keyboard to open terminal. When it opens, run command to install libfuse2 package for AppImage support.
sudo apt install libfuse2
2. Then select download the AppImage from the github releases page under ‘Assets’ section:
Please download v2.0 version, if the latest one does NOT work for you!
3. Then, add executable permission in file properties dialog and finally run the AppImage to launch the tool:
Step 2: Change Login Screen Background
After launching the tool. In the first ‘Appearance’ tab, select either ‘Image’ or ‘Color’ as background type.
Finally, you may either set a photo image or solid color as background of your login screen. And, click on “Apply” button to save the change.
As login screen is handled by gdm user, you need to have administrator permission and authenticate via user password.
That’s all. Enjoy!











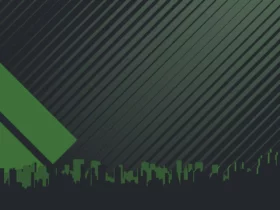



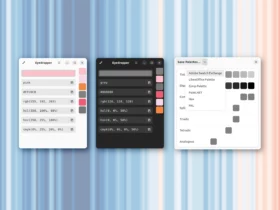





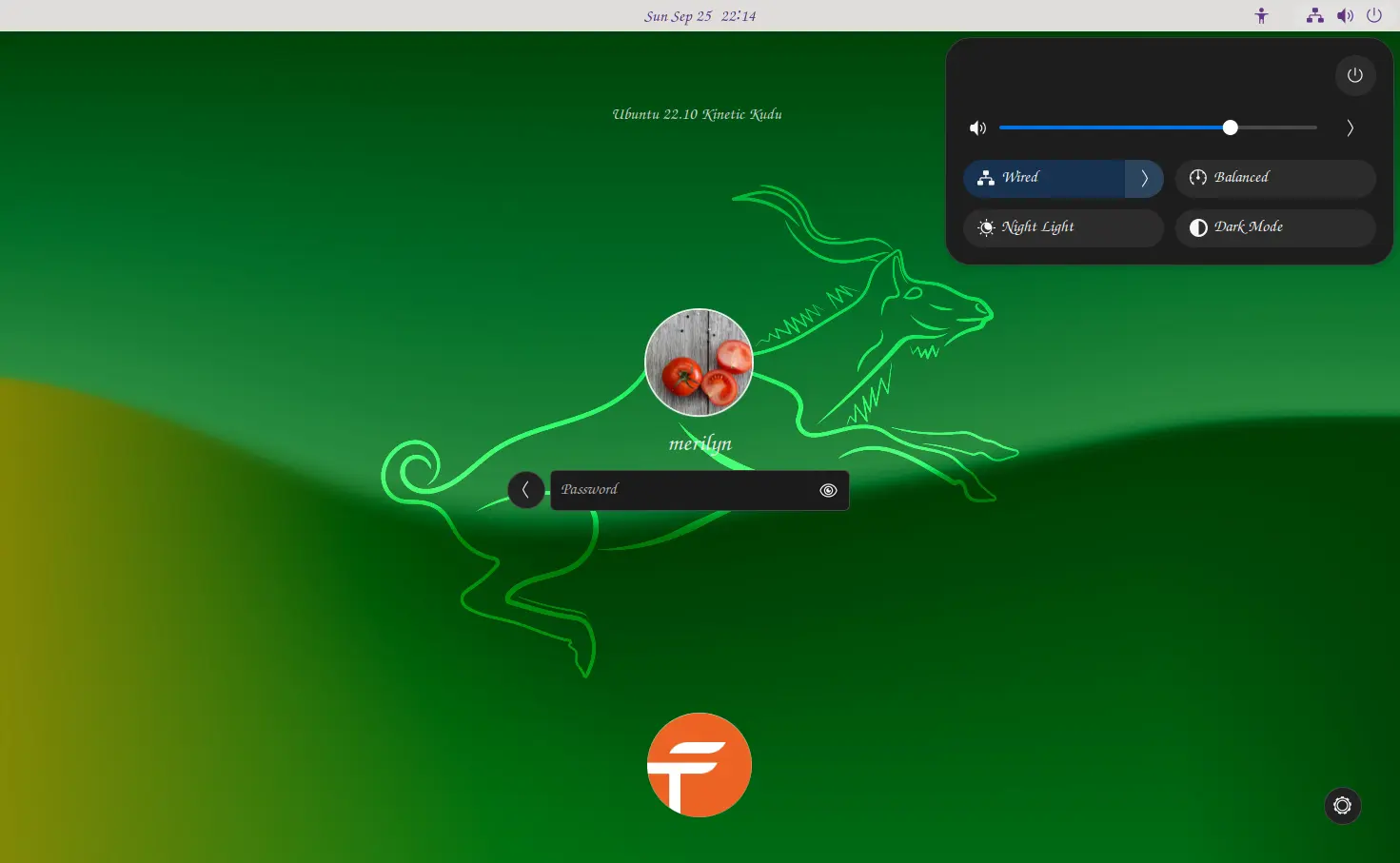
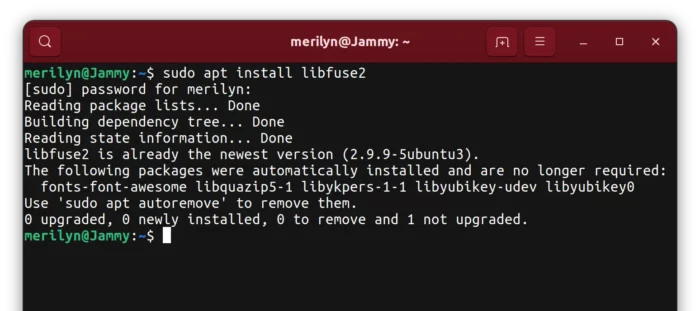
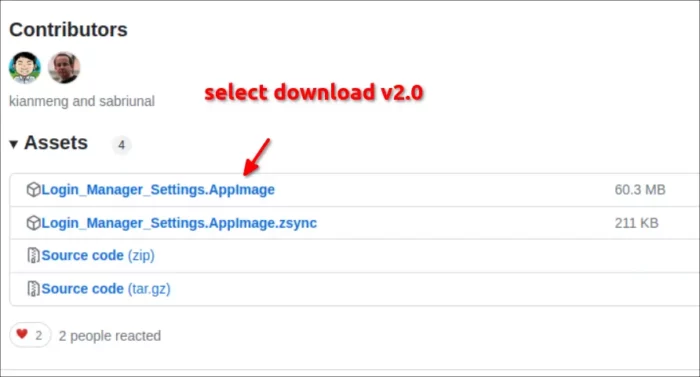
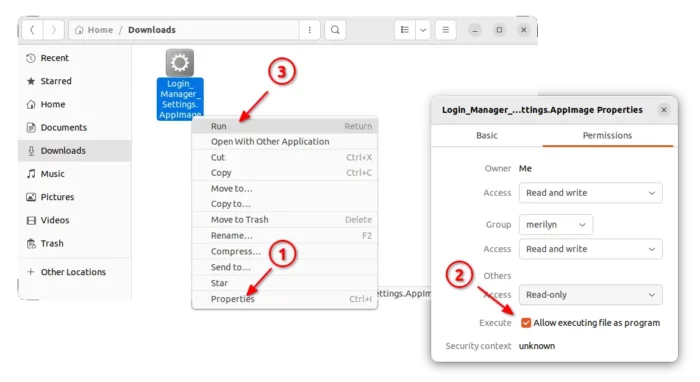
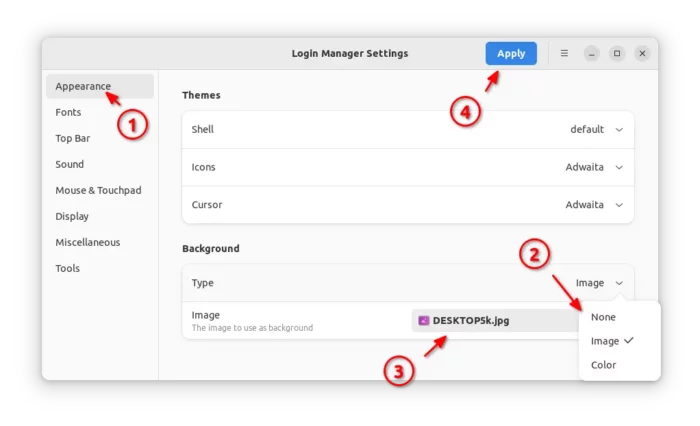
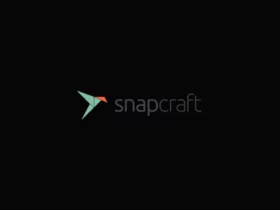
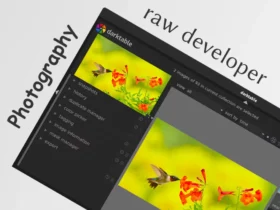
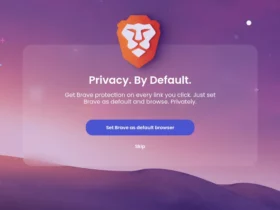
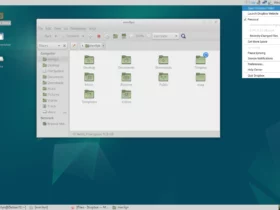


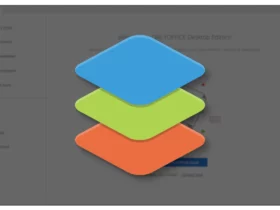

Recent Comments