Want to change the look & feel for the top panel, system menu in Ubuntu / Fedora or other Linux with Gnome Desktop?
You can tweak the desktop with Gnome Extensions. For overall appearance, installing a Gnome Shell theme may be more effective.
Different to GTK theme, Gnome Shell theme changes the top-bar menus, fonts, color scheme, notification pop-ups, and even Alt+Tab app switcher.
How to Install a Gnome Shell Theme:
Installing a theme in Linux is quite easy! Simple grab the theme package, extract, and put it into system theme folder: .themes for single, or /usr/share/themes for global.
Gnome-Look.org provides a large list of themes, just grab one or some that you like. Then extract to .themes folder.
NOTE: File folder with '.' at the beginning in its name is hidden by default. Open file manager, and press Ctrl+H to show hidden folders. And create .themes folder if not exist.
How to Change Gnome Shell theme:
After putting new themes into .themes folder, you can now apply it via Gnome Tweaks (install it via Software app) tool.
Launch Gnome Tweaks and go to Appearance from the left pane. Then change the Shell theme.
The Shell theme select box is grayed out, just like the previous picture shows? Install usr themes extension to enable it.
- Firstly go to extensions.gnome.org/…/user-themes/, then install the browser extension if prompted:
- For Ubuntu user, you may still need to open terminal (Ctrl+Alt+T) and run command to install chrome-gnome-shell package:
sudo apt install chrome-gnome-shell
- Next refresh that web page, and turn on the slider button to install User Themes extension.
Finally open or re-open Gnome Tweaks, and enjoy new themes by selecting from the Appearance tab.























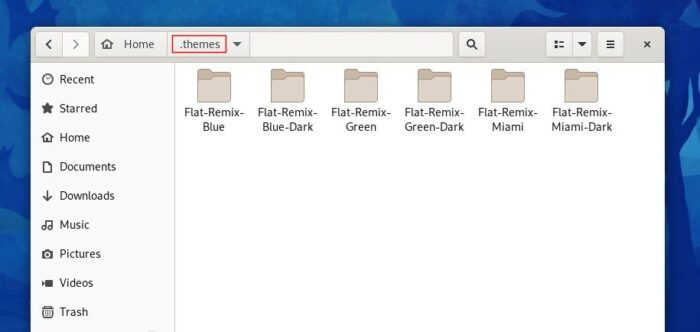
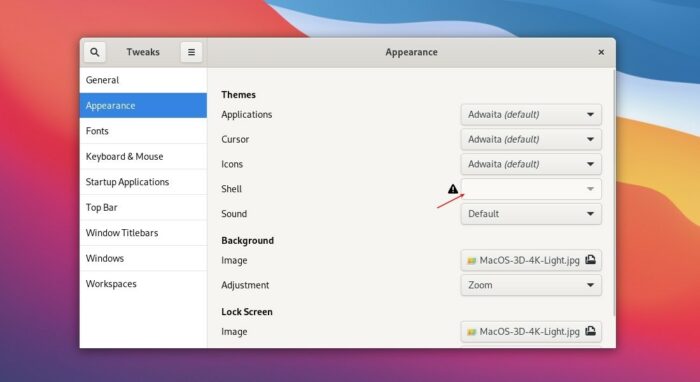
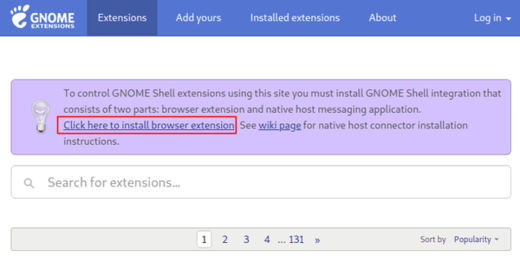
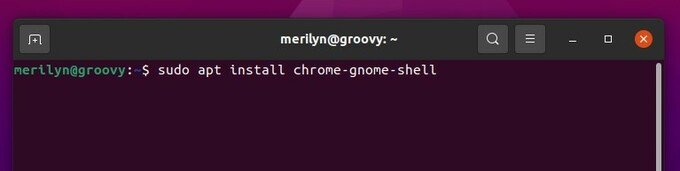
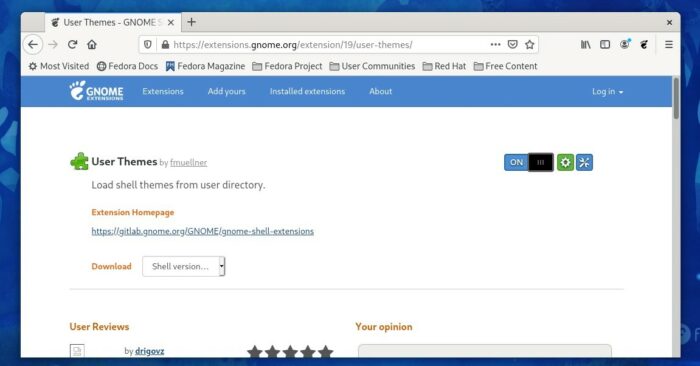
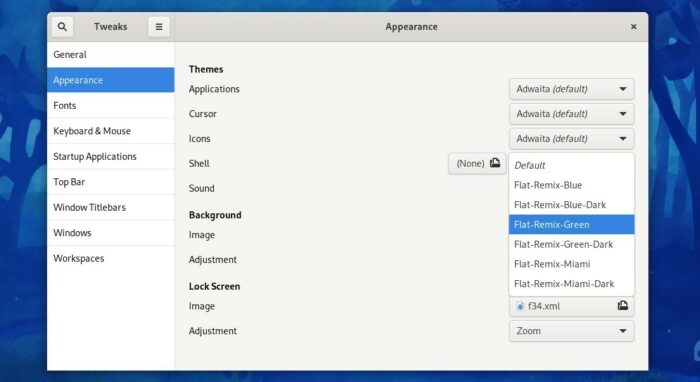
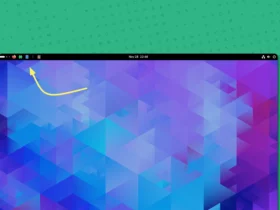
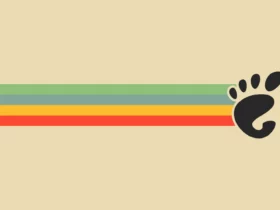
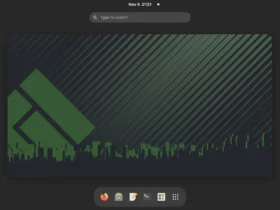
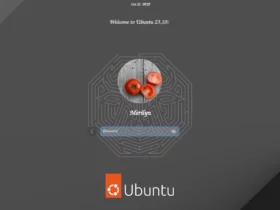


Recent Comments