This is a step by step guide shows how to install Manjaro Linux on your machine using an USB stick.
Manjaro is a free and open-source Linux distribution based on Arch Linux, with focus on user-friendliness and accessibility. It features 3 official desktop editions: XFCE, KDE, and GNOME, and several other community driven desktop environments.
Preparation:
Before getting started, you need to do:
- Download Manjaro ISO image.
- Follow this guide to create bootable Manjaro USB installer. The tutorial do work for most Linux, though it says for Linux Mint.
1. Boot the Manjaro Live-USB.
So you have the bootable USB for Manjaro? Plug it into your machine, and boot it. Depends on your machine, you can press ESC, F2 or Del etc to get into BIOS and set up boot order.
When it starts into the menu, hit Enter to boot with the default entry “Boot with open source drivers”:
2. Launch the install wizard:
Once you get into the live system, you can either click “Launch installer” in the welcome dialog, or click “Install Manjaro Linux” shortcut icon either from the Desktop or Dock launcher.
3. Setup language, location, & keyboard layout:
When it starts, firstly choose the language for the install wizard:
Next click on the map to choose your location, and setup your system language, date & time locale.
Then choose keyboard layout, while the default one is for common used keyboard.
4. Create Disk Partition for Manjaro:
a.) After setting up keyboard, it will ask you to select a partition plan to install Manjaro. And I recommend to select “Manual partitioning” unless you want to erase all Disk data.
b.) When you’re at the partition table, delete useless partitions if you don’t have enough free space (make sure you’ve backup important data before deleting a partition!!):
c.) Create partitions for Manjaro Linux:
Select “Free Space” and click on Create button to create partitions one by one. Here you need:
- boot/efi (300MB+, fat32, mount at /boot/efi, with boot flag) for GPT partition type, or bios-boot (8mb+, unformatted, bios-boot flag) for old msdos partition type.
- swap partition (as large as RAM, linuxswap and swap flag) for small RAM or hibernation (optional).
- system partition (30GB+, ext4, mount at /).
Example partition for the boot efi:
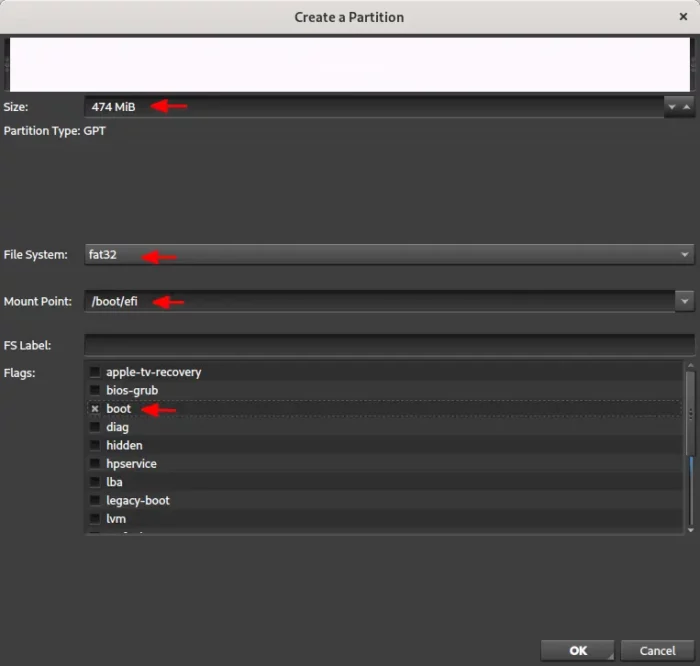
Example partition for Swap area:
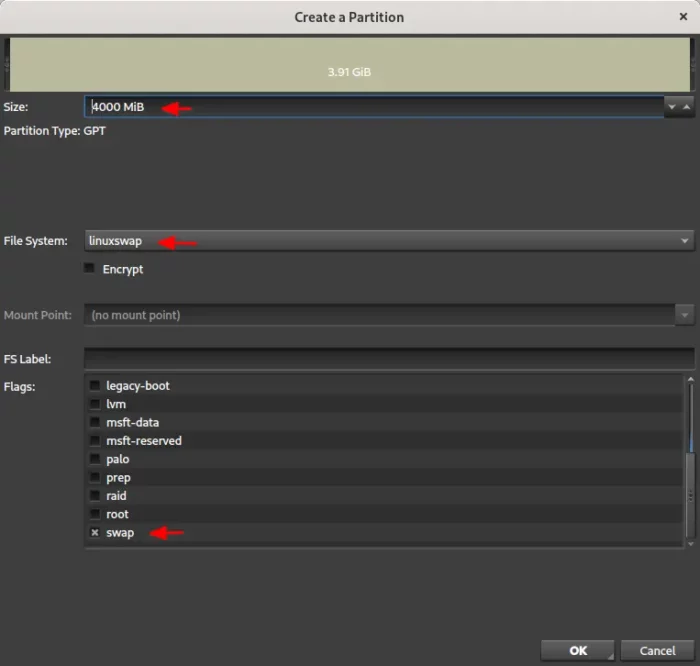
And system partition for example:
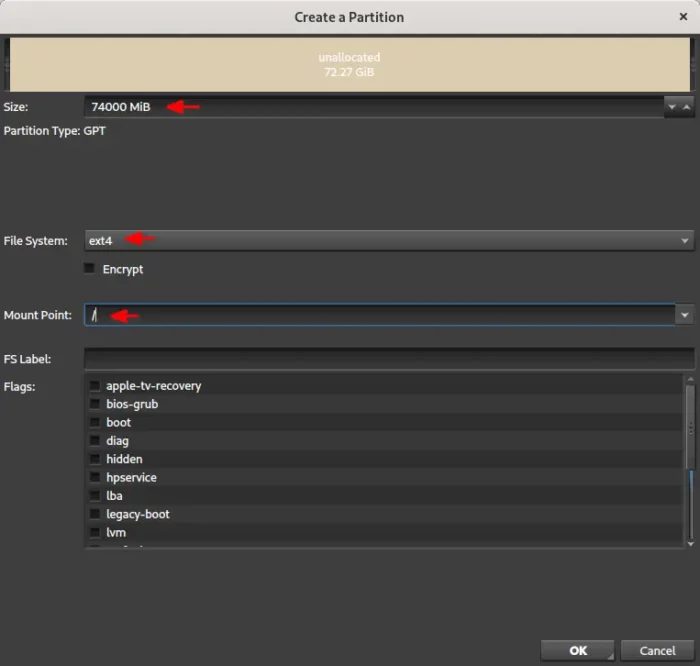
Finally, the partition table can look like (partitions for Windows 10 along with Manjaro Linux):
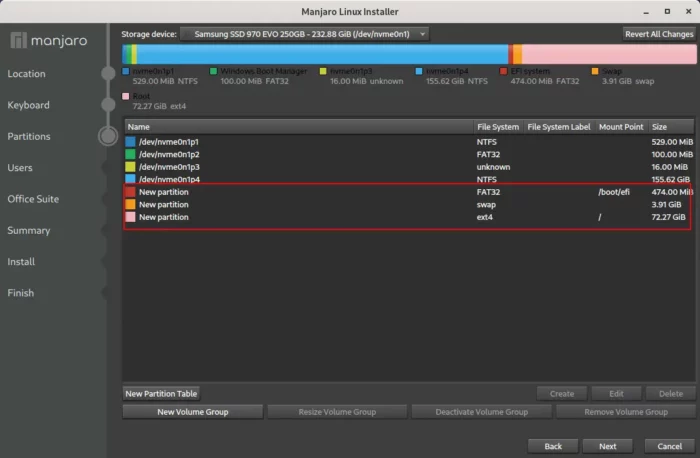
5. Create account & start installing:
After manual partition step, confirm the pop-up ‘GTP table’ dialog, and setup your account. And it’s OK to ignore administrator password.
Finally check the summary and click on “Install” button. And confirm to start.
6. Wait until done & restart:
Finally just wait! Once done, restart your machine or continue testing the live system.
Conclusion:
Compare to other Linux, e.g., Ubuntu and Linux Mint, the installer wizard of Manjaro is a little more user-friendly. And the whole installing process is quite easy. For GPT disk table, you have to make sure the Disk is started with an unformartted partition with “bios-grub” flag.
If you choose encrypt the file system while creating the ext4 partition, you’ll get a screen says “Attempting to decrypt master key…” on each boot. And you have to type the password (no visual feedback) you set to get pass.
All done. Enjoy!






















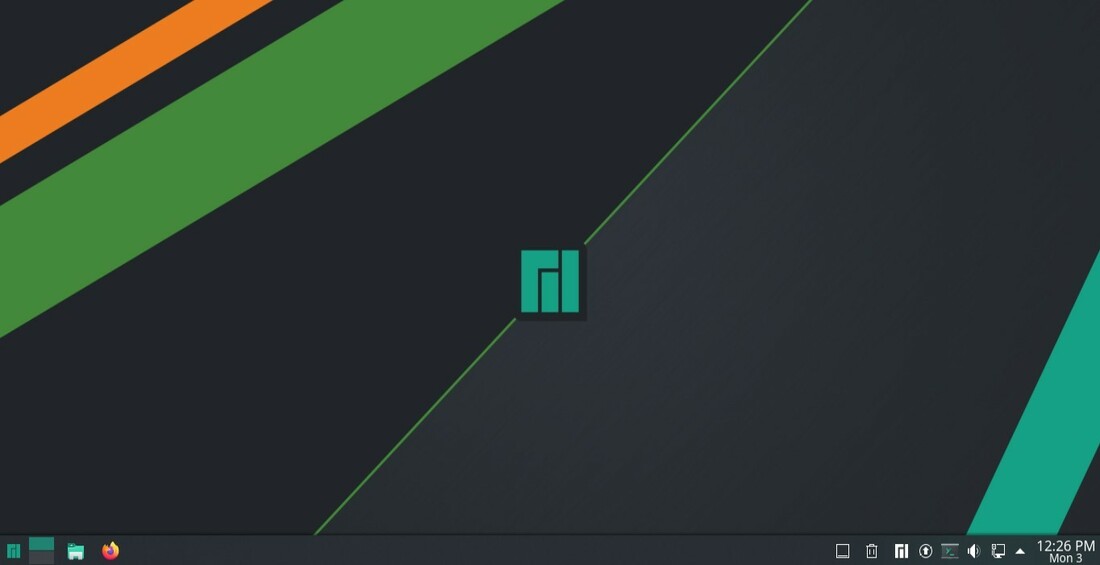
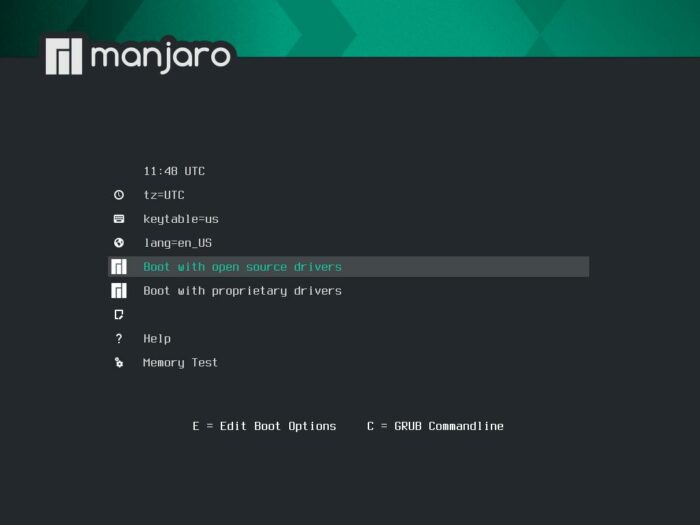
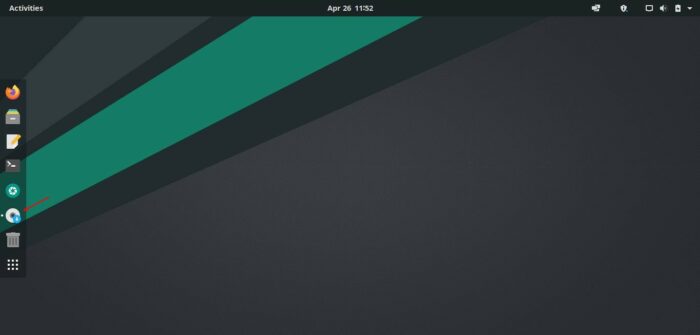
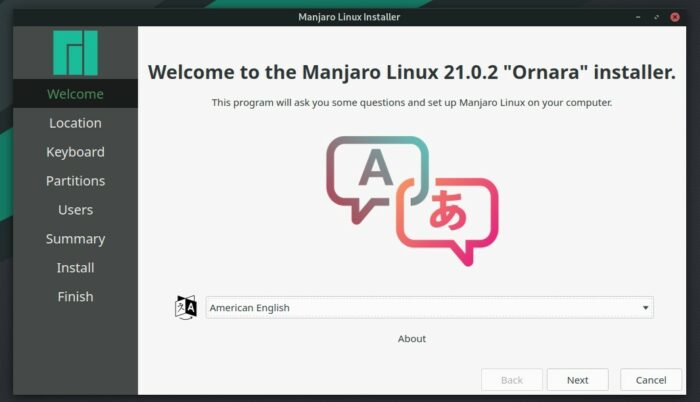
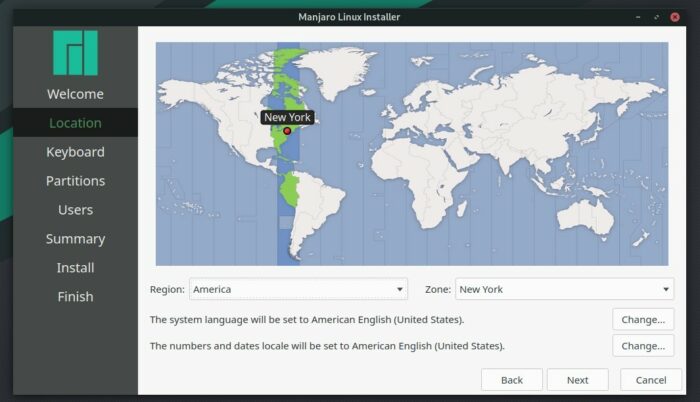
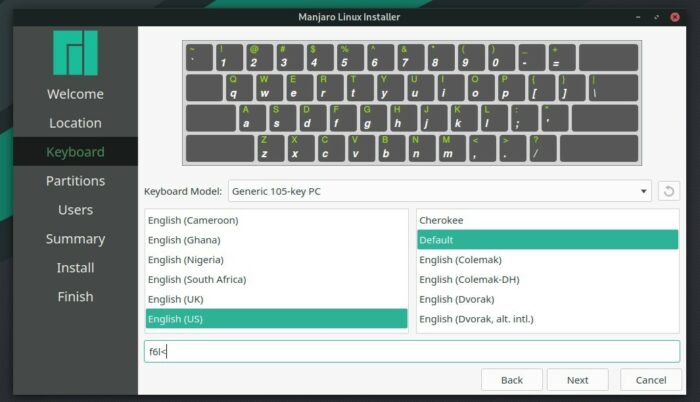
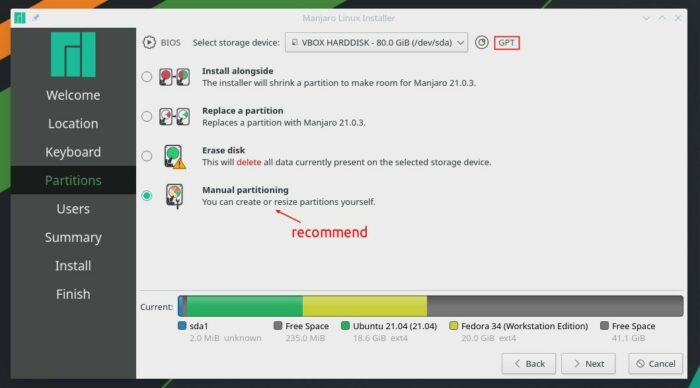
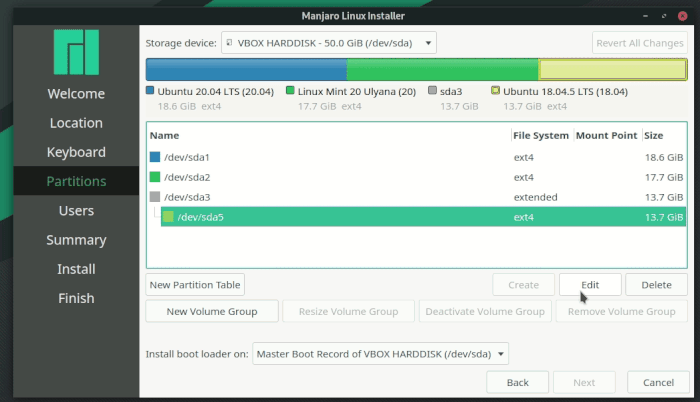
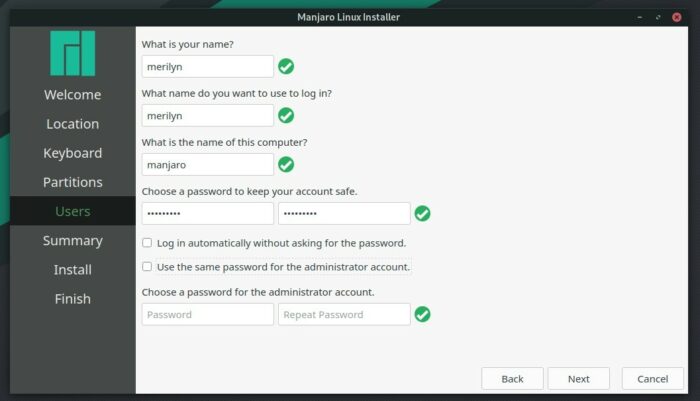
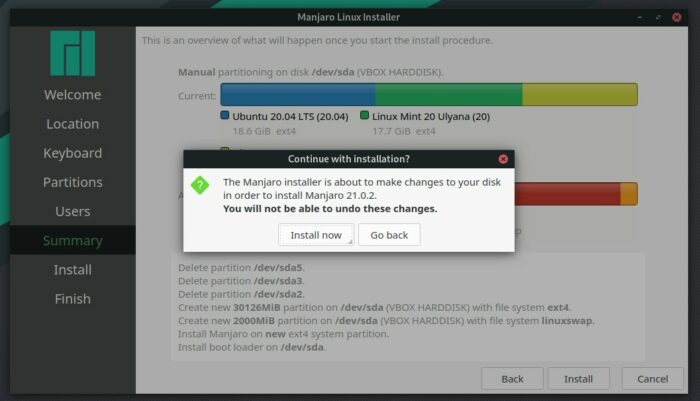
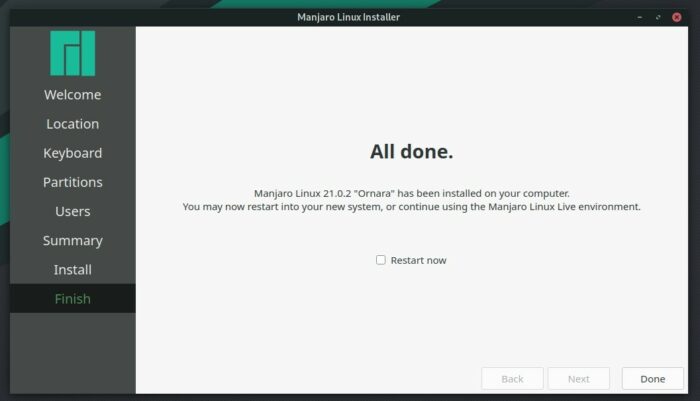
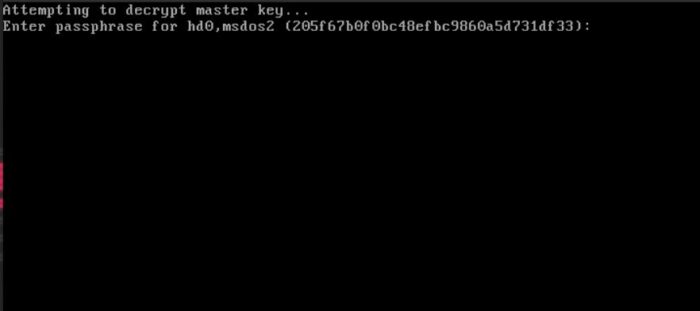








Recent Comments