Want to download MS Windows iso image from Linux or macOS? This script can do the job via single command!
Without opening web browser and visiting MS website, or even without a graphical desktop environment, this free and open-source script, Mido, can help downloading a Windows disco images.
It uses Microsoft’s (reverse engineered) proprietary downloading API! And, all the downloads are sourced from official Microsoft servers.
The script interacts with the Microsoft’s API, to grab the latest release of Windows and generate a fresh download link, which is valid for 24 hours. Then it starts downloading the iso image via that link.
So far, the script supports downloading following Windows disco images:
- Windows 7 Ultimate x86_64.
- Windows 8.1 x86_64.
- Windows 10 x86_64.
- Windows 11 x86_64.
- Windows 8.1 Enterprise Evaluation.
- Windows 10 Enterprise Evaluation.
- Windows 11 Enterprise Evaluation.
- Windows 10 Enterprise LTSC Evaluation.
- Windows Server 2008 R2.
- Windows Server 2012 R2 Evaluation.
- Windows Server 2016 Evaluation.
- Windows Server 2019 Evaluation.
- Windows Server 2022 Evaluation.
All the downloads are for English (United States). For other language, user can configure it after installed Windows into machine.
Besides generating link and downloading iso image, the script also support download resumption, and SHA-256 checksum verification. And, user can download many different Windows versions in a single command.
Get Mido & Download Windows
Mido is a free and open-source project hosted on Github. Before getting started, you may first check HERE to see the project status.
1. To get start, first open terminal or connect to your Linux server from console.
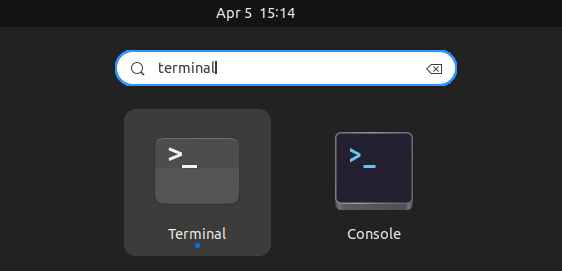
2. Then, download the script via command:
wget https://raw.githubusercontent.com/ElliotKillick/Mido/main/Mido.sh
For Debian/Ubuntu, run sudo apt install wget if the command says ‘wget’ not found.

3. Once you got the script, run command to add executable permission:
chmod u+x Mido.sh
4. For the first time using the script, you may just run the command below to get help:
./Mido.sh
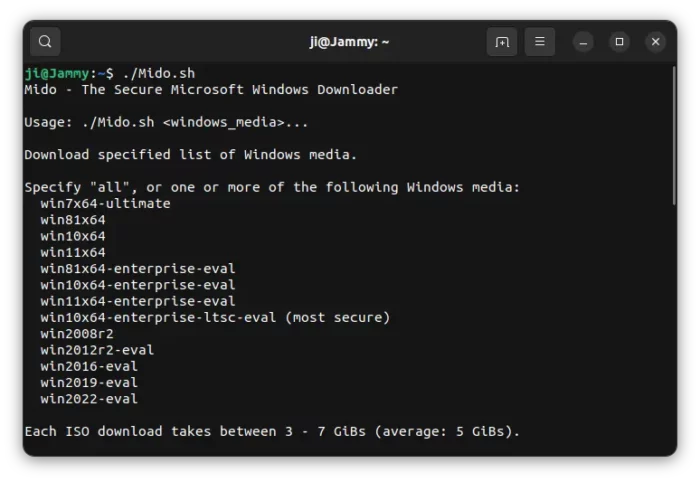
5. As the last screenshot shows, you can just run the command below to start downloading an iso (for example, windows 11)
./Mido.sh win11x64
You may replace win11x64, with one of win7x64-ultimate, win81x64, win10x64, win81x64-enterprise-eval, win10x64-enterprise-eval, win11x64-enterprise-eval, win10x64-enterprise-ltsc-eval, win2008r2, win2012r2-eval, win2016-eval, win2019-eval, win2022-eval. Or, use more than one (separate with space) to download them with single command.
For example, download Windows 11, Windows 11 Enterprise Evaluation, and Windows Server 2019 Evaluation, the 3 images via single command:
./Mido.sh win11x64 win11x64-enterprise-eval win2019-eval
Though, it seems to download them one by one in turns rather than in parallel.
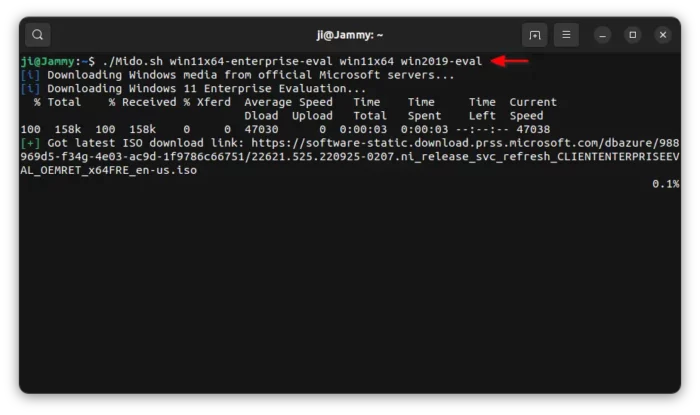
























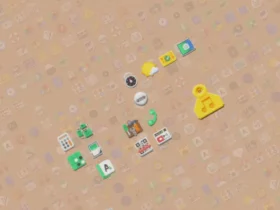
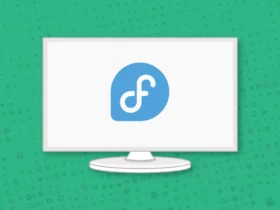
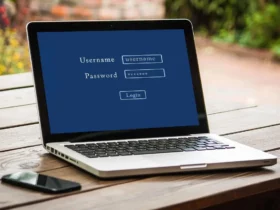


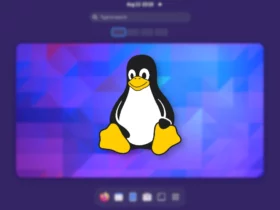
Leave a Reply