Want to change the look and feel of your Linux Desktop? Here’s a beginner’s guide shows how to change desktop themes in Ubuntu, Debian, Fedora, and other Linux with Gnome desktop.
GNOME 3 is the default desktop environment on many major Linux distributions including Fedora, Debian, Ubuntu, Oracle Linux, and more. It offers a graphical tool Gnome Tweaks or Gnome Tweak Tool to configure the desktop preference including themes.
Gnome Tweaks is available in universe repositories of most Linux. You can install it either via system package manager (e.g., Synaptic) or by running command in terminal (Debian/Ubuntu):
sudo apt install gnome-tweaksWith Gnome Tweaks, you can change following themes in Appearance tab:
- Application theme: change application title bar buttons, colors, header bar, etc.
- Cursor theme: change mouse cursor style.
- Icon theme: Change application icon, desktop menu, window buttons, folder icons, etc.
- Shell theme (no enabled by default): Gnome Shell theme change the top-bar style, system menu appearance.
- And sound theme change system event sounds.
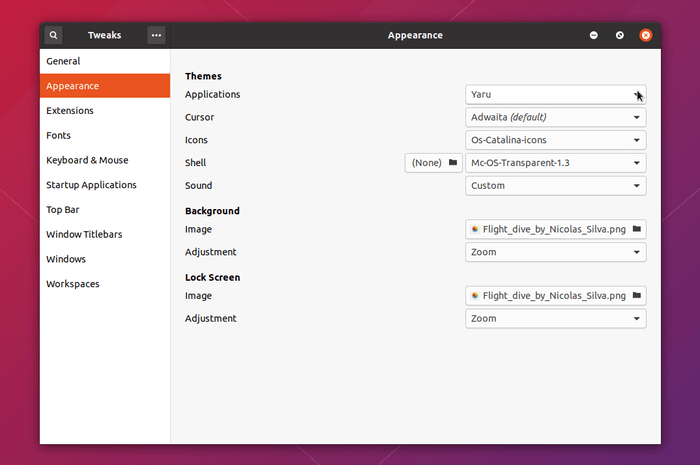
Enable Shell Theme in Gnome Tweaks:
While the shell theme option is grayed out by default, you can install user themes extension to enable this feature.
1.) Install chrome-gnome-shell package either via your system package manager or by running command in terminal:
sudo apt install chrome-gnome-shell2.) Go to extensions.gnome.org and follow the link to install browser extension (if required):
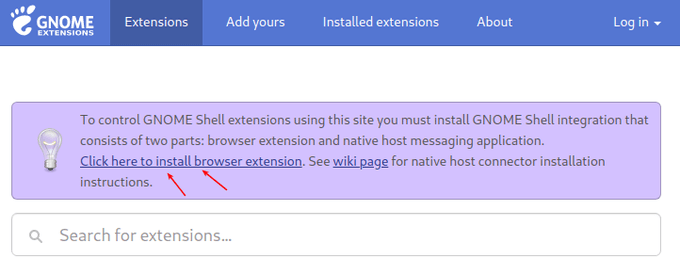
3.) Finally refresh extensions.gnome.org web page and install the first User Themes extension.
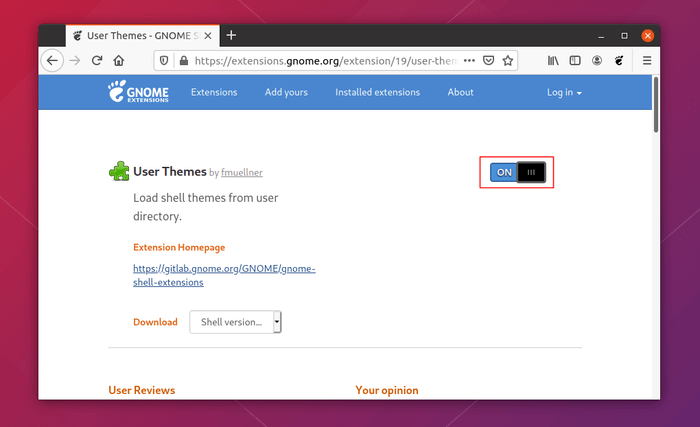
Where to Get Gnome Themes:
For Gnome Shell themes, icons, GTK (application) themes, wallpapers and more. Go to:
There are a few other websites (e.g., github) offer theme packages for Gnome. While GTK and Gnome shell themes can be installed to .themes folder (press Ctrl+H to show hidden folder, and create the folder if not exist) in user’s home directory, icons can be installed to .icons (create if not exist) folder.






















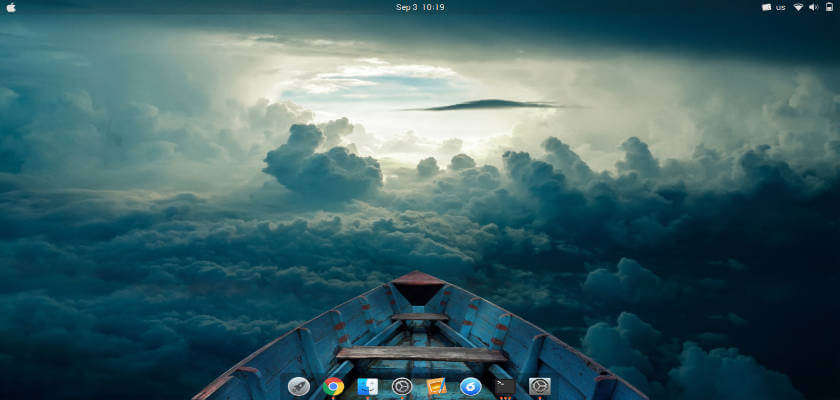
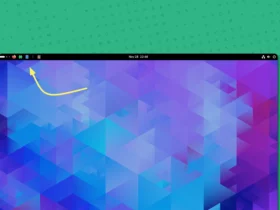
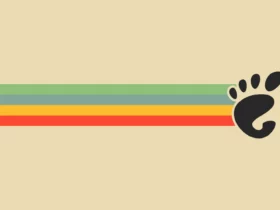
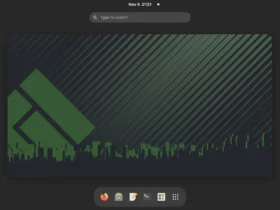
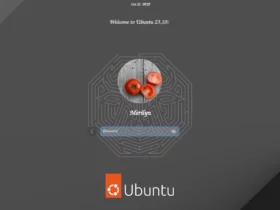


Recent Comments