Messed up your Linux Desktop? Here’s how to reset your user session to the original status in Ubuntu Linux.
For the default GNOME Desktop appearance, the GNOME Tweaks and Dconf Editor tool have options to reset most settings to the default. And, I’ve written about it in another tutorial:
Reset GNOME Shell
But, for applications that are not working the way as you want. They might refuse to go back original status even after removing and re-installing the packages. App icons even persist in dash after removed the software packages. Mis-configurations might still function after reset GNOME Shell. For the cases, this tutorial may help!
Reset Your User Session / Apps to original status:
Most Linux by default save user specific settings (e.g., wallpaper, theme, extensions) and apps’ preferences in hidden config folders.
Without removing software package, you may reset an app to its original status (just like you first time open it) by removing the specific hidden folders.
First, open “Files” (file manager) and then press Ctrl + H keyboard shortcut to show the hidden folders.

As the picture above shows, all the files and folders that have “.” in the beginning of their names (e.g., “.config”, “.wine”) are what I’m talking about today.
Some applications generate their own folders (e.g., “.shutter”, “.wine” and “.thunderbird”) for storing user specific data, e.g., configurations, download files, and caches. You can SAFELY remove these folders if you don’t need them any more. For example, removing .wine folder will remove wine configuration and clean all MS Windows apps run with it.
NOTE: Backup your important data if any before removing the hidden app folders.
For the applications that follow freedesktop rules, there are also 3 hidden folders:
- .cache – stores user-specific non-essential data files
- .config – stores user-specific configuration files.
- .local – for user-specific executable files, data files (e.g., trash, app shortcut, etc)
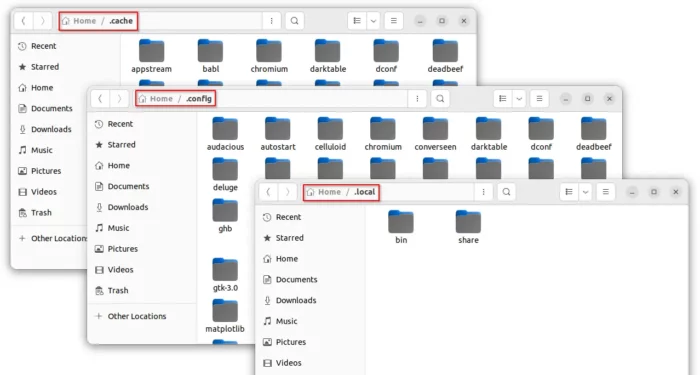
So, to reset an app to its original status, press Ctrl+H in user home folder, and remove the related hidden app folder and sub-folders under “.cache”, “.config” and “.local/share”.
Reset user session:
To reset your user session to original status, you may delete all the hidden folders in user home directory, including “.cache”, “.local”, and “.config”. Finally, log out and back in!
Keep in mind that all app data, configurations, trash files, and apps installed in ‘.local/bin’ will gone!
NOTE: It's better to keep the ".bashrc", ".profile", ".bash_profile" files as they are NOT re-generated automatically. Without them, bash auto-completion, local PATH may not work anymore
Reset Snap and Flatpak applications
many applications today are available to install as either Snap or Flatpak. For these apps, you can find the data folders under: snap in user home directory and .var/app.
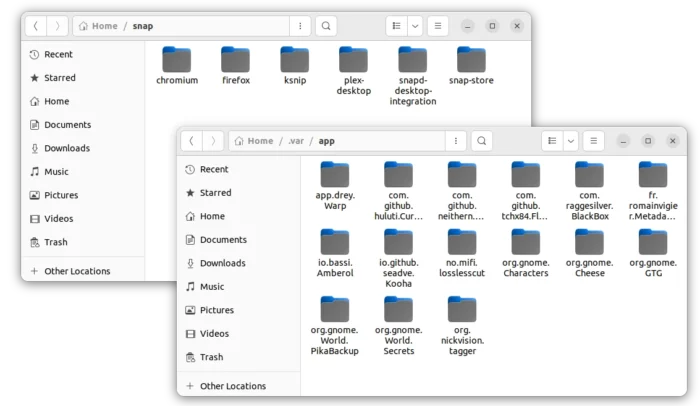






















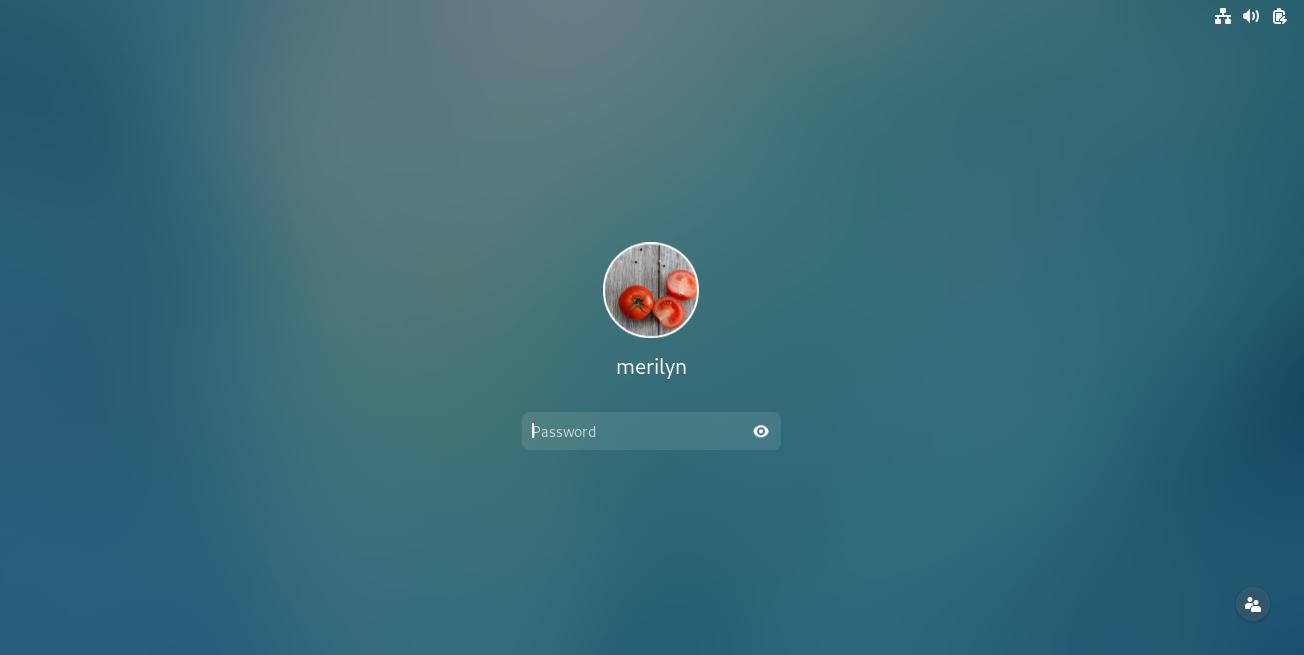


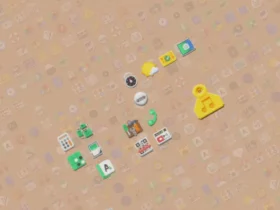
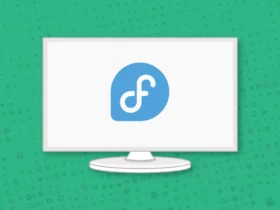
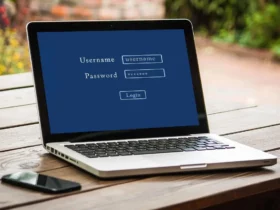


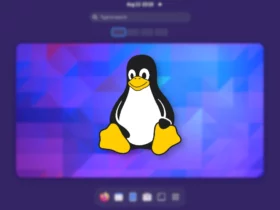
Recent Comments