Want to change the colors of the default Yaru theme in Ubuntu Gnome desktop? Try yaru-colors theme.
Yaru-colors is an open-source theme project that brings different colors to the Yaru theme in Ubuntu 20.04, and Ubuntu 20.10. It includes a group of application themes, icons, gnome-shell themes, and cursors in different colors.
Colors include: amber, aqua, blue, deepblue, brown, cinnamon, green, grey, mate, orange, pink, purple, red, teal, yellow. And all the colors support standard, light, and dark versions.
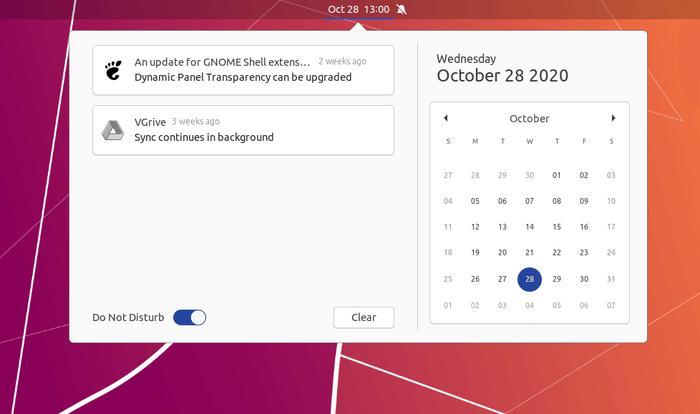
How to Install Yaru-Colors:
Yaru-colors now is available as SNAP package, universal Linux package that runs in sandbox. Go HERE to get the snap.
If you don’t like the snap package, go and download the .tar.xz from the link below:
Extract the tarball, and do following steps to install the theme:
- Right-click on the source folder and select ‘Open in Terminal‘ to open the directory in terminal:
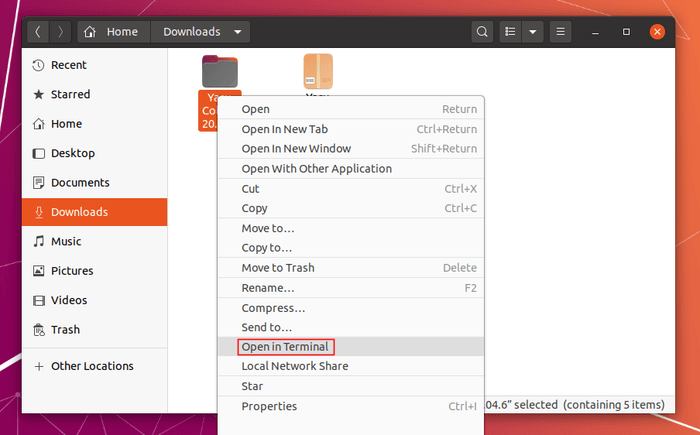
- Run
./install.shcommand in the opened terminal window to start the installing process.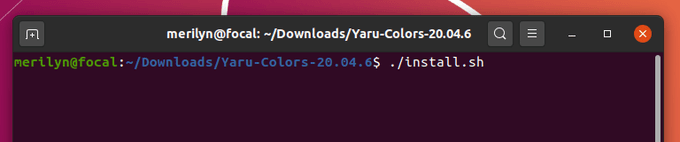
- Press any key to start the installer and answer the questions (all default is OK) on terminal prompt.
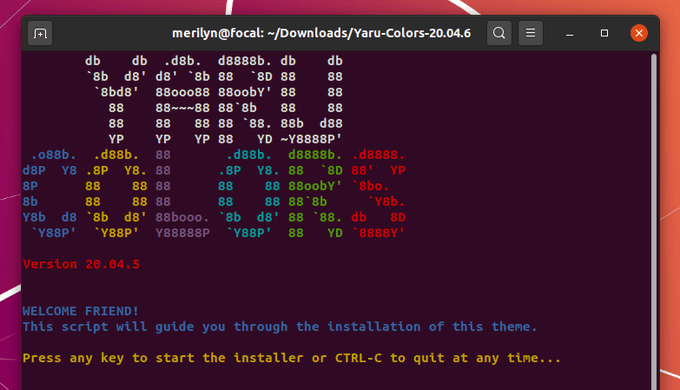
If everything goes well, open Gnome Tweaks and go to Appearance tab, then you can select among the themes in different colors.
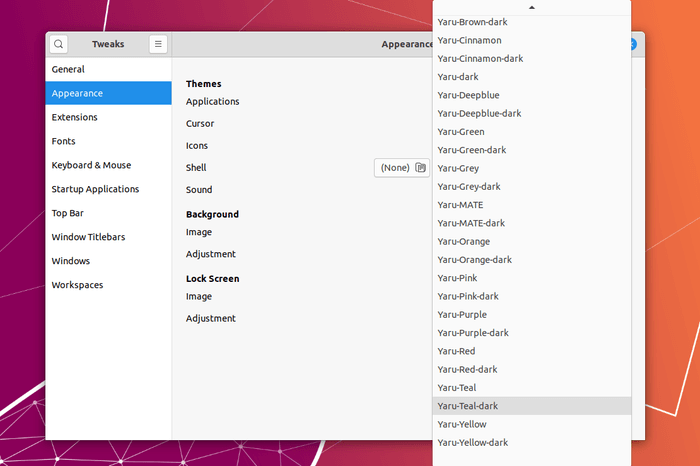
To enable the Shell Theme option in Gnome Tweaks:
If you found the shell theme drop-down box is greyed out, simply install the user-theme extension to enable it.
- Open
terminalby pressing Ctrl+Alt+T on keyboard. When it opens, run command:sudo apt install gnome-shell-extensions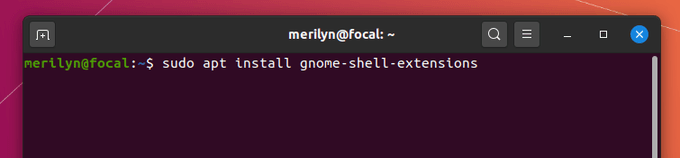
-
Then restart Gnome Shell by pressing Alt+F2 to bring up ‘Run a Command’ box, typing r, and hitting Enter.
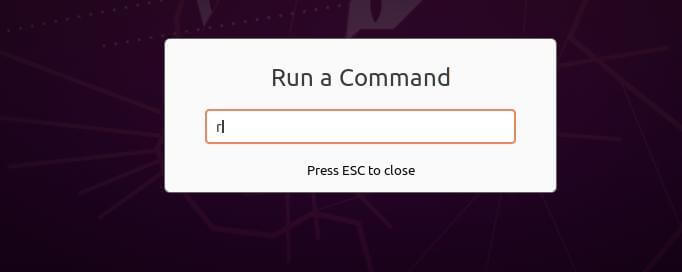
- Re-open Gnome Tweaks, under Extensions tab turn on the toggle icon for ‘User themes’.
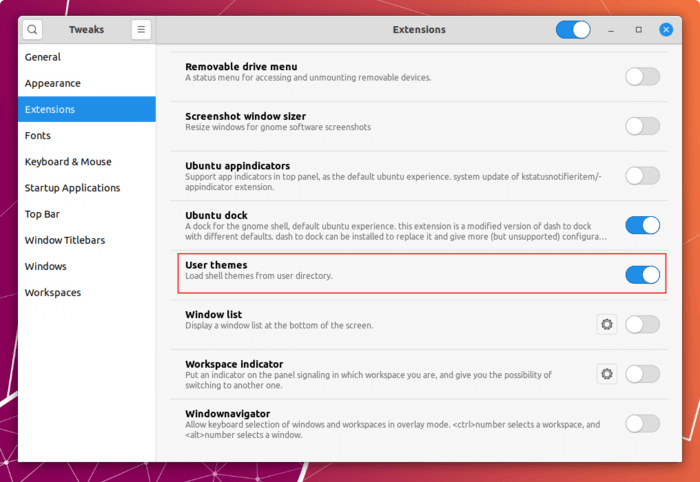
Finally re-launch Gnome Tweaks and select the shell theme in different colors.
Uninstall Yaru Colors:
The source folder also contains an uninstaller script. Simply right-click on the folder and select ‘Open in Terminal‘. Then run command in pop-up terminal:
./uninstall.sh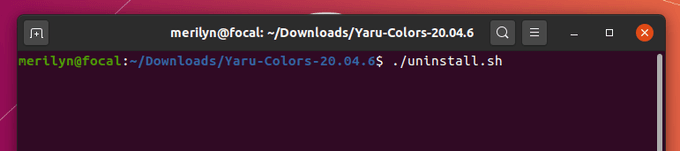
Then follow the terminal outputs and enjoy!






















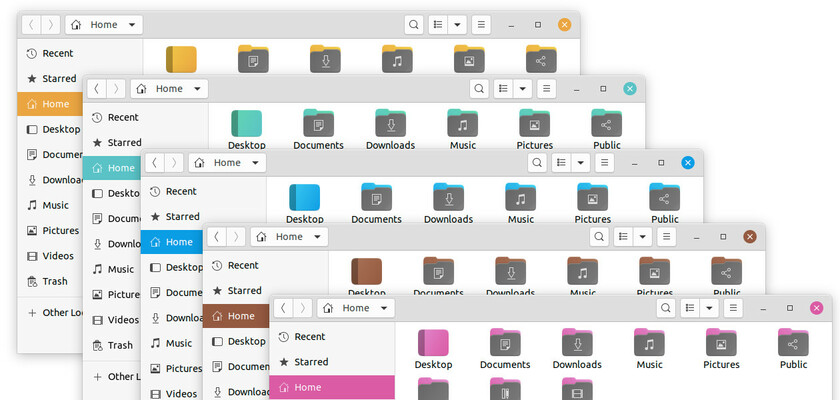

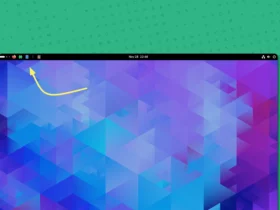
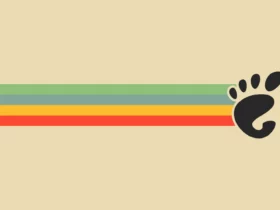
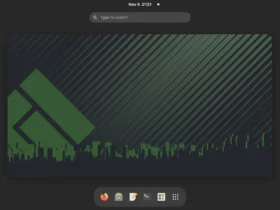
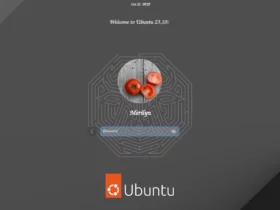

Recent Comments