Switching from Microsoft Windows? You’ll be familiar with this new system monitor application for Linux!
It’s Mission Center, a free and open-source tool written in Rust programming language. And, it uses GTK4 plus LibAdwaita for its user interface that automatically changes UI color depends on system color scheme.
As you can see in the screenshot, it has a ‘Performance‘ tab that looks quite similar to the one in Microsoft Windows 10’s task manager.
Which, has a brief system load info in the left pane, that displays CPU usage and speed, Memory size and how much in use, disk usage, network speed, GPU usage and temperature.
And, it shows you real-time charts, along with system process, thread, and handle count, uptime, cache sizes, OpenGL/Vulkan versions, etc info in the right. At the moment of writing, the GPU monitoring supports only AMD and NVIDIA graphics card.
The real-time charts can be displayed in summary mode. Rather than double-clicking on it, user can right-click on any area in the right, and choose “Graph Summary View”.
Mission Center as well has a ‘Apps‘ tab that monitors user opened applications as well as background running services. Though, it so far lacks ability to kill processes and monitor network usage in per-process.
In Windows 10, I prefer to double click in left pane. So, it will display a summary view of all resources like the screenshot below shows. Sadly, the app does not support this function at the moment of writing.
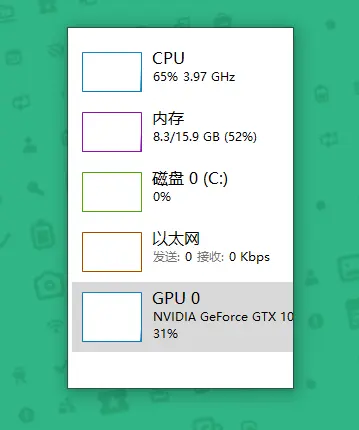
See more screenshots about this app:
How to Install Mission Center in your Linux
The application is available to install in most Linux as universal Flatpak package.
Fedora 38 (with 3rd party repository enabled) and Linux Mint 21 can directly search for and install it either from Gnome Software or Software Manager.
And, other Linux can follow the steps below one by one to install the app:
- First, follow the setup guide to enable Flatpak support. For Debian and Ubuntu based systems, just open terminal and run command:
sudo apt install flatpak
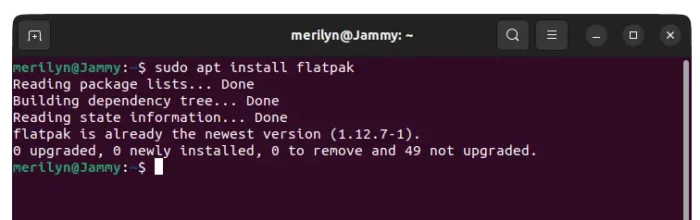
Enable Flatpak support in Ubuntu - Then open ‘terminal’ and run command to install the app as Flatpak package:
flatpak install https://dl.flathub.org/repo/appstream/io.missioncenter.MissionCenter.flatpakref
NOTE: first time installing Flatpak need log out and back in for app icon visible, and it may take more disk space for run-time libraries!
Finally, search for and launch the tool from start menu or ‘Activities overview’ depends on your desktop environment.
UnInstall Mission Center
To remove the app package, simply open terminal and run command:
flatpak uninstall --delete-data io.missioncenter.MissionCenter
Also run flatpak uninstall --unused to free up disk space by removing unused run-time libraries.






















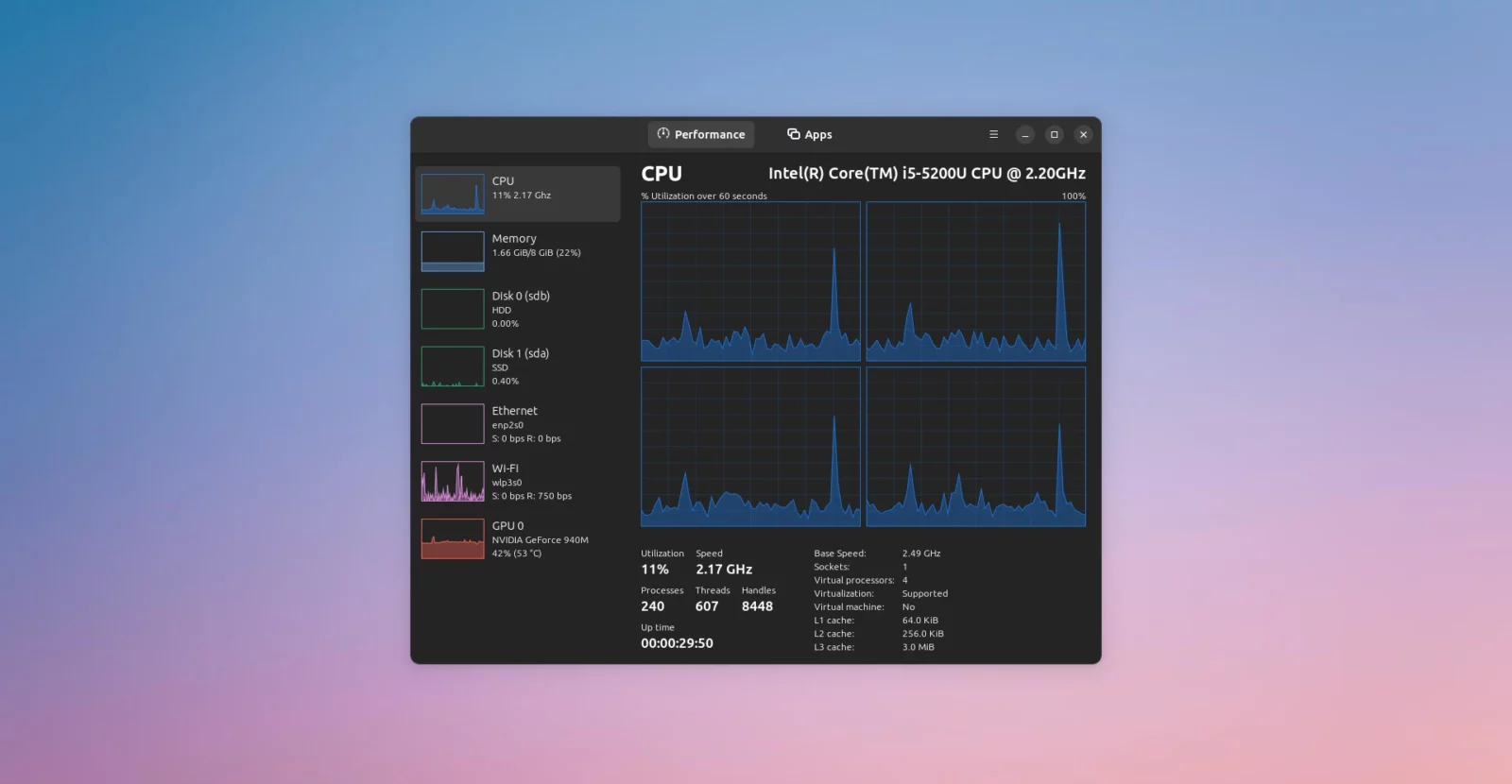
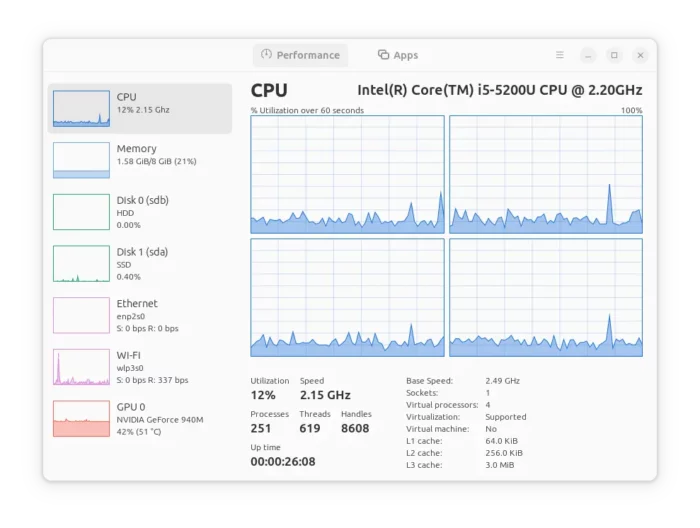
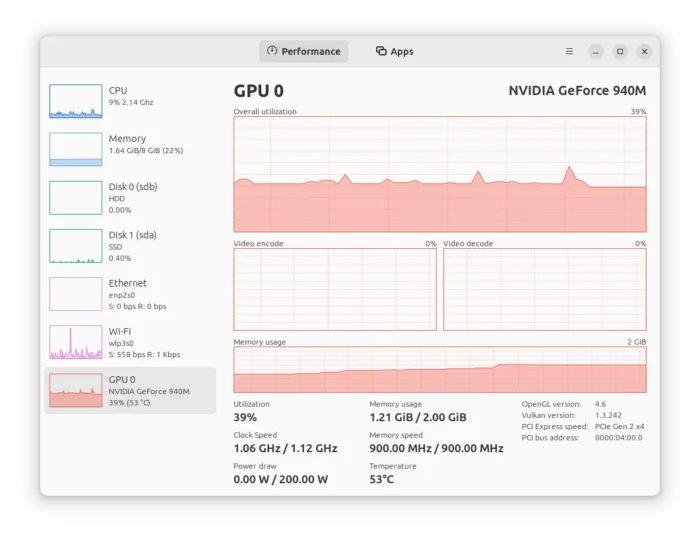
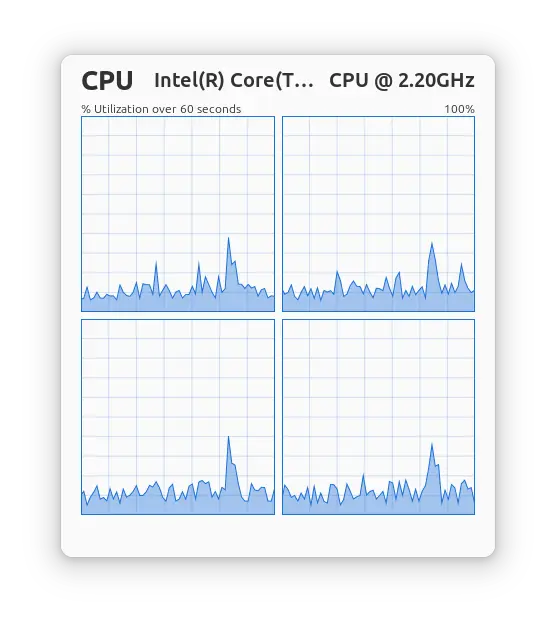
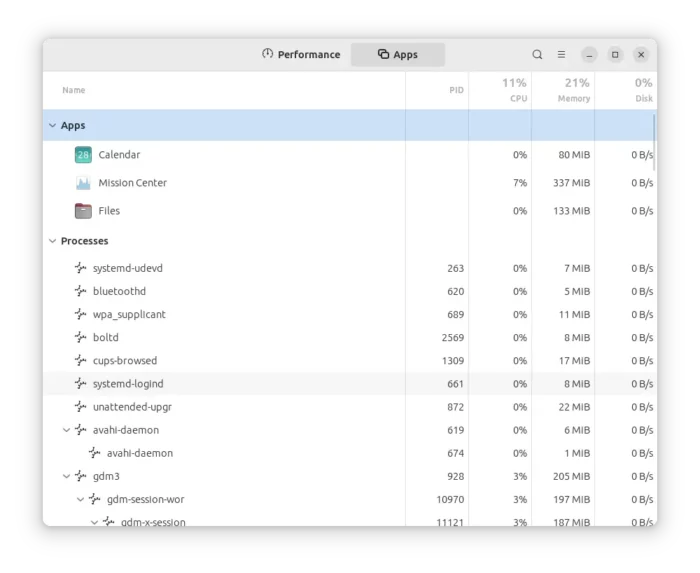
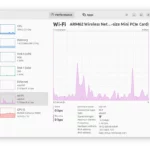
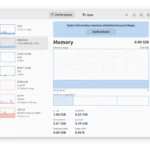
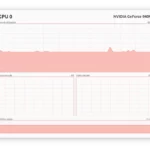
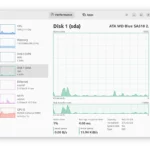
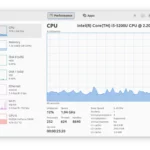
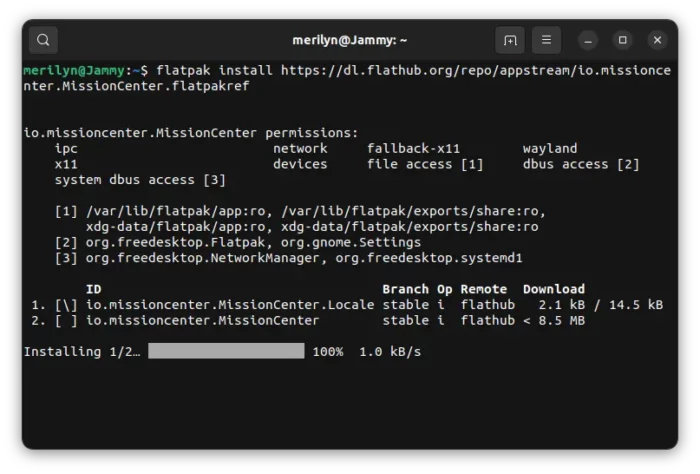
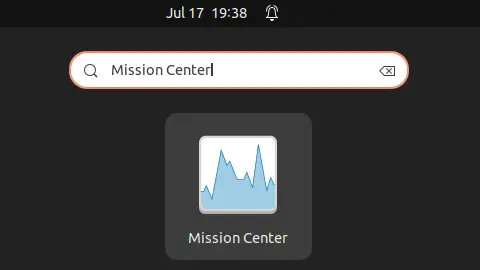


Leave a Reply