For Fedora, Ubuntu, Majaro, and other Linux with Gnome Desktop, it shows all user accounts in the login screen.
If you’re not working with your PC / laptop in private places, hide user account will be good for privacy. So it will prompt to type both username and password when login. And here’s how to do the trick in most Linux with Gnome Desktop environment.
Disable User List in Fedora / Ubuntu:
Firstly open terminal from your system application launcher:
When it opens, run the single command to disable user list for GDM display manager:
xhost SI:localuser:gdm && sudo -u gdm gsettings set org.gnome.login-screen disable-user-list true
It is a command combination. The part before ‘&&‘ adds system user gdm to the control list. And the last set ‘disable-user-list’ to true via gdm user privilege.
After you typed the user password and hit Enter, it will take place at next boot!
To restore the change, run command:
xhost SI:localuser:gdm && sudo -u gdm gsettings reset org.gnome.login-screen disable-user-list
Disable User List in Manjaro Gnome:
For Manjaro Linux Gnome edition, the previous command will not work. It will output an error look like:
(process:xxx): dconf-WARNING **: … : failed to commit changes to dconf: Error spawning command line “dbus-launch –autolaunch= xxx –binary-syntax –closestderr”: Child process exited with code 1.
As a workaround, you can run command in terminal with dbus-launch:
sudo -u gdm dbus-launch gsettings set org.gnome.login-screen disable-user-list true
Note this command also works in Ubuntu and Fedora, though it outputs a warning message can be fixed via xhost SI:localuser:gdm.
And to re-enable the user list, run command:
sudo -u gdm dbus-launch gsettings reset org.gnome.login-screen disable-user-list
There are also more GDM login screen settings, e.g, disable reboot, display a message, toggle authentications, and more. Without configuring them via Linux commands one by one, you can install Dconf Editor from your system app store.
However, you need to start the app via gdm. To do so, run command:
xhost SI:localuser:gdm && sudo -u gdm dbus-launch dconf-editor
When it opens, go to “org/gnome/login-screen” and enjoy!






















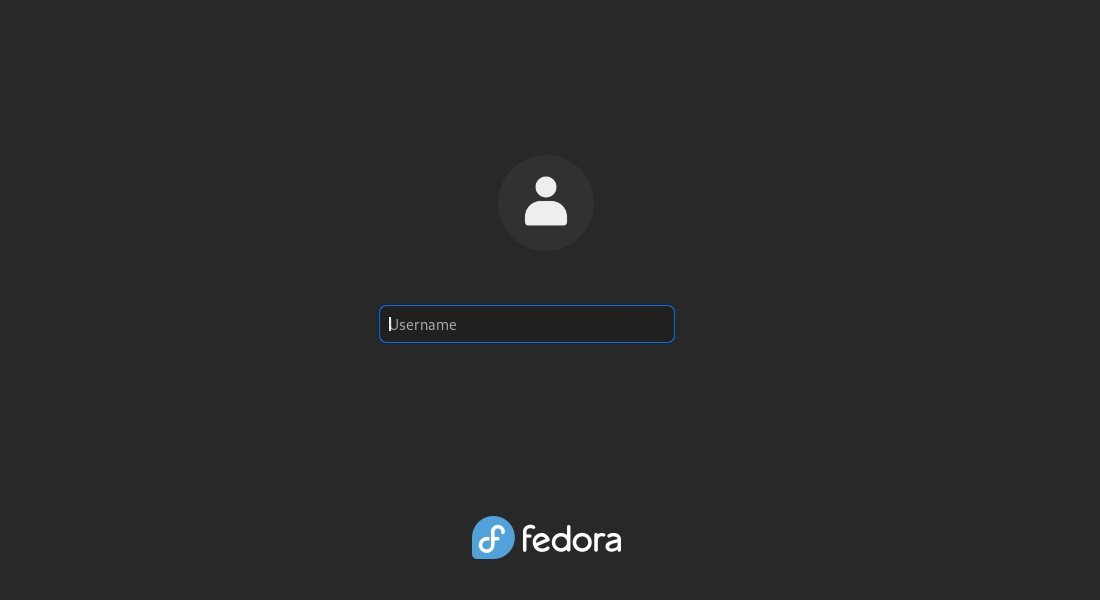

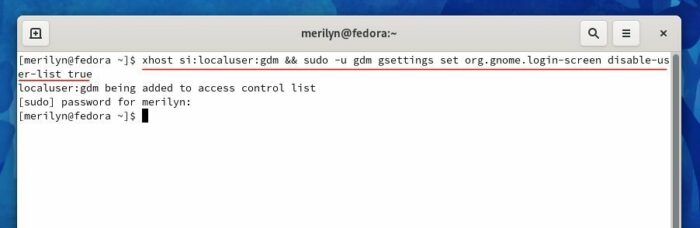
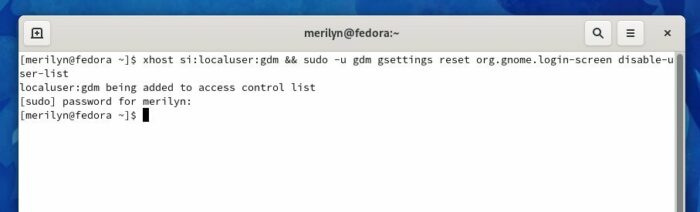
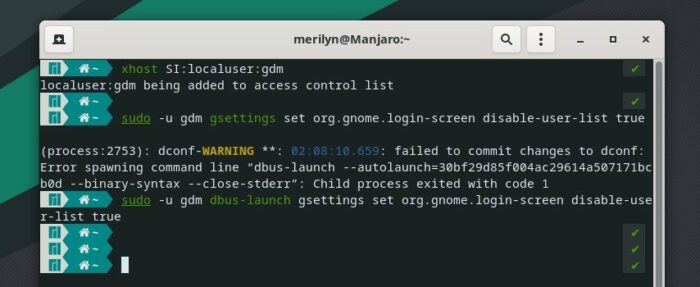
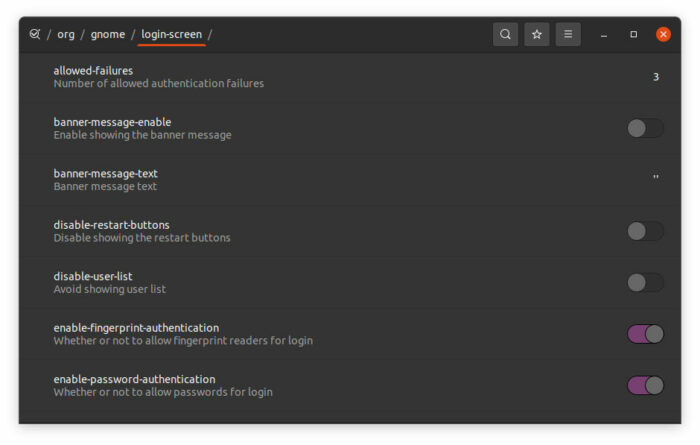


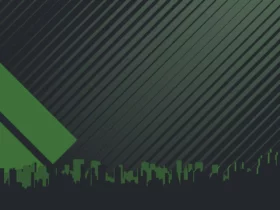
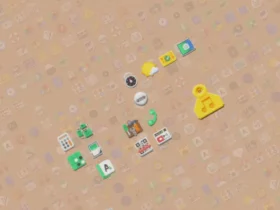

Recent Comments