Want to enable MS Windows Hello style facial recognition for login and/or sudo authentication? Slimbook Face is a graphical tool to make things easy in Ubuntu / Linux Mint.
I’ve written a tutorial about how to enable biometric facial recognition in Linux via Howdy. It is however completely command line interface that not friendly to beginners.
Slimbook Face, is a free open-source application developed by a Spanish laptop manufacturer. It provides a simple user interface to install howdy, enable facial authentication, and manage your face IDs.
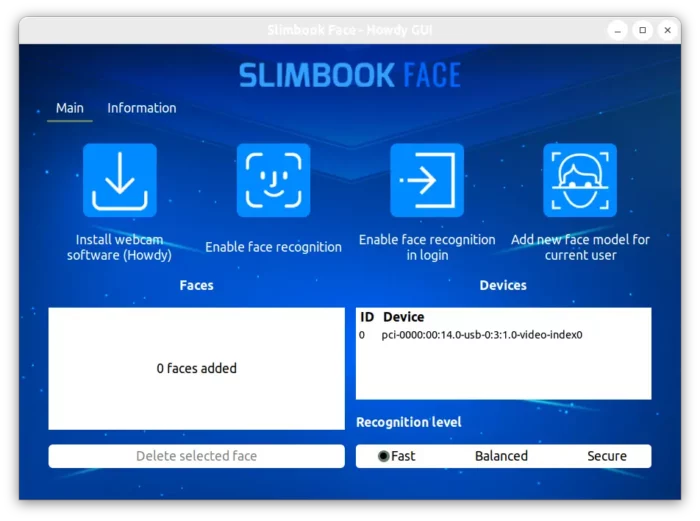
With it, you do no longer need to type password manually for:
- login screen.
- sudo commands
- launching applications that need user password authentication.
NOTE: This app is NOT RECOMMEND for production use! It's no way as secure as a password and will never be!!
Step 1: Install Slimbook Face
The app is available to install via its official PPA for Ubuntu 24.04, Ubuntu 22.04, and Linux Mint 21/22.
Firstly, press Ctrl + Alt + T on keyboard to open terminal. Then, paste the command below and hit Enter to add the PPA:
sudo add-apt-repository ppa:slimbook/slimbook
Secondly, run command to refresh system package cache:
sudo apt update
Finally, install the app as well as v4l-utils utility:
sudo apt install slimbookface v4l-utils
Step 2: Setup facial recognition via the tool
After installation, simply search for and open it from your system start menu (or ‘Activities’ overview)
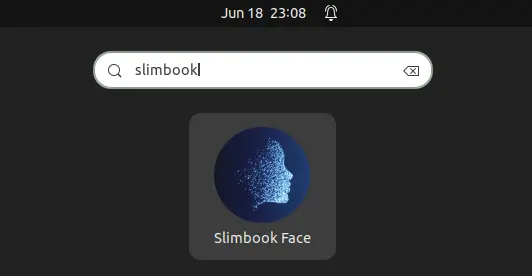
When the app starts, click either “Install webcam Software (Howdy)” or “Enable face recognition“. It starts a terminal window to install the required software packages. Hit any key on keyboard and type user password will start installing howdy.
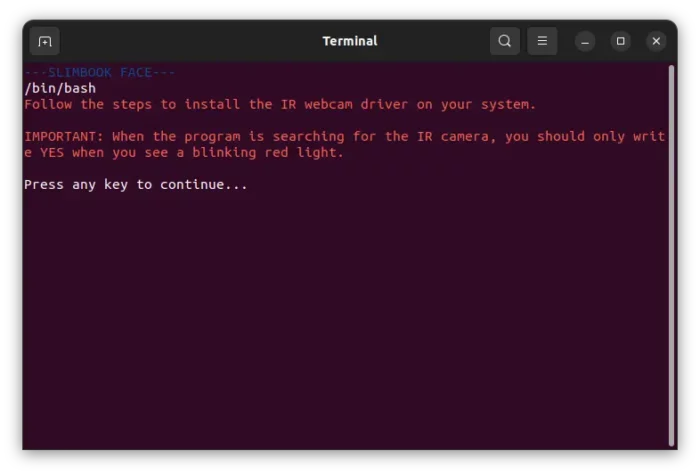
After installed Howdy, click “Add new face model for current user“. Then, you may type a name in next dialog, and click OK to scan you face for creating an ID.
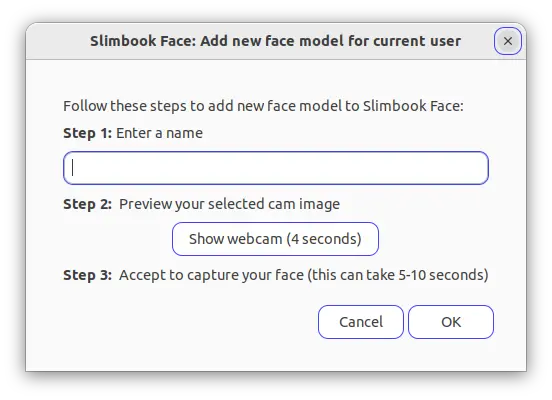
All you face IDs will be listed in the app window. Now, you can click enable face recognition and select a working level: Fast, Balanced, or Secure. While “Fast” mode allows more fuzzy matches, “Secure” is the safest option but takes longer for each scan.
Finally, try to log out and log back via this user or open an app that needs password authentication (e.g., Synaptic). The webcam light should turn on automatically to scan your face, then let you in (let the app run) or refuse silently.
Troubleshoot:
The app may sometimes not correctly detect your webcam/camera device. So, you need to manually configure the software to specify your device ID. To do so, follow “Step 2” via the guide below, which also show you how to enable facial recognition in other Linux, e.g., Debian, Fedora, Arch Linux.























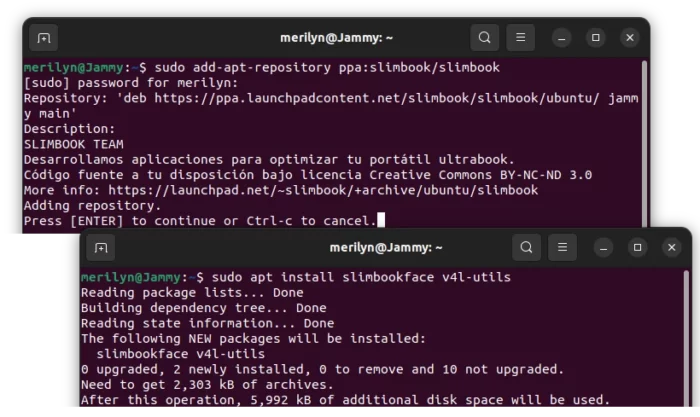
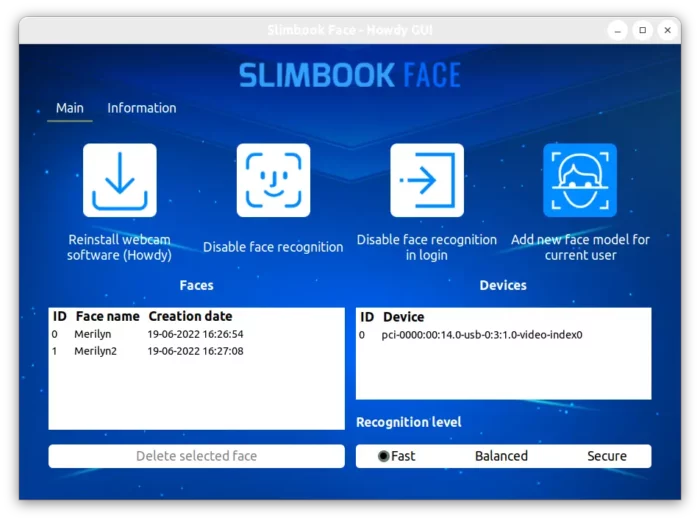



Recent Comments