Ubuntu 23.10, Mantic Minotaur, to include a new built-in extension with improved tiling window support!
When working with big screen monitor, it can be useful to tile window to (move and resize to fill) left-half and right-half, so you can work with 2 app windows at the same time.
Ubuntu has the feature for a period of time. And, there will be a big enhancement in the upcoming Ubuntu 23.10. The new tiling system include:
- Edge Tiling – tile window to left, right, top, and bottom half!
- Corner Tiling – tile window to top-left, top-right, bottom-left, and bottom-right quarter!
Besides drag moving app window to hit screen edge or corner, it will also support keyboard shortcut to tile window to user desired edge/corner! By default, they are:
- Super (Windows Logo key) + Left/Right – tile to left/right half.
- Super + KP 8/2 (numeric keypad) – tile to top/bottom half.
- Super + KP 1/3/7/9 – tile to top-left, top-right, bottom-left, bottom-right quarter.
And, the release also introduced two new options in “System Settings -> Ubuntu Desktop”: Tiling Pop-up and Tiling Group.
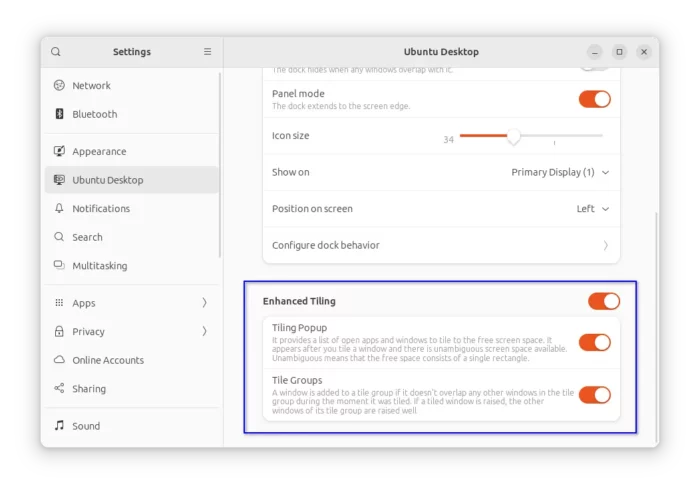
Tiling Pop-up
After tiling a window to screen edge or corner, it will pop-up a ‘Super + Tab‘ style app switcher immediately.
The pop-up appears in the remaining screen half/quarter. Once you selected an app window from the pop-up menu, it’s automatically tiled to fill that half/quarter.
The feature by default works for all left app windows in current workspace, though it has hidden option to enable it for app in all workspaces.
Tiling Group
After tiling windows to fill all the screen, there will be 2, 3, or 4 app windows tiled. All these windows is a tiling group.
Say you have other app windows in front, click focus any window in a tiling group will raise up all the group windows together!
More Tiling Options
The new feature is implemented via Ubuntu Tiling Assistant extension based on “Tiling Assistant“.
Besides the toggle options in ‘Settings -> Ubuntu Desktop’, there are also more configure options available:
-
- Firstly, search for and install “Extension Manager” in Ubuntu Software.
- Then, launch “Extension Manager” and click gear button for ‘Ubuntu Tiling Assistant’ extension.
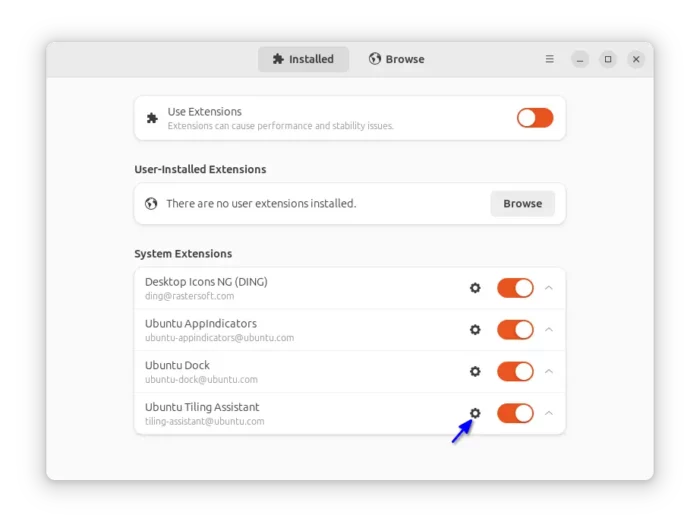
- Finally, you can configure tiling popup, tiling group, keyboard shortcuts, as well as few other settings in pop-up dialog.
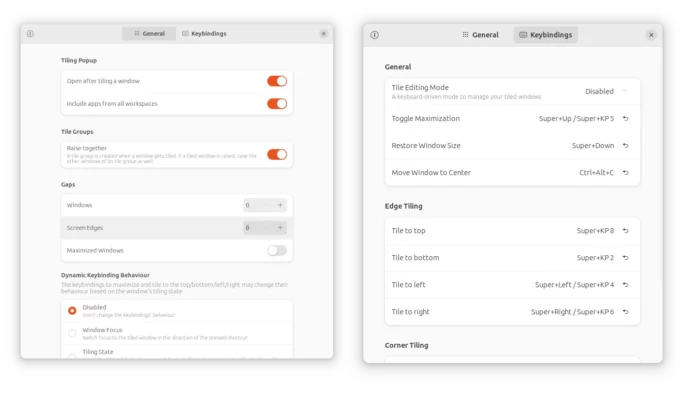






















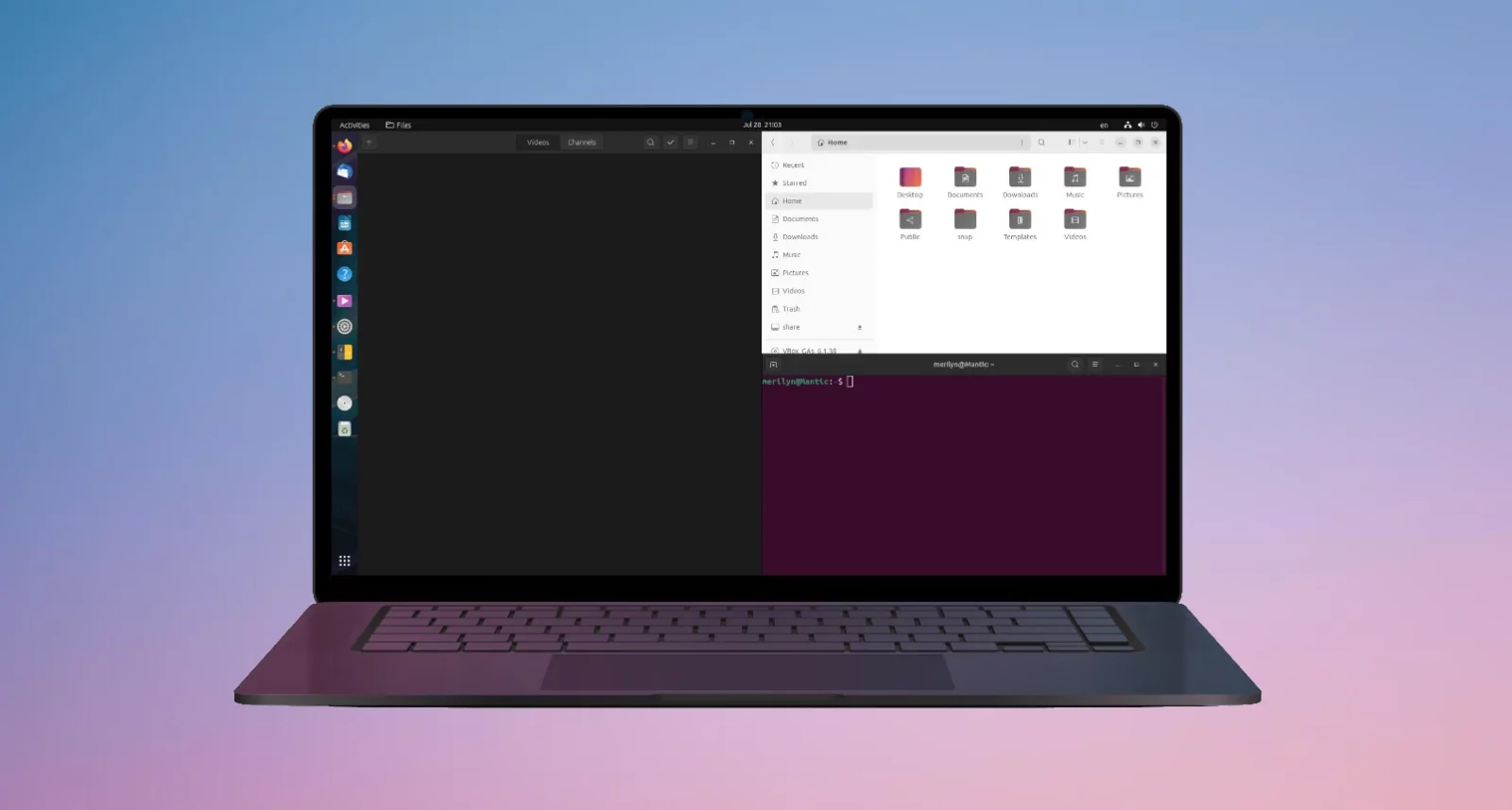


Leave a Reply