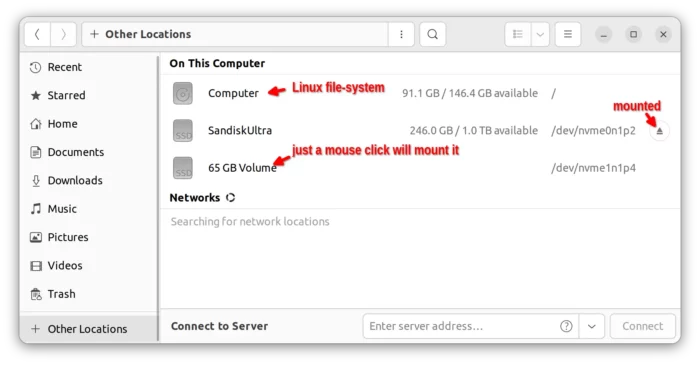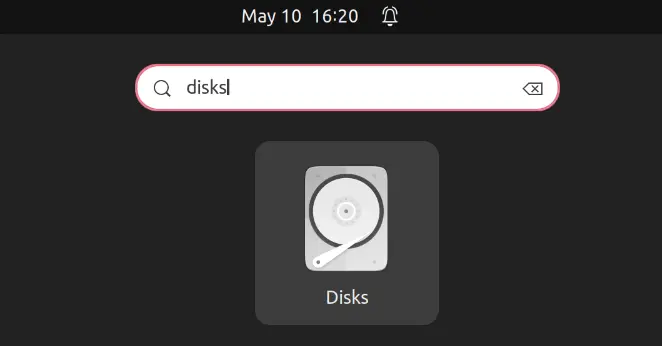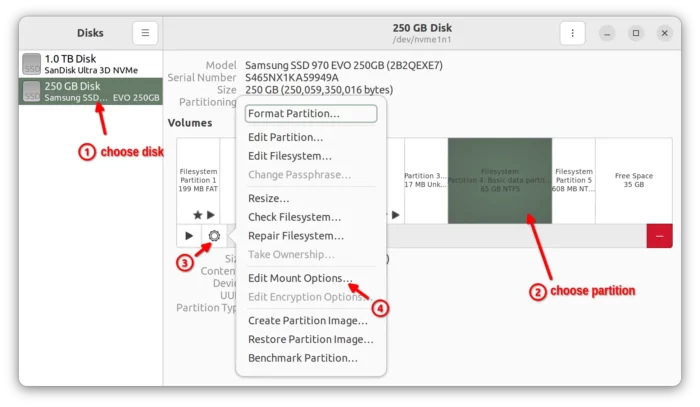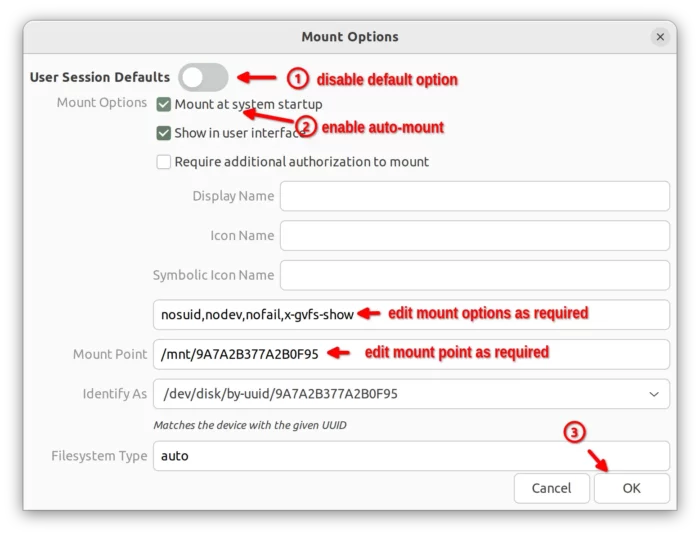This simple tutorial shows beginners a stupid simple way to automatically mount disk drives or partitions on Linux startup.
Linux can read, write, and store apps’ data in external disk partitions (like ‘D:’, ‘E:’, ‘F:’ etc, volumes in Microsoft Windows). However, user needs to mount it first.
Mount a disk drive or volume is quite easy. Simply click device icon in Linux file browser, will automatically mount it. Then your system can read and write data from/to that disk or volume through the mount point (such as /mnt/..., /media/user/...) in file-system.
Your Linux by default won’t mount an external disk or partition. Meaning user needs a mouse click in file browser on every boot to mount it.
For those who want to make system automatically mount a drive or volume, here are quite a few tutorials taught to edit the ‘/etc/fstab‘ file. However, that’s NOT so beginner friendly. Here’s an easier way for Linux Desktop users!
This tutorial works in most Linux, including Ubuntu, Debian, Linux Mint, Fedora, Rocky Linux, RHEL, AlmaLinux, Arch, etc.
Step 1: Launch Gnome Disks
Many Linux has ‘Gnome Disks‘ utility pre-installed out-of-the-box. As far as I know, they include Ubuntu and its official flavors, Fedora workstation, Rocky Linux, AlmaLinux, Linux Mint, Manjaro with Gnome.
So, first search for and launch the tool (usually ‘Disks’) from start menu, applications menu, or ‘Activities’ overview depends on your desktop environment.
NOTE: some Linux, such as Debian, may need to first install the gnome-disk-utility package to get the utility.
Step 2: Locate desired partition and enable auto-mount
When ‘Gnome Disks’ opens, select your disk from the left pane. Then:
- select the partition you want to auto-mount.
- click on ‘gear’ button and go ‘Edit Mount Options‘
Finally, in the pop-up dialog, do:
- disable ‘User Session Defaults‘ option.
- enable ‘Mount at system startup‘.
- edit mount point and mount options as required.
- finally click ‘OK’.
Tip: By default, it auto-mount volumes as root, though all others have read, write and executable permissions. If you want to mount it as a certain user, do:
-
- add
uid=1000,gid=1000,umask=022as mount options. No spaces and change 1000 to your user’s id, such as 1001, 1002 (run id command in terminal to get current user id.) - change mount points to
/media/your_user_name/what_ever_sub_folder_name(such as/media/ji/windows10)
- add