Looking for sticky notes application? Here I’m going to show you some for Linux desktop.
Similar to Microsoft Windows’ sticky notes application, Linux has quite a few tools to write down a sudden ideas or today’s to do list.
Here are some of the most common ones in 2022, along with key features and brief installation guide.
1. Xpad
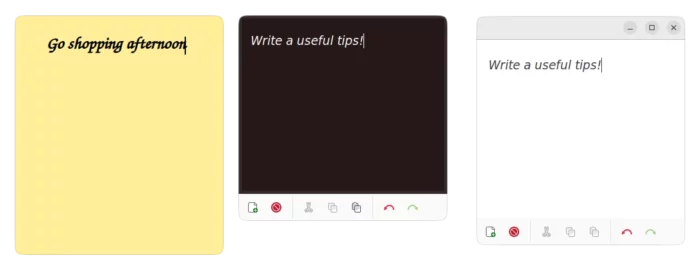
Tip: the app originally has sharp bottom borders. Screenshot was taken with rounded corner extension.
As the name indicates, it’s a GTK3 desktop notes application for the classic Xorg display server. Though, it works good in Wayland that defaults in Ubuntu since 22.04 and Fedora Workstation.
The app has an auto-hide bottom tool-bar, with handy options to create / delete note, copy to or paste from clipboard, and undo / redo actions.
It has no header-bar by default, users can however right-click on app window to open “Preferences” and tick ‘Show window decorations’ option to enable it.
By right-clicking on a selection of text, there are menu options to do Bold, Italic, Underline and Strikethrough formatting. Though they can also be done via keyboard shortcuts, such as Ctrl+B, Ctrl+I, Ctrl+U.
Xpad is pretty suitable for GTK based desktop environment with X, e.g., XFCE and MATE. It works in GNOME, but with a few bugs, include missing system tray icon and drag moving does not work (use Ctrl+drag instead).
What make it different
There are a few features to make the app different to others! They include:
- Per-note layout. Each note can have different text font, foreground and background colors.
- Support non-scrollbar that grow window height accordingly.
How to Install Xpad
Most popular Linux distributions have the tool in their own repositories, including Ubuntu, Fedora, Debian, Linux Mint, Arch Linux, FreeBSD, ALT Linux, and Solus.
So, simply search for and install it in your system package manager (e.g., Ubuntu Software, Gnome Software).
For others, as well as the latest source tarball go to launchpad.net/xpad.
NOTE: Xpad starts into help dialog in first launch in my case. Need a re-launch to use it.
2. Linux Mint’s Sticky
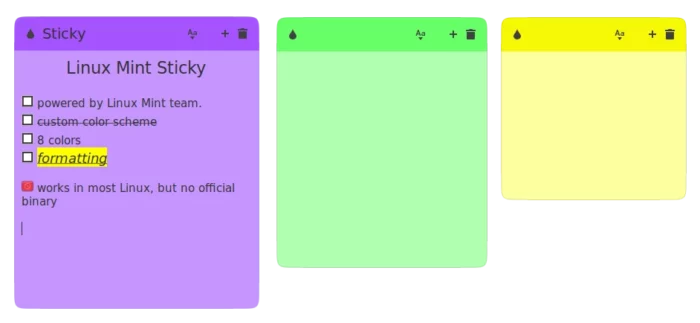
Linux Mint has a built-in sticky notes application that also works on most other Linux.
It’s a GTK tool written in Python programming language. It has 8 color schemes to choose from for each note.
It supports basic text formatting, include Bold, Italic, Underline, Strikethrough, highlight and header. As well, there are options to change text size and add bullet lists or checklist lists.
The app also has a management window to search, group, backup, restore notes, as well as other configure options.
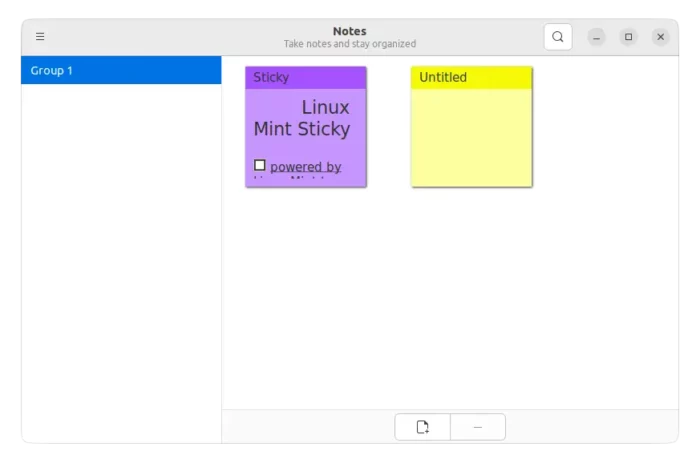
Key Features of Linux Mint’s Sticky Notes App
There are also some other features in this app, including:
- Insert Emoji.
- Set title for each note.
- Spell checking.
- 8 different colors.
- Import/Export.
- Automatic backup.
- Bullet lists / Checklist.
- Global text font option.
Get Linux Mint’s Sticky
The app is available out-of-box in Linux Mint.
For Ubuntu, Pop! OS, Zorin OS, etc, there’s an unofficial mint-tools PPA maintains the package. Simply open terminal and run the commands below one by one to add PPA and install sticky:
sudo add-apt-repository ppa:kelebek333/mint-tools sudo apt update sudo apt install sticky
Other Linux can get it from the Github project page.
3. Tomboy-NG
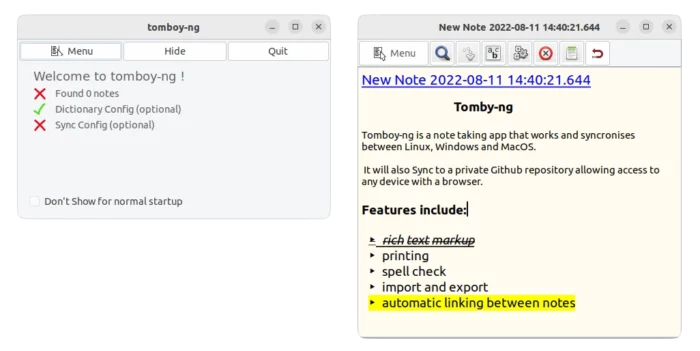
Tomboy-NG is next generation of Tomboy note taking app. Not only for Linux, it also works in MS Windows and macOS.
The app sync notes between all supported systems, and to a private Github repository allowing access to any device with a browser.
Like previous ones, it supports rich text markup, spell check, backup, import and export. Though it has something that others don’t have, such as printing, automatic linking between notes.
Tomboy-NG is really great, except IMO the ugly user interface in today’s Linux.
Features of Tomboy-NG
- File sync via Dropbox, Google Sync, USB or remote server with sshfs.
- Sync to Github to display and edit notes.
- Cross-platform support: Linux, Windows, and macOS.
- Export to plain text, RFT, MarkDown
- Printing support.
Install Tomboy-NG
The github releases page offers official packages, DEB for Ubuntu/Debian, RPM for Fedora/CentOS, pkg.tar.zst for Arch Linux, as well as the Windows EXE and macOS DMG:
Ubuntu 22.04 users can also simply search for and install it from Ubuntu Software.
4. Indicator Sticky Notes
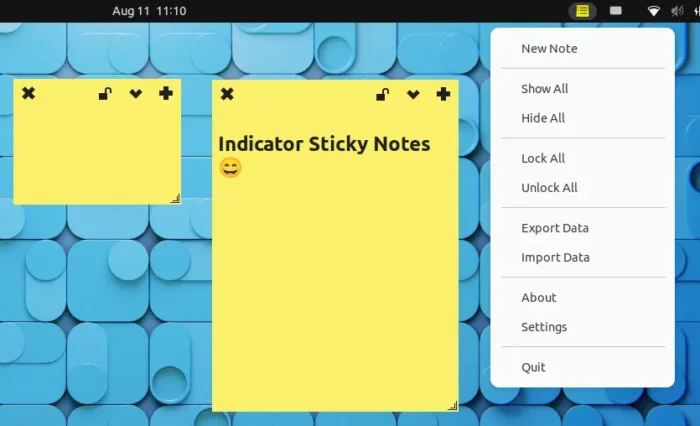
Indicator-stickynotes is a tiny just-work notes application targeted for Ubuntu.
It supports for changing the global background color, text color and font. And there’s a few control buttons, such as lock/unlock, import/export, show/hide all, insert Emoji, always on top.
Features
Indicator-stickynotes is quite basic. It only features:
- import and export
- global font and color setting.
- insert Emoji.
And, some control options. Nothing else!
Install
The tool has an official PPA for every Ubuntu releases support!
Simply open terminal and run the commands below one by one to add PPA and install it in Ubuntu and its based systems:
sudo add-apt-repository ppa:umang/indicator-stickynotes
sudo apt update
sudo apt install indicator-stickynotes
5. Notes (Gnome Extension)
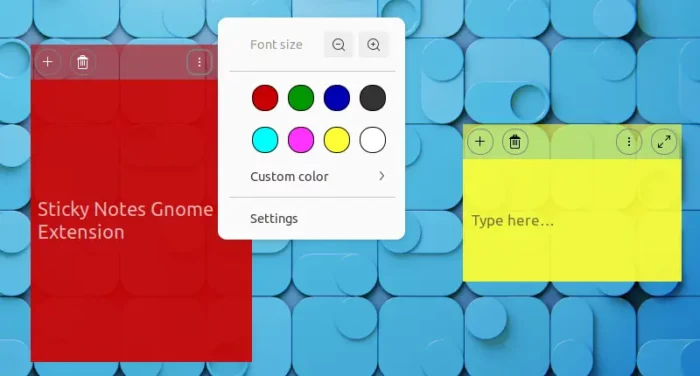
For GNOME desktop (defaults in Ubuntu, Fedora, optional in Debian, Arch, Manjaro) only, there’s an extension to do the job.
Also quite basic notes app to jot things down. Only a system tray icon to show or hide all notes, buttons to create, delete notes, change text size and background color, and backup support.
Features
Nothing special. GNOME desktop only, allow backup.
Install Notes Extension
Ubuntu 22.04 user can firstly search for and install “Extension Manager” from Ubuntu Software. Then use the tool to install this extension:
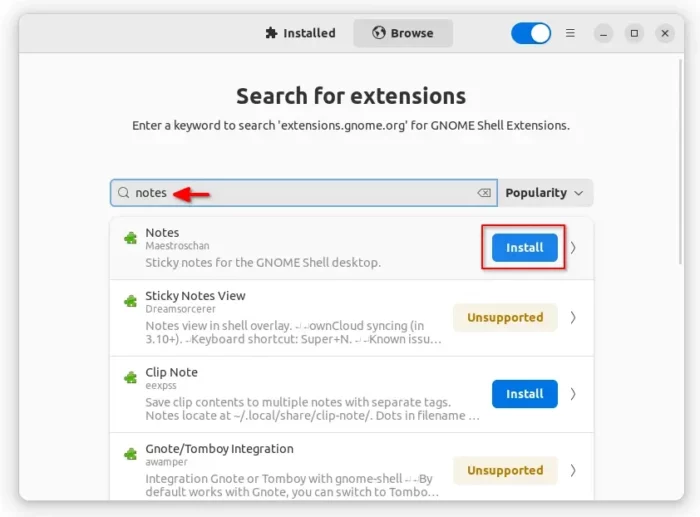
For other Linux with GNOME, go to the link below and use the on/off switch to install it:
6. KNotes
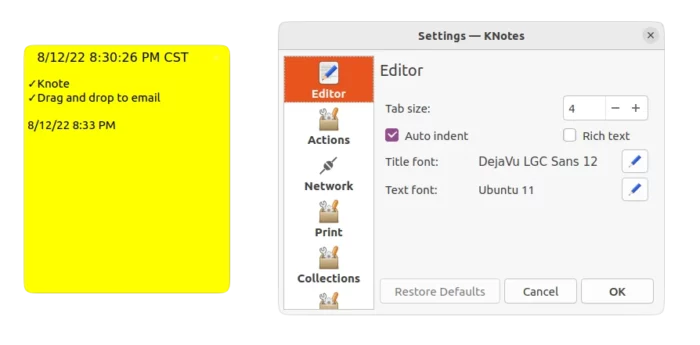
As many other apps with ‘K‘ in the beginning of the name, it’s an app for KDE desktop environment. Though it works on other desktops with a lot of Qml and KDE dependency libraries.
Unlike others, it uses the creation date and time as title for each note. Besides the basic undo/redo, spell check actions, it also features text to speech, insert current date & time, insert checkmark.
There are also some KDE specific features, such as drag and drop to email your notes and drag into Calendar to book a time-slot.
Features of KNotes
- Customize text font, colors.
- Insert date and time, and checkmark.
- Text to speech.
- Printing support.
- Mail action and drag into calendar (KDE only).
How to Install KNotes
Most Linux has KNotes in its system repositories, including Ubuntu, Debian, Fedora, CentOS, Arch Linux, openSUSE.
Simply search for and install the package from your system package manager and that’s it.
7. EverSticky
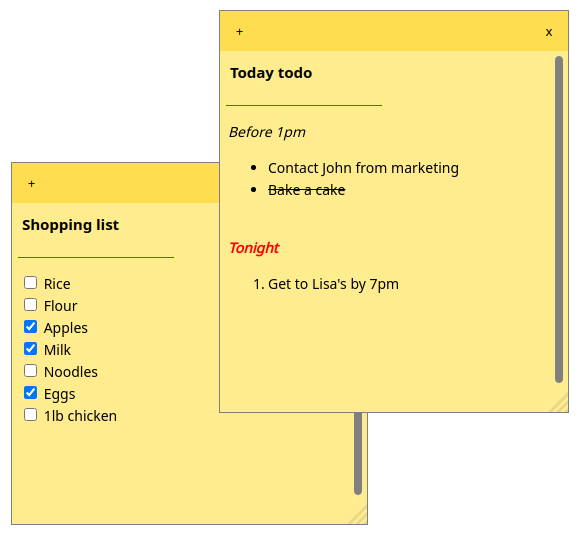
Evernote users? There’s a free open-source sticky notes app for Linux with sync support.
It requires users to login with Evernote account. Then, user can create notes in Linux desktop and access anywhere you can access Evernote.
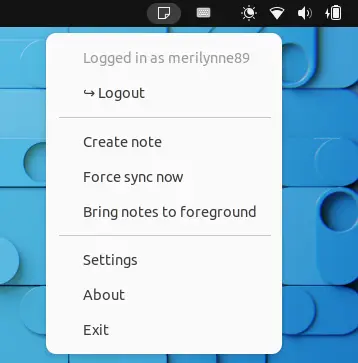
Notes support rich formatting, including checkboxes, bullets, and numbering, draw highlights and strikethrough. Fonts can display in multiple sizes, fonts, colors, and alignments.
Get EverSticky
The app offers official .deb package for Debian, Ubuntu, Linux Mint based systems, available to download at:
For Arch and Manjaro Linux, there’s the Arch User Repository for the package.
(NEW!) 8. Sticky Notes
For Ubuntu, Fedora Workstation, and other Linux with GNOME desktop, the new Sticky Notes app is really a good choice.
As you see in the screenshot, it has a main window to add, delete, and manage notes. Each note has a separate window with 8 different color schemes for choice.
The app uses GTK4 + LibAdwaita for its modern look and feel. It follows system color scheme to automatically switch between light and dark mode. As a new app, it so far supports formatting only with Bold, Italic, Underline, Strikethrough.
This application is available to install in most Linux as Flatpak package, see it in Flathub.org.
Final words
There may be many other sticky notes applications for Linux. As far as I know, the 7 above are most common used. And I prefer to use Linux Mint’s Sticky app in my laptop.
If you got any other good alternatives, feel free to leave a comment here.






















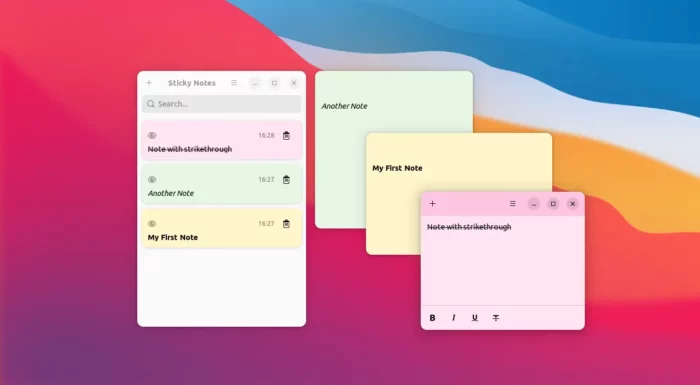


Recent Comments