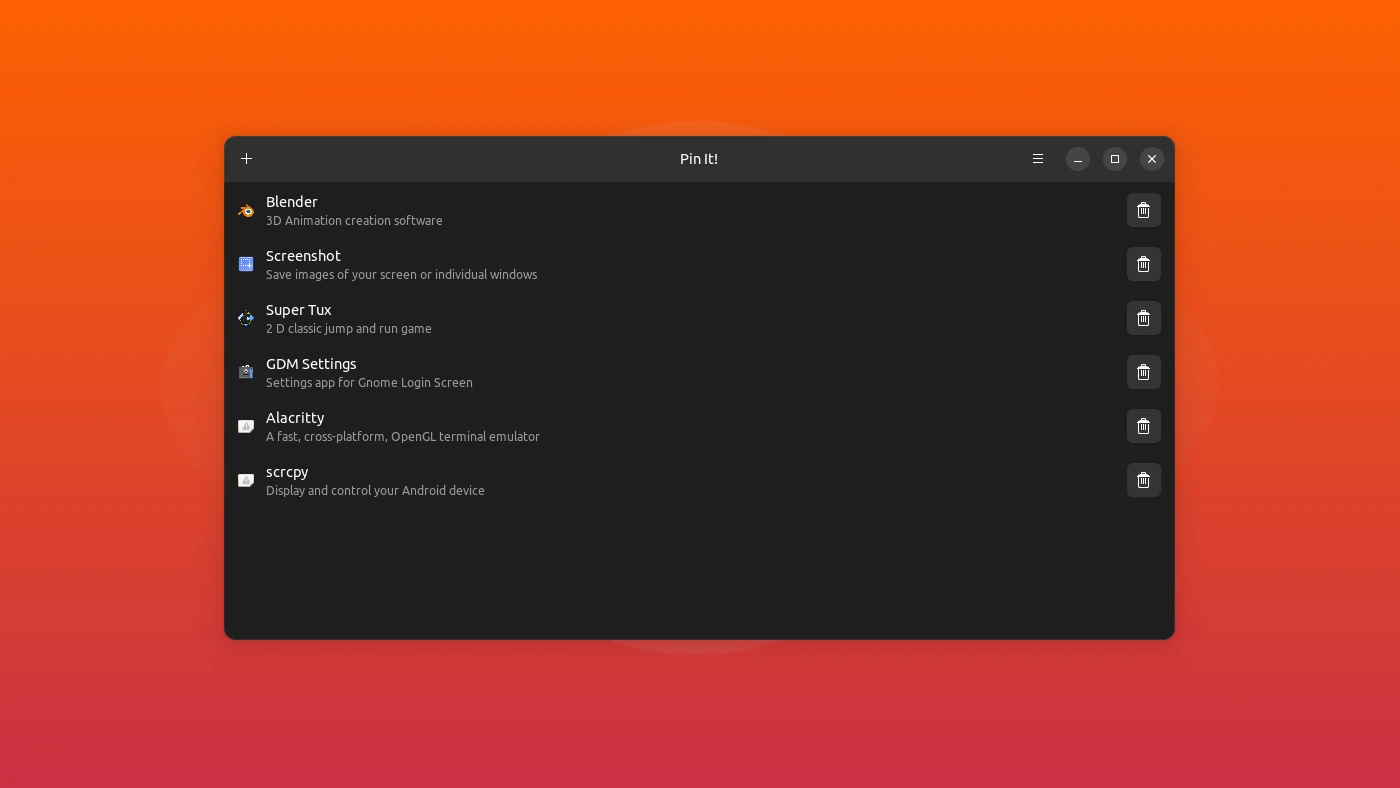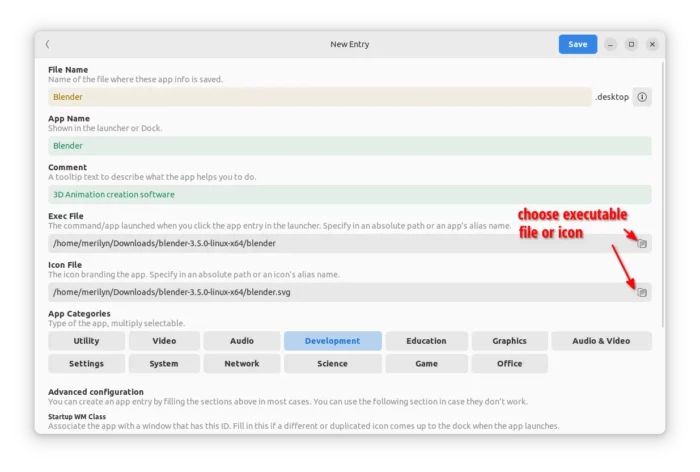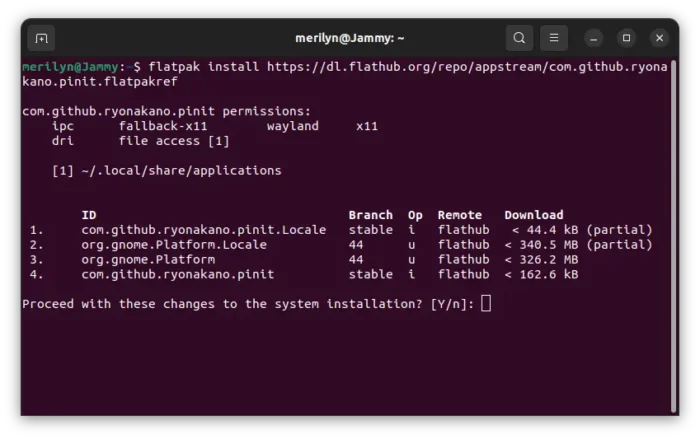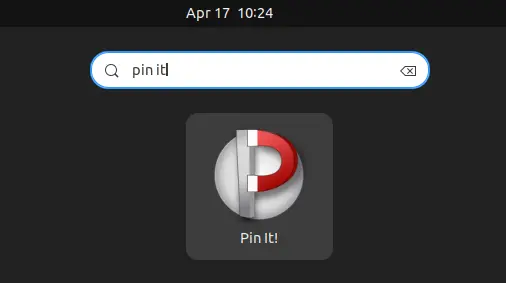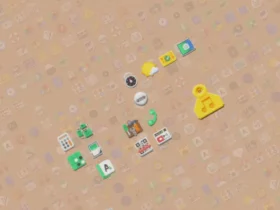Got your favorite apps as portable packages, such as AppImage, tar.gz/bz2/xz? This app can help creating app shortcuts, so you can launch the portable apps by either searching from app launcher (or ‘Activities’ overview), or clicking the icon on dock or desktop.
It’s Pin It, a free and open-source application that uses GTK4 and LibAdwaita libraries for its user interface. With it, users don’t have to edit config file every time. It provides an easy to use interface for both creating and managing local app shortcuts.
The main UI automatically detects all shortcut files (.desktop) under user’s “.local/share/applications” directory. And, show them in rows as the screenshot below shows you.
User can either click on a shortcut to start editing it, or use the delete icon to remove useless shortcut file to get rid of the icon from app launcher.
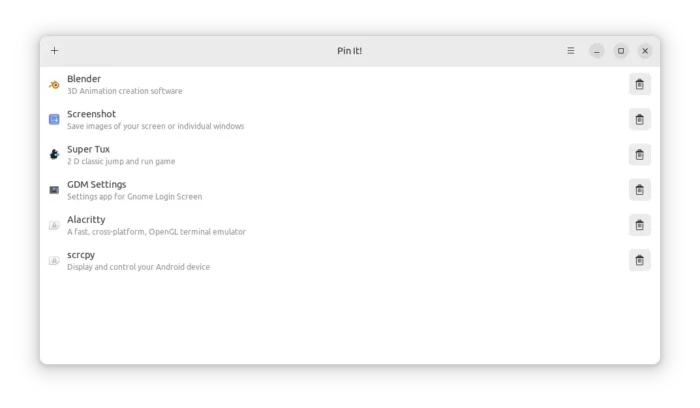
The app so far has an issue that it displays empty rows for web app shortcuts created by web browser, and Windows apps created by Wine program launcher
By clicking on ‘+‘ in top-left of app window, it opens the dialog to create a new shortcut for your portable application or even executable script.
In that dialog, do following to start creating app shortcut :
- Input whatever ‘File Name’ as you want, but recommend to use only alphabets, numbers (NOT at beginning), and underscores.
- Type “App Name” that will show under (or after) icon in app launcher
- Type in ‘Comment’ to describe the application.
- Choose the executable file (the file that can click launching the app)
- Choose an icon that will display in app launcher.
- And, choose which ‘App Categories’ (sub-menu of app launcher, if any) to display the shortcut.
NOTE: 1. Before creating app shortcut, make sure it runs properly when clicking the executable file in file manager. 2. You NEED to keep the portable app package and its file path to make the shortcut work! So, its BETTER to store the package in a certain folder.
Once you click “Save” button, you should be able to search for and launch the corresponding application from either ‘Activities’ overview in GNOME (Ubuntu, Fedora), or app launcher (start menu). Then, pin it either to the desktop or dock launcher as you prefer.
How to install ‘Pin It’ application in Linux
The tool is available to install as universal Flatpak package.
For Fedora 38 (with 3rd party repository enabled) and Linux Mint 21, simply search for and install it from either Gnome Software or Software Manager.
For other Linux, follow the steps below one by one to get the app.
-
- Firstly, enable Flatpak support by following the official setup guide. Debian and Ubuntu based systems can just open terminal and run command:
sudo apt install flatpak
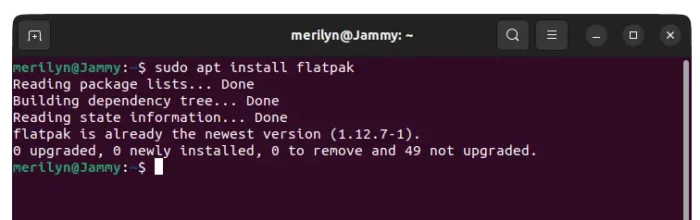
Enable Flatpak support in Ubuntu
- Firstly, enable Flatpak support by following the official setup guide. Debian and Ubuntu based systems can just open terminal and run command:
- Then, open terminal and run single command to install the Flatpak package:
flatpak install https://dl.flathub.org/repo/appstream/com.github.ryonakano.pinit.flatpakref
First time installing Flatpak app may also downloads hundreds run-time libraries.
Once installed, search for and launch the tool from your system application launcher and enjoy!
Grant user file access permission
When selecting Exec and Icon files from user folders, it automatically replace the file PATH to /run/user/..., instead of /home/USER_NAME/....
This is a permission issue since Flatpak is running in sandbox. The workaround is to add access permission for ‘Pin It’ to either full user files or a specific folder.
- First, open terminal and run command to install Flatseal:
flatpak install https://dl.flathub.org/repo/appstream/com.github.tchx84.Flatseal.flatpakref
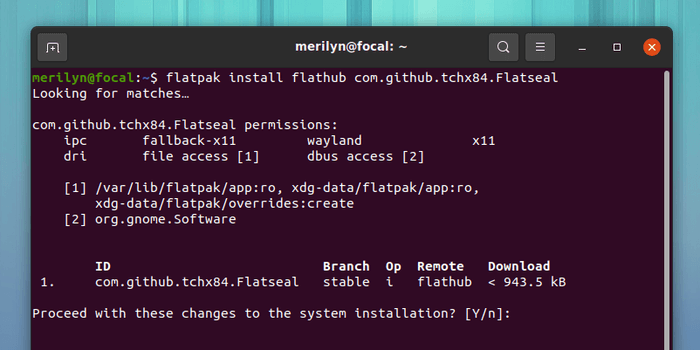
Install Flatseal as Flatpak app
Then, launch Flatseal. Select ‘Pin It!’ from the left pane, finally:
- either turn on “All user files” option under Filesystem.
- or click add “Other files” and input a custom folder, such as ~/Applications (create ‘Applications’ folder in user home if not exist). Then put all your portable app packages into that folder.
Uninstall ‘Pin It’
To remove the tool, also open terminal and run command:
flatpak uninstall --delete-data com.github.ryonakano.pinit
Also run flatpak uninstall --unused to remove useless runtime libraries to free up disk space.
For choice, you can also remove the Flatseal tool by running command:
flatpak uninstall --delete-data com.github.tchx84.Flatseal