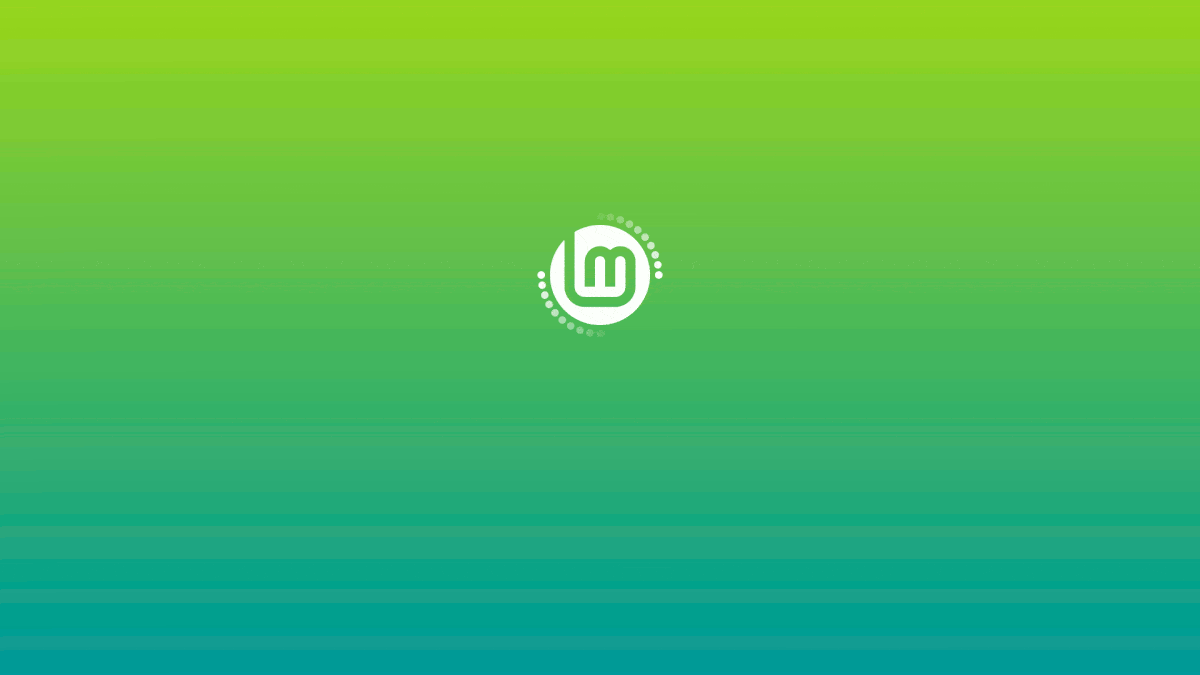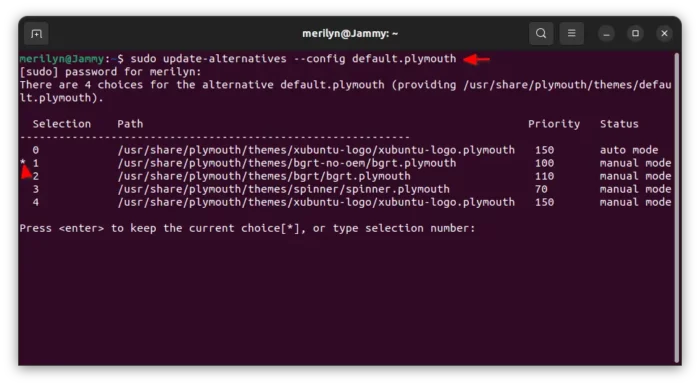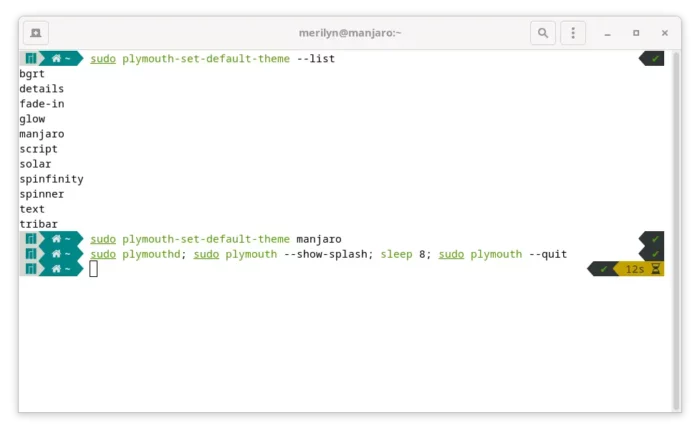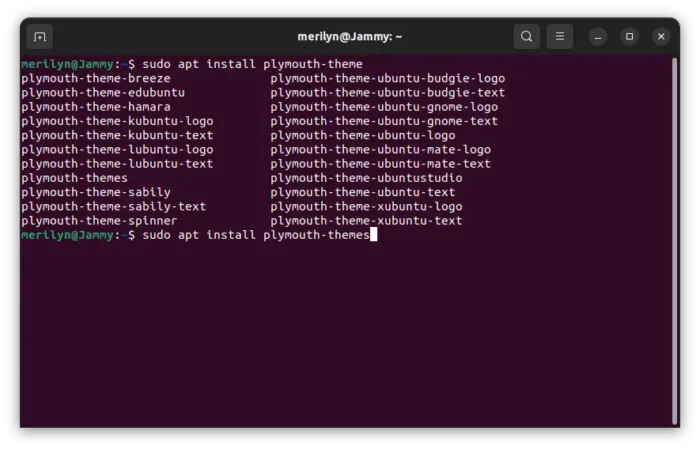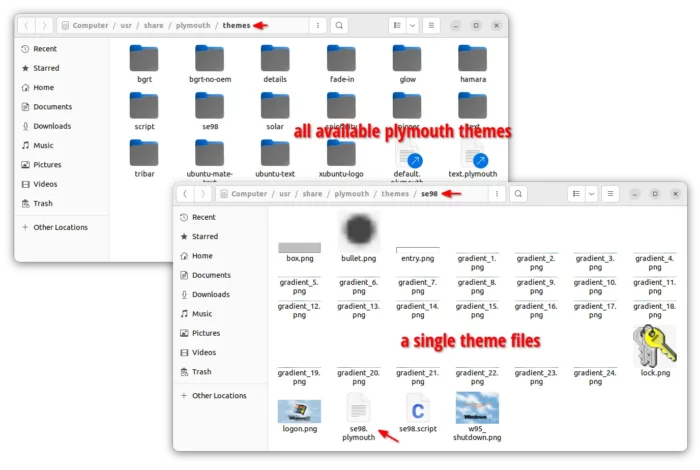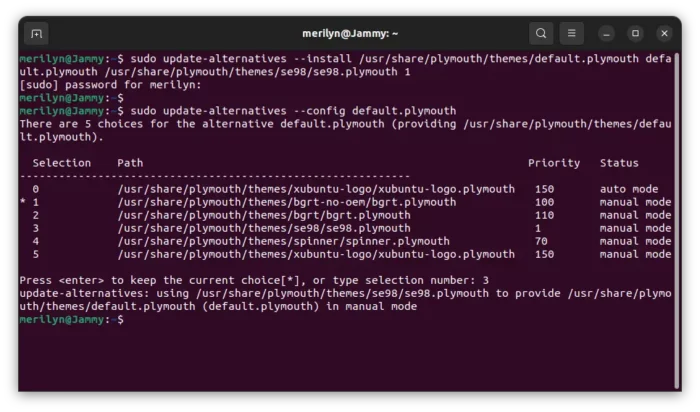Want to change the animation screen while booting and shutting down your Linux? Here’s how to do the job in Ubuntu, Debian, Fedora, Arch Linux, and their based systems.
In most Linux, the graphical boot animation is handled by Plymouth. Users can change its appearance by switching to another theme. And, here’s how to install, change, and preview boot animation without restarting your system.
NOTE: This tutorial is tested and works in Ubuntu 22.04, Ubuntu 23.10, Fedora 37/38/39, and Arch Linux. Though, it should work in most their based systems, such as Linux Mint, RHEL, Manjaro, etc.
Change the Boot Animation in Linux:
To change the boot and shutdown animation theme, you need to first open a terminal window. Depends on your system, search for and open ‘terminal’ either from start menu or ‘Activities’ overview.
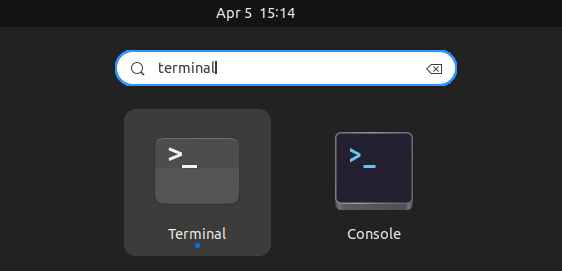
When terminal opens, run the commands below to change Plymouth theme.
- For Ubuntu, and its based systems, run command:
sudo update-alternatives --config default.plymouth
This command will list all available themes. The one with asterisk (‘*’) at the beginning is the current theme in use. By typing a number and hit Enter, will apply the corresponding theme for boot animation.
- For Arch, Fedora, Debian, etc, there’s a
plymouth-set-default-themecommand to do the job.- First, run command to list all available themes:
sudo plymouth-set-default-theme --list
- Then, use command below to set a theme for use:
sudo plymouth-set-default-theme THEME_NAME
replace THEME_NAME with one of the output values from the previous command.
- First, run command to list all available themes:
Preview boot animation without restarting your system
After changing the theme, you may want to preview the change to see if it’s looking good. And, this take can be done by running a single command without restarting system.
Also, open a terminal window. Then, run command to preview boot animation:
sudo plymouthd; sudo plymouth --show-splash; sleep 8; sudo plymouth --quit
NOTE: This command go into full boot animation screen, then quit in 8 seconds. Change the number 8 in command as you want.
Install More Boot Animation Themes
Most Linux has a few more themes in the system repositories. User can install them, by running command in terminal:
- For Debian and Ubuntu, open terminal and run command:
sudo apt install plymouth-theme*
- Fedora based system can install them via command:
sudo dnf install plymouth-theme*
- And, for Arch, Manjaro, etc, use command:
sudo pacman -S plymouth-theme*
Here plymouth-theme* means for all the themes available in system repository. Replace it with plymouth-theme- and hit Tab will show you theme names. You can then choose to install a specific one instead.
There are also even more themes available in the web. For example, there are hundreds of plymouth themes available in gnome-look.org.
Each theme is usually a set of png images, along with a ‘xxx.plymouth‘ config file. By putting the theme folder into “/usr/share/plymouth/themes” will make it available for use as boot animation.
Many themes on the web have their own installer script. It's recommended to use the installer instead.
NOTE: For Ubuntu, user need to run one more command, after manually putting a new theme folder into ‘/usr/share/plymouth/themes’. It’s:
sudo update-alternatives --install /usr/share/plymouth/themes/default.plymouth default.plymouth /usr/share/plymouth/themes/se98/se98.plymouth 1
replace “se98” to yours theme folder name, and change number 1 for different priority.
Configure your Boot Animation Theme File
As you see in the last screenshot, each theme has a config file with .plymouth extension. By editing the file, can configure available options.
Some .plymouth do NOT have configurable options! So don't count on it too much.
For example, current Ubuntu 22.04 by default use bgrt theme. User can configure it by opening terminal (Ctrl+Alt+T) and run command:
sudo gedit /usr/share/plymouth/themes/bgrt/bgrt.plymouth
For Ubuntu 22.10+, replace gedit with gnome-text-editor in command above.
When file opens, you’ll see there are options to configure the fonts, item position, background color, messages on system updates, etc.
Most importantly, you can set “UseFirmwareBackground=false” (under [boot-up], [shutdown], [reboot]) to disable the manufacturer logo on boot animation.
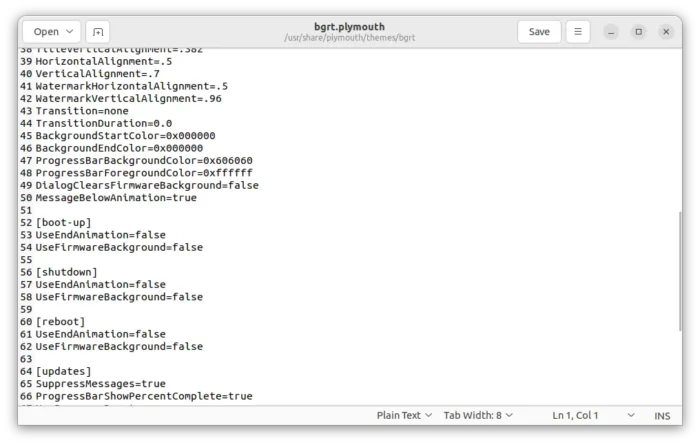
That’s all. Enjoy!