Minecraft fans? You can make your Linux PC/laptop’s boot-menu in the style of Minecraft!
It’s a free open-source theme for Grub, the default boot-loader in the most Linux. As you can see in the top feature image, with the theme, your boot menu will just look like Minecraft menus.
This tutorial is tested and works in Debian 12, Ubuntu 22.04, Linux Mint 21. It MAY NOT work in Fedora, because it uses different Grub theme PATH.
Step 1: Download & Install the Theme Package
The theme is available to download in the Github releases page. Just go to the link below and select download Source code(zip or tar.gz) under ‘Assets’ section.
Once you got the source zip or tarball, extract it and right-click on blank area in your Downloads folder, then select “Open in Terminal”.
In pop-up terminal window, do following steps one by one to install the theme to ‘/boot/grub/themes’ directory:
- Firstly, you may run
lscommand list all files/folders in current working directory. - Then, run command to create the ‘themes’ sub-folder under ‘/boot/grub’, in case it does not exist.
sudo mkdir -p /boot/grub/themes
sudocommand will ask you to type user password. Just type in mind (no visual feedback) and hit Enter. - Finally, install the theme by moving or copy & pasting the source folder into
/boot/grub/themes. To do so, run command:sudo mv -R minegrub-theme-* /boot/grub/themes/minegrub-theme
Step 2: Apply the Minegrub boot theme
After step 1, you’ll have the ‘minegrub-theme‘ theme folder under the ‘/boot/grub/themes’ directory.
Tip: If you have Grub-Customizer installed, just launch it and change theme under 'Appearance settings' tab.
To apply it, you just need to edit the config file and write a rule.
- Firstly, search for and open a terminal window from start menu or ‘Activities’ overview depends on your desktop environment.
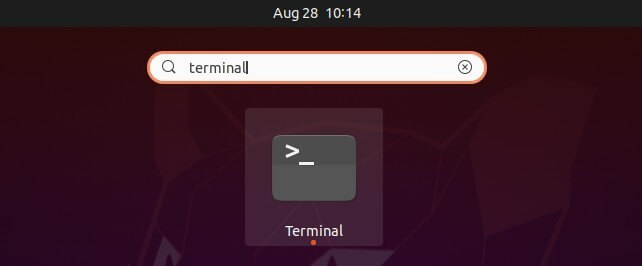
- When terminal opens, run command to edit the configuration file for Grub:
sudo gedit /etc/default/grub
In the command, replace gedit with gnome-text-editor for Ubuntu 23.04+, xed for Linux Mint, or nano for most other Linux.
- When file opens, scroll down and add the new line (or edit if “GRUB_THEME” line exist):
GRUB_THEME=”/boot/grub/themes/minegrub-theme/theme.txt”
Finally, save the file. For nano command line text editor, press Ctrl+X, then type y and hit Enter to save.
Step 3: Update Grub
After adding new rule in the Grub configuration file, you need to run one more command in terminal to apply the changes.
sudo update-grub
Step 4: Verify
Finally, restart your machine to see the new boot menu. For choice, you can preview the boot menu without restarting!
- First, run command to install
grub-emupackage:sudo apt install grub-emu
- Then, run the command below will open a window with your Grub boot-menu!
grub-emu
To close the menu, just close that terminal window!
Uninstall the Grub Theme
To uninstall the boot theme, do:
- Open terminal and run command to remove the theme files:
sudo rm -R /boot/grub/themes/minegrub-theme
- Edit the ‘
/etc/default/grub‘ file and remove the “GRUB_THEME= …” line. Or, launch Grub-Customizer (if installed), and select (Custom Settings) as theme under ‘Appearance settings’ tab. - Finally, run
sudo update-grubcommand to apply changes.






















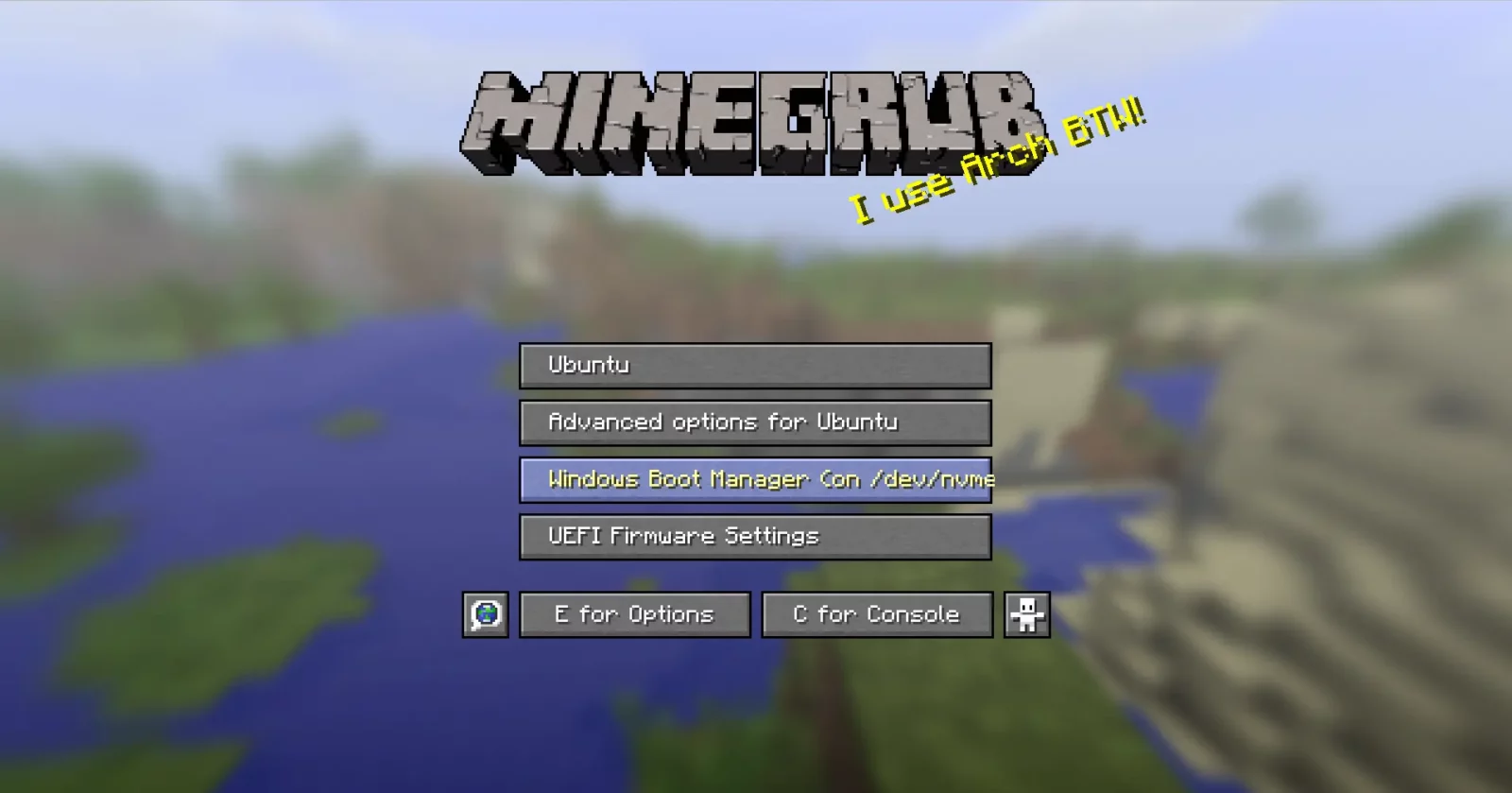
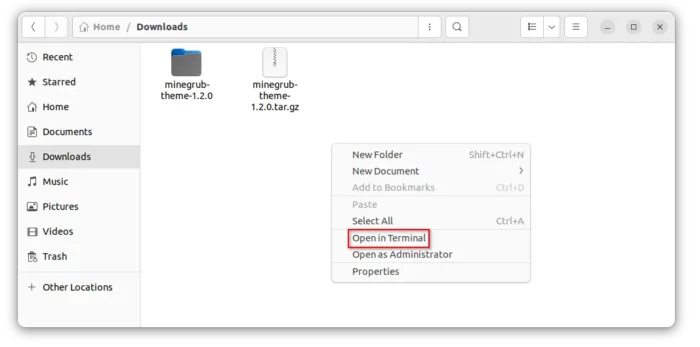
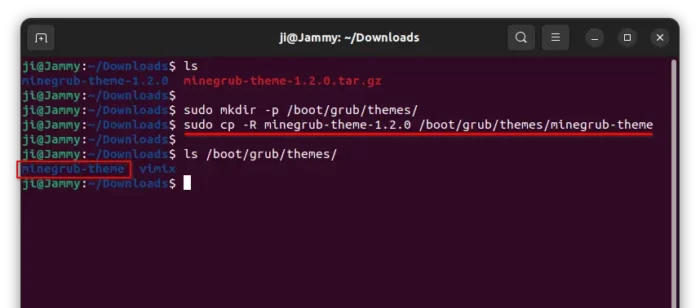
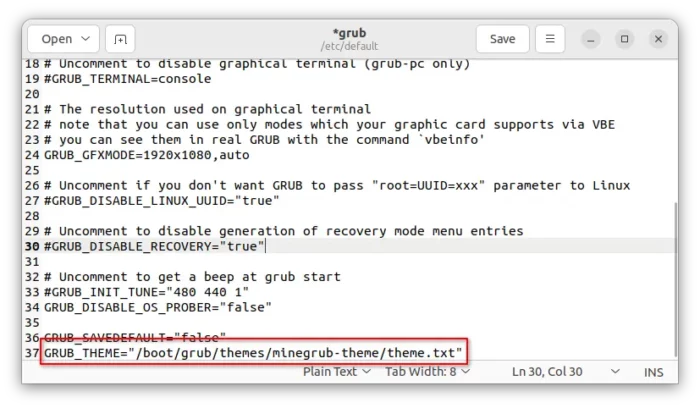
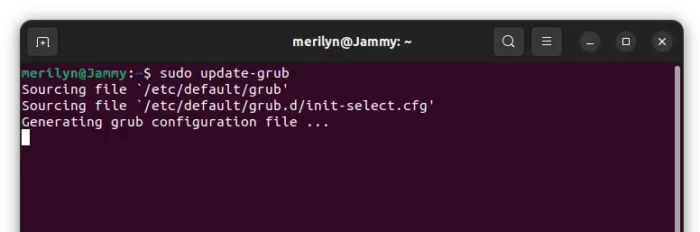







Leave a Reply