Want to play Steam games in Debian Linux? Here’s the beginner’s guide shows you how to install the steam client in current Debian stable 12.
Debian includes steam-installer package in its system repositories for installing steam. Here I’m going to show you how to enable that repository and install the package step by step.
Step 1: Enable Contrib Repository
The steam-installer package is available in the contrib repository, which may not enabled in your system. Here, I’m going to enable that repository via “Software & Updates” tool.
1. First, install “Software & Updates” tool.
Either search for and launch “Synaptic Package Manager“. Then use the tool to search and install the “software-properties-gtk” package.
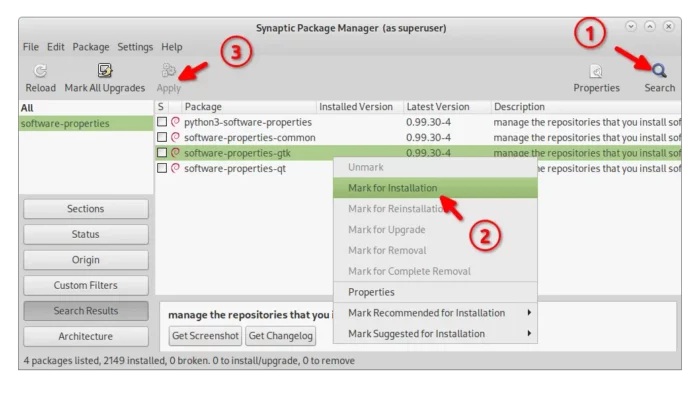
Or, open terminal (konsole) and run command to install the package (need to close Synaptic):
sudo apt install software-properties-gtk
For KDE Plasma and LXQt, install software-properties-qt package instead.
2. Launch “Software & Updates”
Once you installed the package, search for and launch “Software & Updates” either from start menu or ‘Activities’ overview depends on your desktop environment.
Or, open terminal (konsole) and run command to start it from command line:
sudo software-properties-gtk
Replace gtk with qt in command depends on which package you installed.
3. Enable ‘contrib’ repository
Once the tool opens, make sure the “DFSG-compatible Software with Non-Free Dependencies (contrib)” repository has been enabled.
Step 2: Enable 32-bit architecture packages support
Steam client for Linux so far is 32-bit application. You need to first enable 32-bit architecture support in your Debian.
To do so, open terminal (konsole) and run commands:
sudo dpkg --add-architecture i386
sudo apt update
Step 3: Install Steam-installer
Now, install the steam-installer package, either by using Synaptic Package Manager.
Or, by running command in terminal or konsole (need to close Synaptic first):
sudo apt install steam-installer
Step 4: Install Steam
The package installed in last step is just an installer. You need to launch it by searching “Install Steam” from start menu or ‘Activities’ overview.
Confirm in the pop-up dialog, then it will start downloading and installing steam into your system.
Depends on your internet speed, this process can take quite a few minutes. When done, you’re able to launch it from start menu or ‘Activities’ overview depends on your desktop environment.
Uninstall Steam
To uninstall the game client, first open terminal and run command:
sudo apt remove --autoremove steam-installer
To remove the steam app icon, run command to remove the corresponding file:
rm ~/.local/share/applications/steam.desktop
There’s still app data left in the .steam folder. Open your user home folder, and press Ctrl+H, then you can choose to either remove the folder or keep it for future use.






















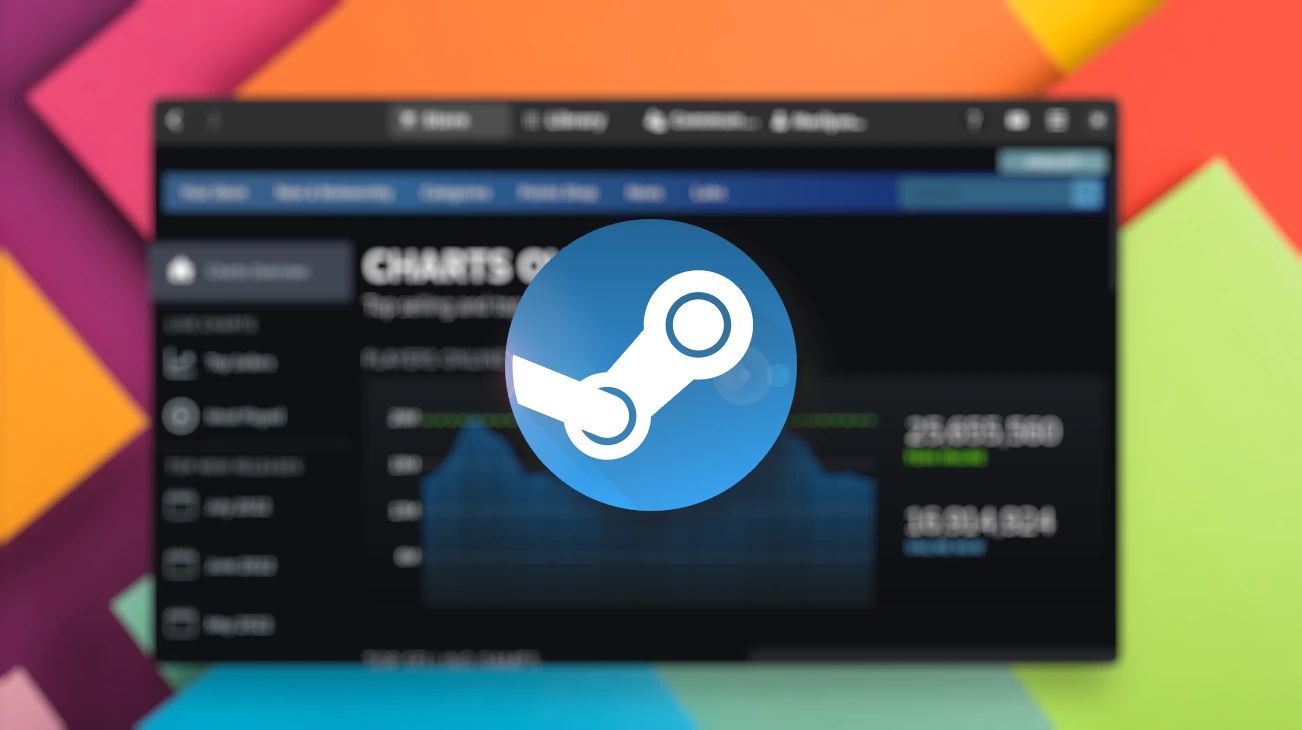
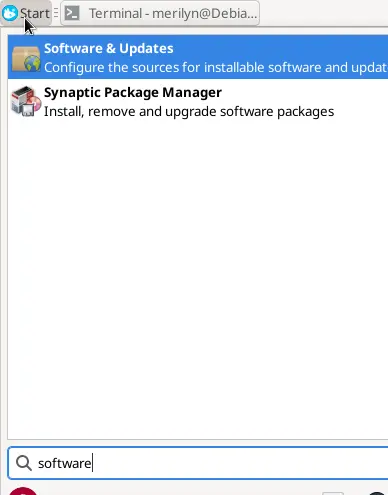
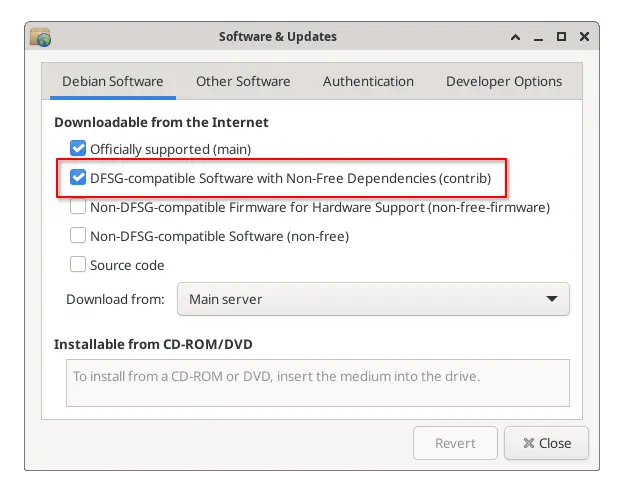
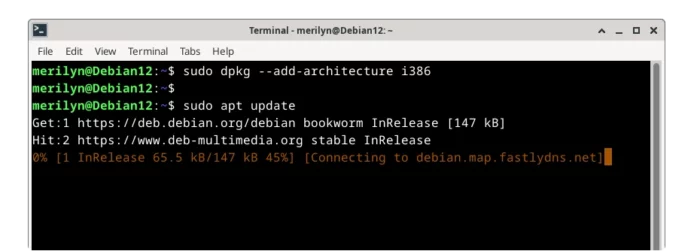

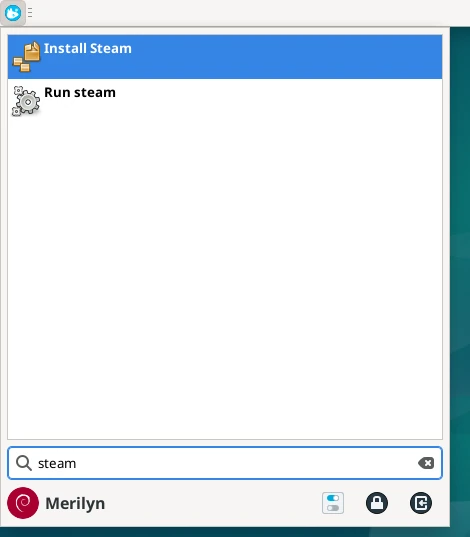
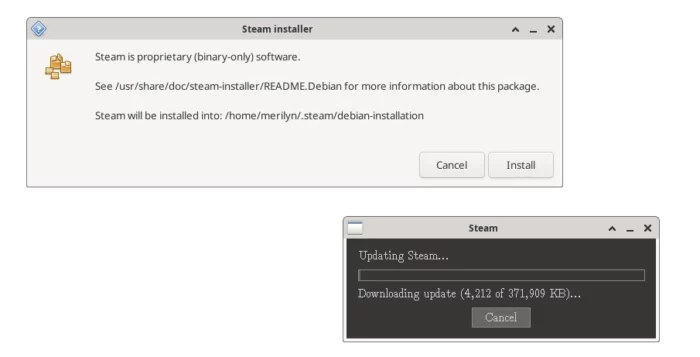
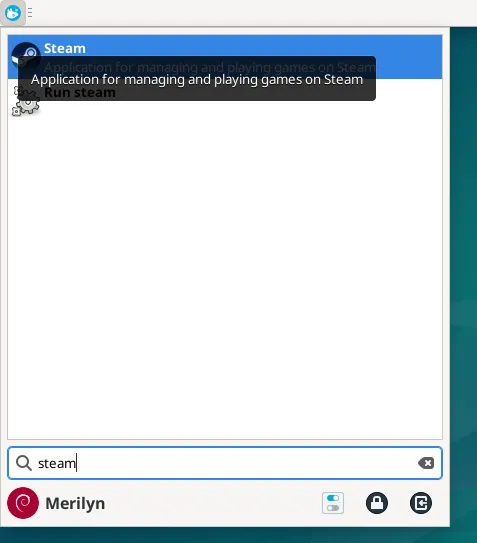
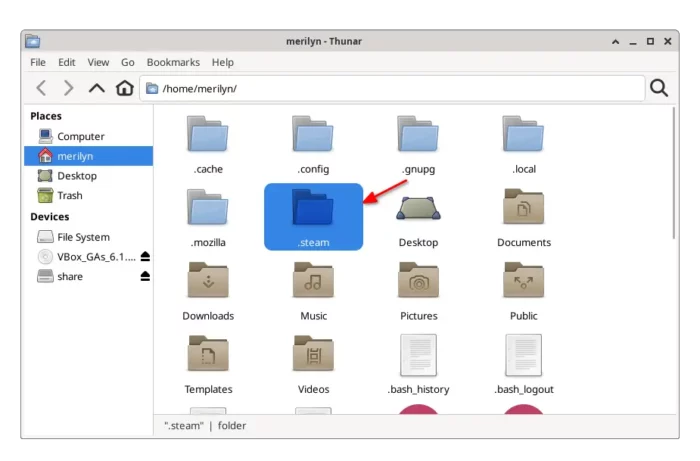








Leave a Reply