Running Fedora on PC / laptop with NVIDIA graphics card? Here’s the step by step beginner’s guide shows you how to install the graphics driver and switch between the integrated Intel (or AMD) GPU.
Installing graphics driver is one of the top things to do after installing an operating system. Unlike Ubuntu, Fedora Linux does not include NVIDIA driver package in system repository due to various reasons. However, a third-party RPM Fusion repository does.
Step 1: Enable RPM Fusion repository
RPM Fusion is one of the most popular software repositories for Fedora Linux. It has “Free” repository that contains most recent free open-software packages. And, a “Nonfree” repository that include proprietary software, such as NVIDIA driver and Steam.
It’s third-party repositories that Fedora does not include out-of-box. But, it’s easy to enable them via a few clicks!
Option 1: Enable RPM Fusion Repository via GNOME Software
For Fedora Workstation with default GNOME Desktop, simply click on top-left “Activities“, then search for and open ‘GNOME Software’.
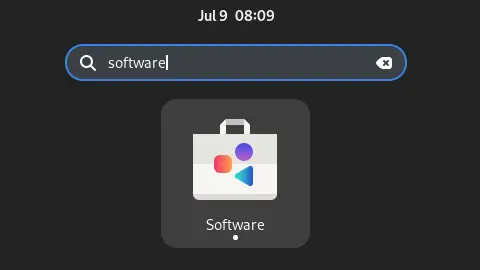
When it opens, click the hamburger icon in right corner of header bar. Then, select “Software Repositories” in the pop down menu.
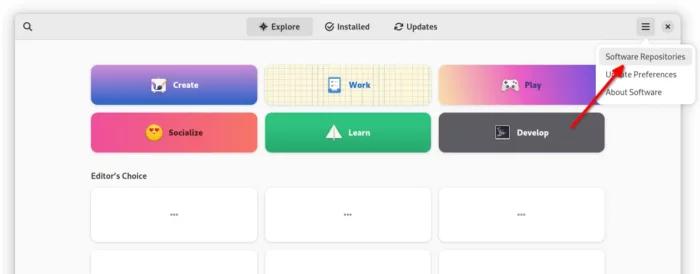
You can finally scroll down in next dialog, and turn on the slider icon for “RPM Fusion for Fedora 37/38 – Nonfree – NVIDIA Driver” to enable the repository.
Option 2: Enable RPM Fusion Repository via Linux Command
In case you are NOT running on the default GNOME desktop, or GNOME Software somehow just not work. A single Linux command can do the job as choice.
Firstly, search for and open terminal from either Activities overview or system start menu.

When terminal opens, copy and paste the command below and hit Enter to add the repository:
sudo dnf install \ https://download1.rpmfusion.org/nonfree/fedora/rpmfusion-nonfree-release-$(rpm -E %fedora).noarch.rpm
NOTE: It's a SINGLE command, though separated into 2 lines.
For choice, you may also add the Free repository for more software packages:
sudo dnf install \ https://download1.rpmfusion.org/free/fedora/rpmfusion-free-release-$(rpm -E %fedora).noarch.rpm
Step 2: Refresh System Repository Cache
After step 1, you need to update the cache first before being able to install the packages from that repository.
This can be done, either via GNOME Software, by navigating to “Updates” tab. It should indicate the process via a ‘Checking…‘ signal as well as the stop bottom in header bar.
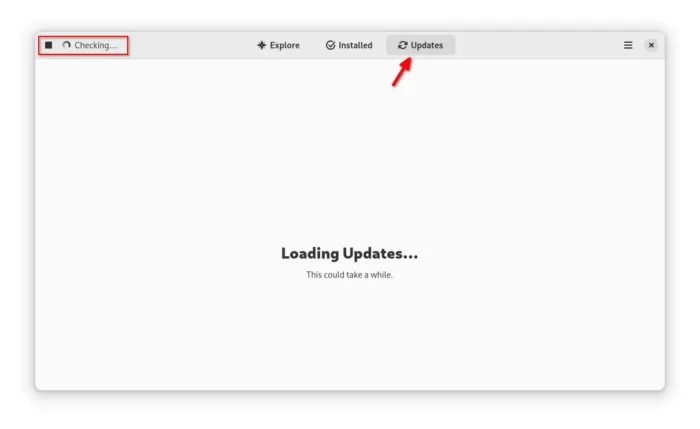
Or, open terminal and run the single command below to do the trick:
sudo dnf update --refresh
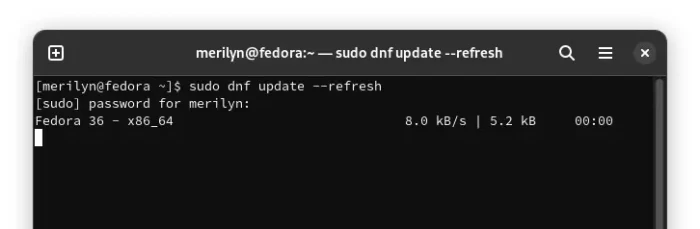
Step 3: Install NVIDIA Driver
OK, you can now install the NVIDIA graphics driver! As well, there are two methods to do the job.
Option 1: Install NVIDIA driver via GNOME Software
In the first tab of GNOME Software window, click on top left search icon and then type to search “NVIDIA“. Then scroll down, select install either the most recent driver or legacy 470xx driver as you prefer.
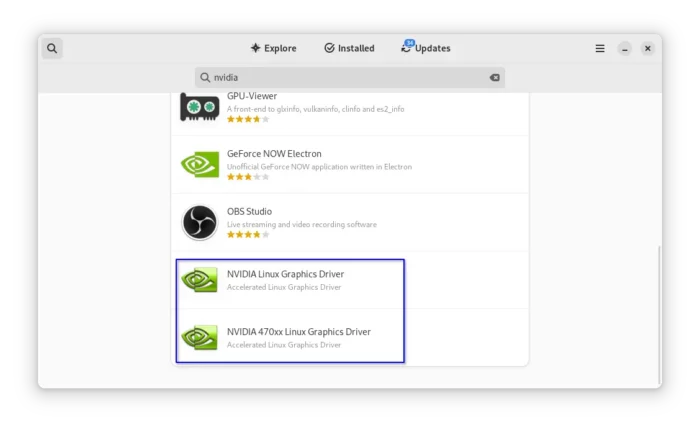
For choice, you may either install the legacy NVIDIA 470 package, or the latest driver (515 at the moment of writing). The “Control Panel” package will be installed automatically along with the driver package.
Option 2: Install NVIDIA driver via Linux Command
Also for non-GNOME user or those prefer Linux commands, copy and paste the command below into terminal and hit run to install the packages:
sudo dnf install akmod-nvidia xorg-x11-drv-nvidia-cuda
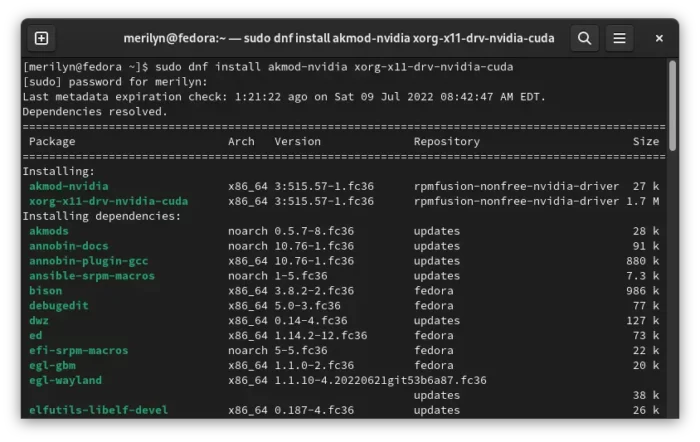
After installation, restart your computer. If you want, open NVIDIA control center from either start menu or ‘Activities’ overview.
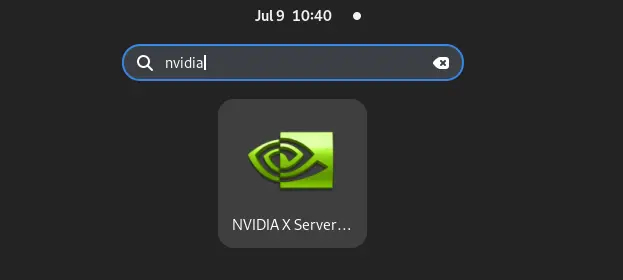
Step 3: Switch between NVIDIA and Intel/AMD Graphics
In my case, it uses the ‘Hybrid’ graphics mode by default after restart. And, there’s no option to select which graphics card to use in NVIDIA control panel. However, a Gnome extension as well as a command line are available to do the job.
1. Install EnvyControl
EnvyControl is a program to provide an easy way to switch GPU modes on Nvidia Optimus systems under Linux.
Firstly, open terminal from ‘Activities’ overview or start menu, then run command to grab the source:
git clone https://github.com/geminis3/envycontrol.git
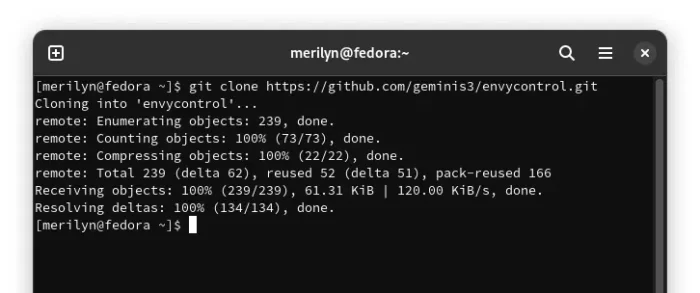
Secondly, install Python pip tool in case you don’t have it via command:
sudo dnf install python3-pip
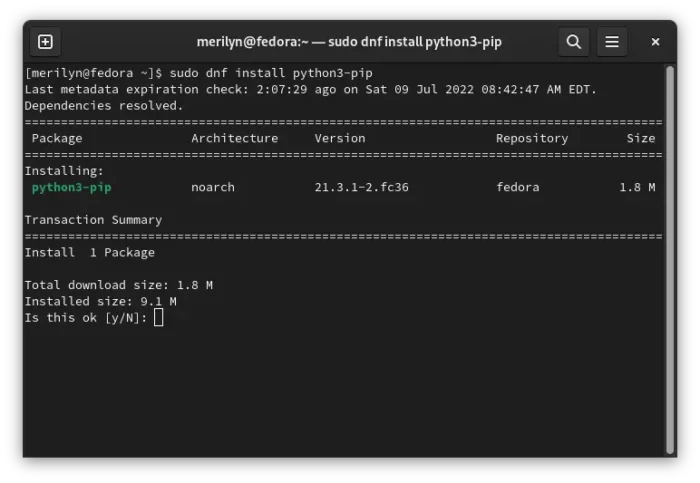
Thirdly, navigate to the NevyControl source folder via cd command, and install the tool via PIP:
cd envycontrol
sudo pip3 install .
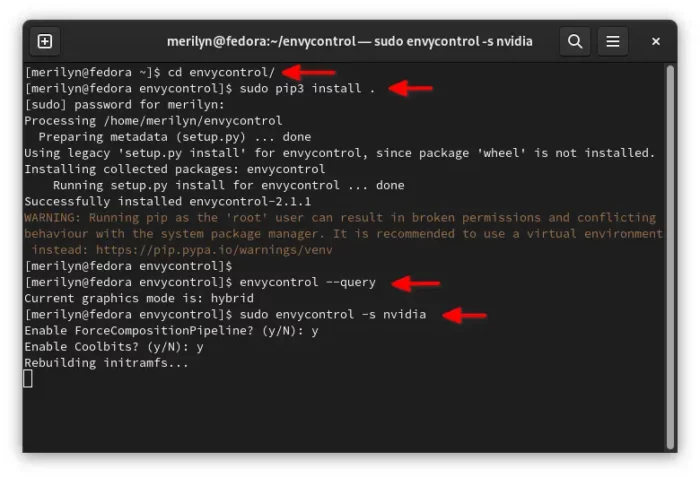
Finally, you may use the command below to switch to NVIDIA graphics card (see the pic above):
sudo envycontrol -s nvidia
or change nvidia in the code with integrated for Intel or AMD GPU. And, query current graphics mode via envycontrol --query command. A system restart is required however after making a switch!
2. Switch graphic card via System Menu
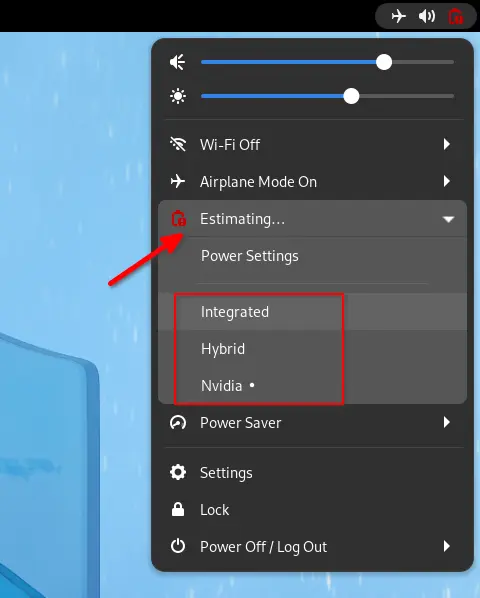
There’s an extension called GPU profile selector allows you to switch between GPUs via the top-right corner system menu.
For Fedora Workstation, simply open the link button below and use the on/off switch to install the extension:
NOTE: This extension requires the EnvyControl tool in step 1. And, if you don’t see the ON/OFF switch, click the ‘Click here to install browser extension‘ link to install browser extension and refresh the web page.
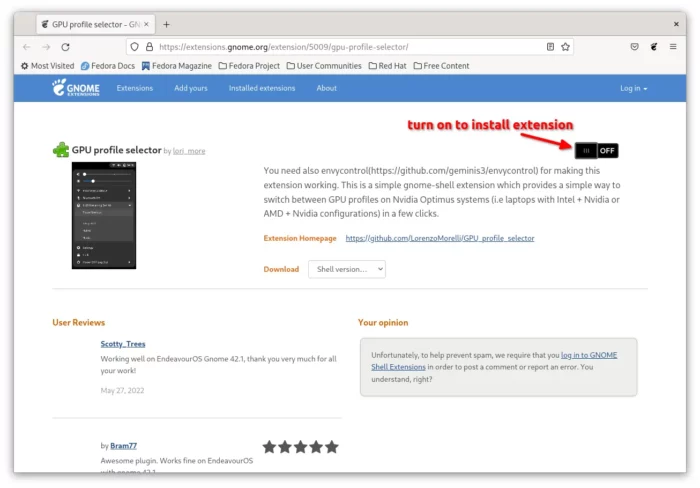
How to Tell Which Graphics Card is in use:
After making switch, you may verify it either by running a single command in terminal window:
glxinfo | egrep "OpenGL vendor|OpenGL renderer"
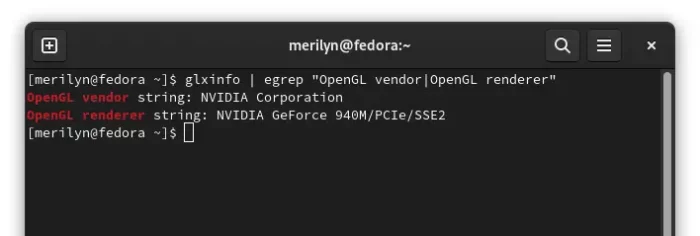
Or, open System Settings (aka Gnome Control Center) and navigate to ‘About’ page. It tells the GPU device name that is in use in ‘Graphics’ line.
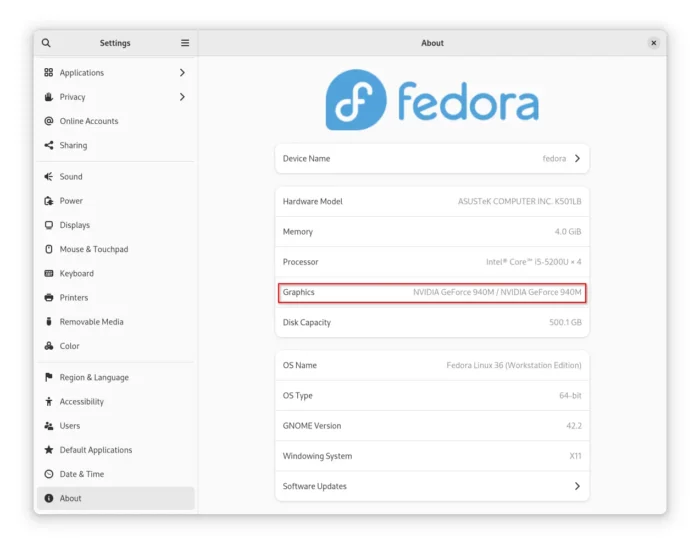






















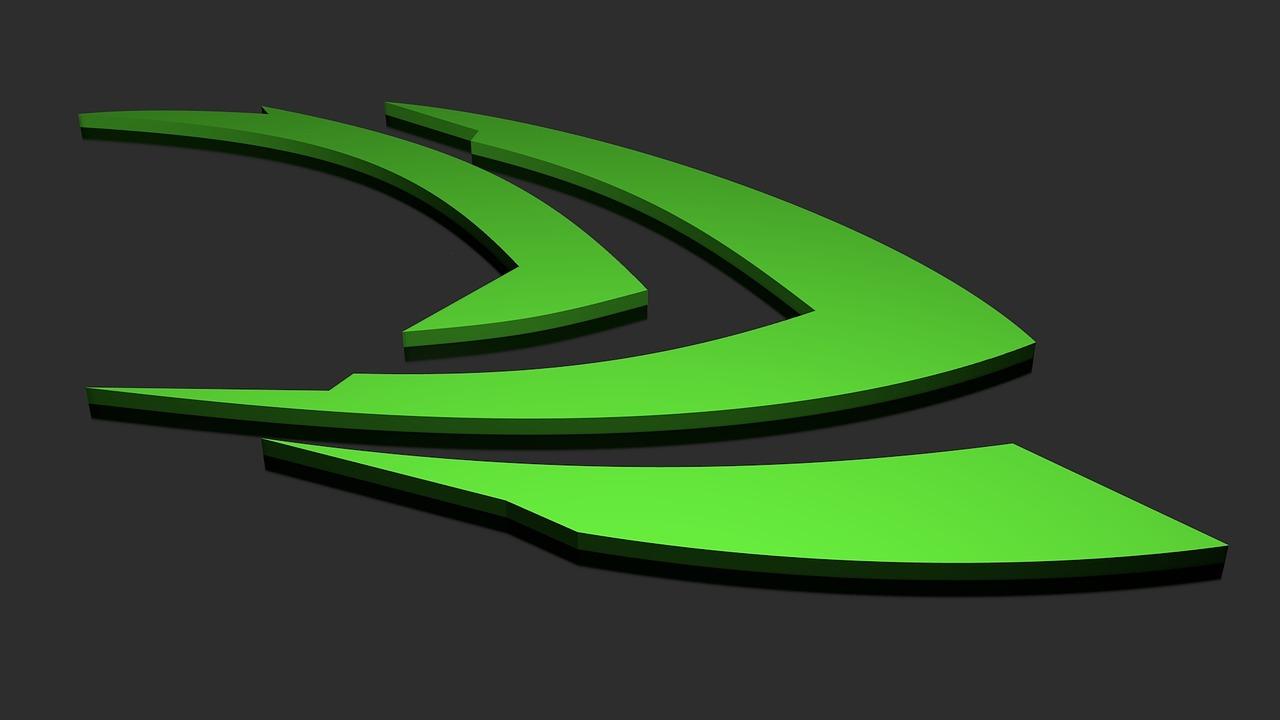
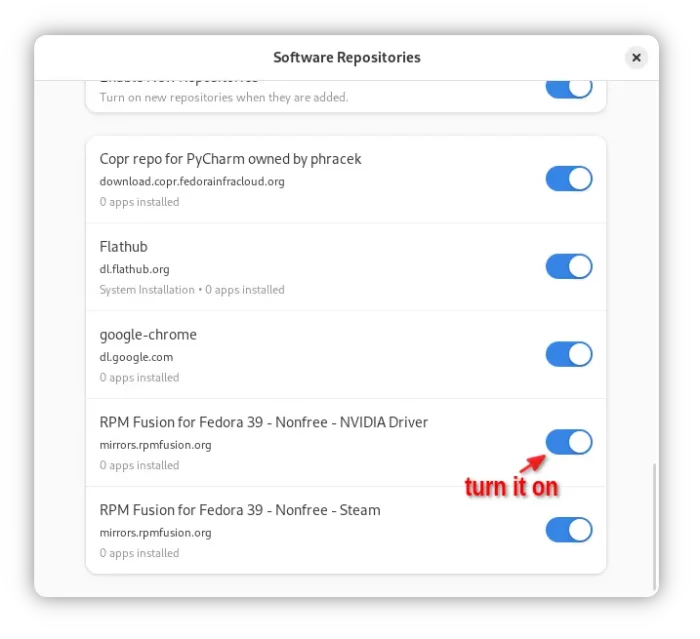








Recent Comments