This simple tutorial shows how to install the latest Firefox Beta in most Linux systems via Flatpak package.
For testing purpose or power-user who want try out the latest browser features before being stable, Firefox provides Beta and Nightly builds available to download at this page.
Without downloading the package again and again, using a software repository is a good choice to keep the browser up-to-date. Ubuntu users can use Mozilla Team Beta PPA. For most Linux, including Chrome OS, the universal Flatpak package is a good choice though it runs in sandbox.
Step 1: Enable Flatpak Support
Flatpak is enabled by default in Fedora, RHEL 9, Linux Mint, Manjaro, etc Linux Distributions. But many others do NOT.
For Debian, Ubuntu, and their based systems, simply launch terminal (or konsole), then run command to enable Flatpak support:
sudo apt install flatpak
For Other Linux, follow the official setup guide to enable this popular Linux package format support.
Step 2: Add Flathub Beta Repository
Flathub repository is the de facto standard for getting applications packaged with Flatpak. And, Mozilla offers official Firefox Flatpak package through Flathub repository. For the unstable packages, you have to add the Beta repository first.
First, search for and launch terminal (or konsole) either from start/app menu or the overview screen depends on your desktop environment.
When terminal opens, run the command below to add the Flathub Beta repository:
flatpak remote-add flathub-beta https://flathub.org/beta-repo/flathub-beta.flatpakrepo
Step 3: Install Firefox Beta as Flatpak
After adding the source repository, just run the command below to install Firefox from it:
flatpak install flathub-beta org.mozilla.firefox
If you have both Flathub and Flathub-beta repositories, then it prompts to type number to choose which to use. And, you need to type ‘y’ to accept installing runtime libraries.
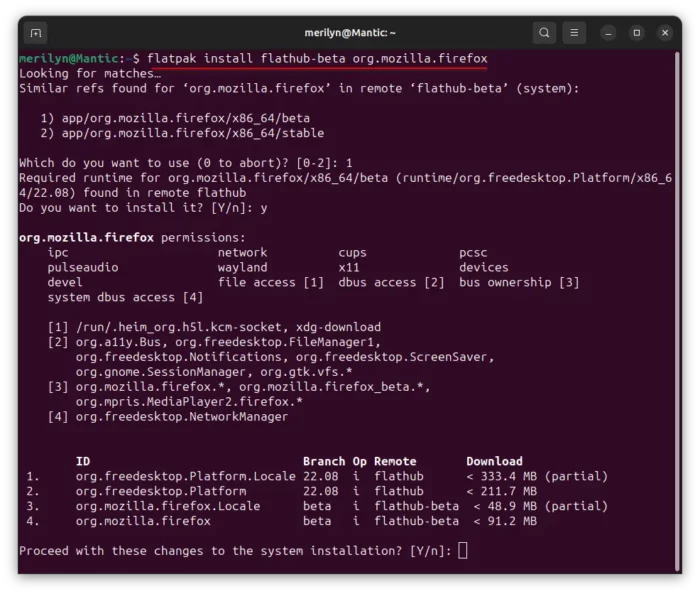
Launch Firefox Flatpak
After installation, you can either launch it from start/app menu or Gnome overview search results.
If it’s the first Flatpak app installed on your system, you need to log out and back in to make the app icon visible.
Without log out, or if you have 2 Firefox packages installed on your system. Then, run command to launch it from command line:
flatpak run org.mozilla.firefox
Uninstall Firefox Flatpak package
To remove the software package, simply run the command below in terminal:
flatpak uninstall --delete-data org.mozilla.firefox
Also run flatpak uninstall --unused to uninstall useless runtime libraries.






















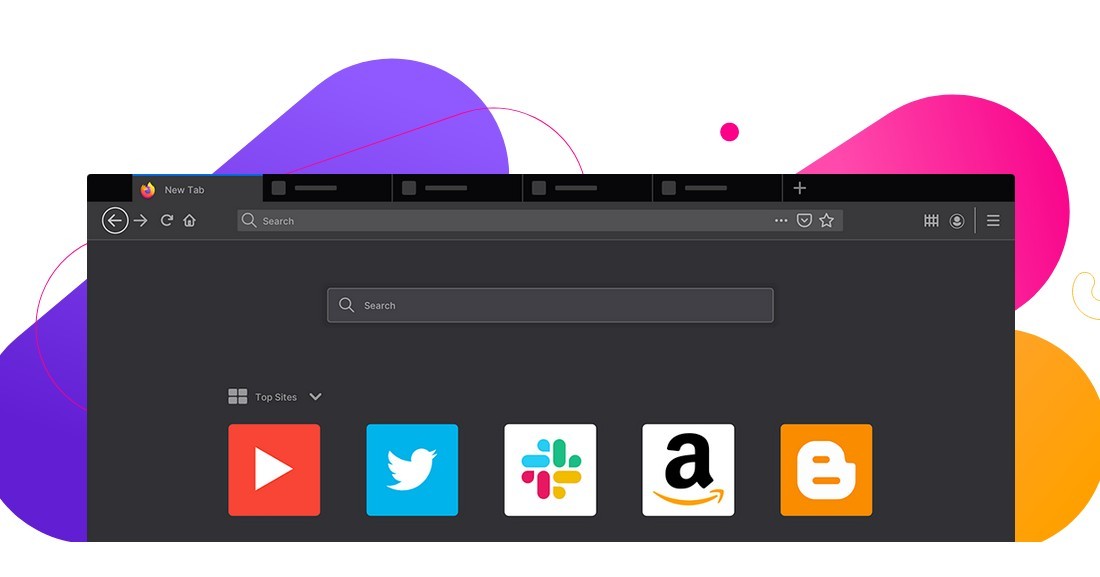
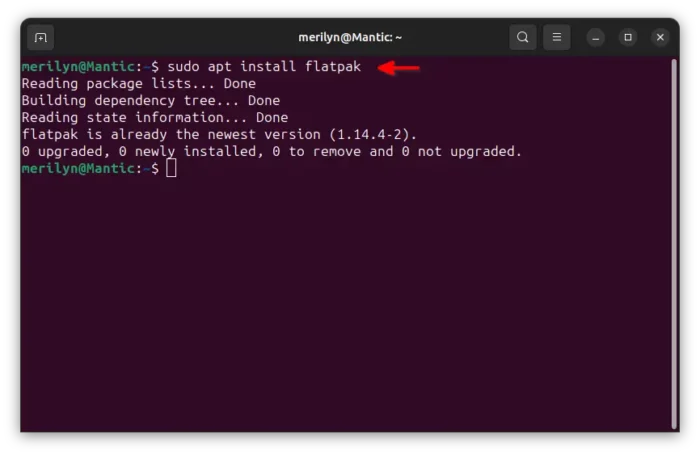
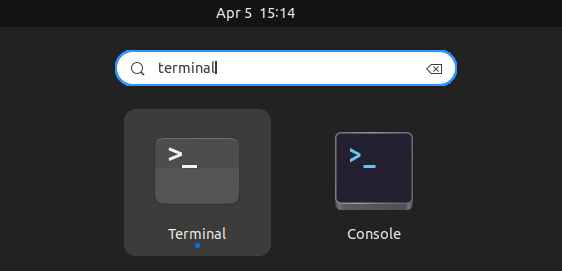
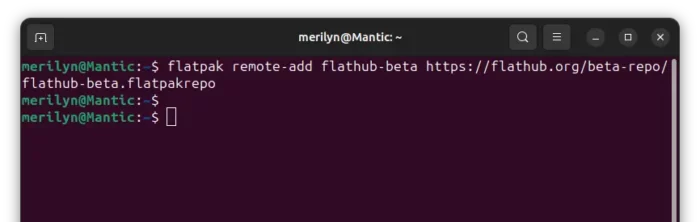








anything new in this.