Unlike Google Drive, GNOME Online Accounts does not support OneDrive so far when adding Microsoft Account in Linux.
However, there are native Linux apps to access Microsoft OneDrive just like on your local hard disk. And today I’m going to introduce onedriver.
Onedriver is a free and open-source software makes it easy to mount OneDrive on Linux. It’s NOT a sync client, but comes with all of the best features of one.
Onedriver Features:
Files are downloaded only when you use them. With the tool, it will only download a file when you or an app uses it. So you don’t have to wait hours to sync your entire OneDrive account to local computer.
Bidirectional sync. Though it does not actually “sync” any file. Any change occurs remotely will be automatically reflected on your local machine. And it only re-download when you use it. If you somehow simultaneously modify a file both locally and remotely, the local copy will always take priority.
Onedriver works offline, but with only read-only permission. You’ll get write access automatically once your computer reconnect to the internet.
As it downloads a file only you use it, the software never makes a network request unless it actually needs to. And it caches filesystem metadata and file contents both in memory and on-disk. So accessing OneDrive file is always fast.
Install / Use OneDriver in Ubuntu, Fedora, Arch Linux:
Ubuntu PPA:
The software has an official Ubuntu PPA, which so far provides packages for Ubuntu 20.04 and Linux Mint 20.
Search for and open terminal from system app launcher. Then run following commands one by one to add the PPA, update package cache, and install onedriver:
sudo add-apt-repository ppa:jstaf/onedriver
sudo apt update
sudo apt install onedriver
Other Ubuntu / Debian based systems, can download & install the .deb package from PPA web page. Arm64 package is also available, so it works on Raspberry Pi and other mobile devices.
Copr:
For CentOS 8 and Fedora 34 users, the software is available via copr repository.
Open terminal and run commands to add the repository, and install onedriver:
sudo dnf copr enable jstaf/onedriver
sudo dnf install onedriver
Arch Linux and Manjaro users can install it from AUR repository.
setup onedriver:
The tool is quite easy to use, simply search for and open it from system app launcher.
When it starts, click top-left ‘+‘ icon to select a local folder to mount OneDrive. You may first create one before you adding it.
Microsoft OneDrive login dialog will pop up once you chose folder to mount at. Type your account and password to log in.
Next grant permissions to access your files by clicking on Yes button.
Now your OneDrive folder should opens in File Manager and marks as favorite in the left pane. See the top picture.
And the onedriver app window will list all added accounts. You can continue adding more accounts, or manage available accounts via toggle mount, auto-mount at login, remove buttons.
For any issue and more details, go to the github project page.






















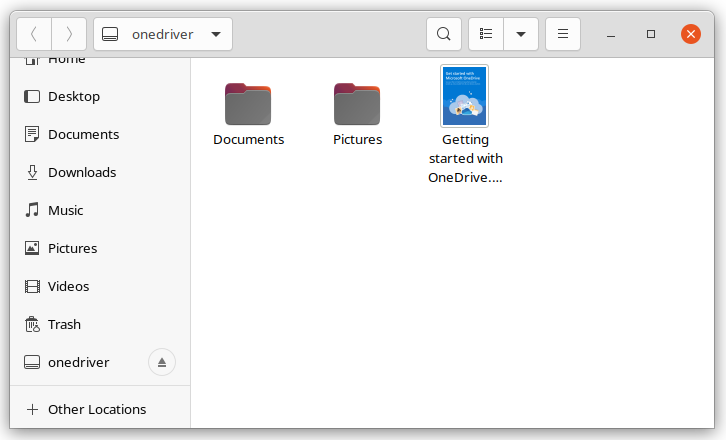
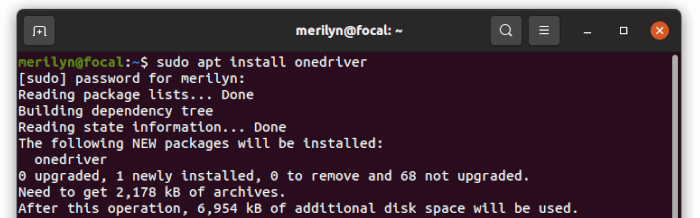
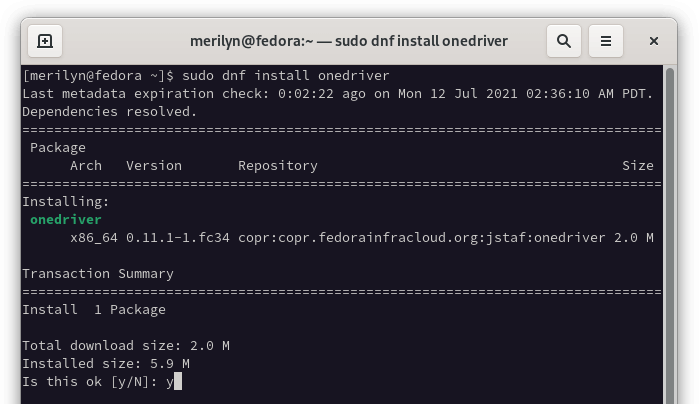
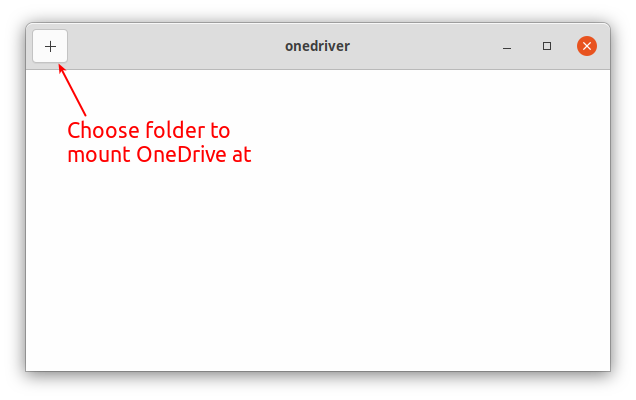
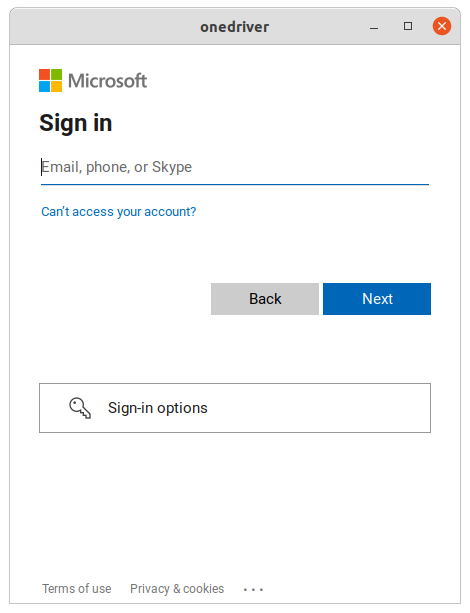
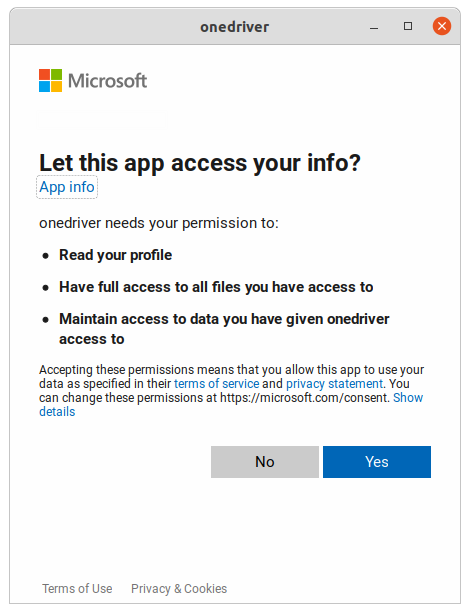
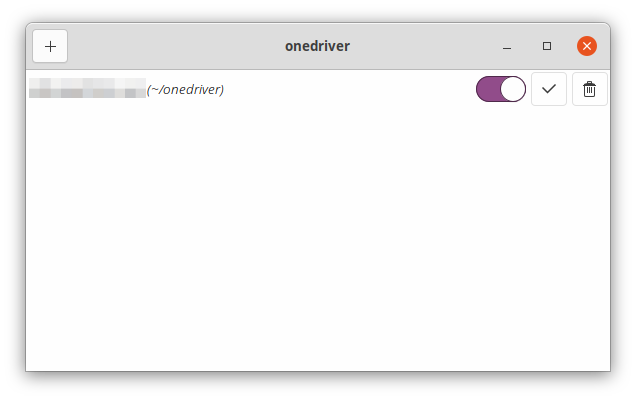








Recent Comments