Want to toggle Ubuntu appearance to full dark or full light, including date & time menu, notification, as well as top-right system tray menu?
The system settings offers options to change the app window colors to light or dark in Appearance settings. However, the Gnome Shell theme which applies the top-bar, dock launcher, and other system wide appearance remains unchanged.
About Ubuntu’s Default Theme:
Ubuntu starts to use Yaru as it’s default theme since Ubuntu 18.10 Cosmic Cuttlefish.
The Yaru theme includes Light, Standard, and Dark mode, which can be selected from the Appearance settings page. While Gnome Shell theme remains to be Light until Ubuntu 20.10, and now it’s Dark since Ubuntu 21.04.
In the recent update of Ubuntu 21.10 daily build, the “Standard” mode is removed since GTK3 and GTK4 does not support the hybrid theme colors.
Enable Full Dark or Light Mode:
1. Toggle app window colors:
As you may already know, first go to top-right corner system menu and click on “Settings” option to open System Settings (aka gnome-control-center).
Next go to “Appearance” in the left pane, and then choose window colors, Light or Dark, as you prefer in the right:
After that, you should see the change for app window colors. In Ubuntu 21.10, the change also applies to context menu (right-click menu) in file manager, desktop, and other GTK apps.
2. Toggle Gnome Shell whole desktop colors:
For the system wide colors including:
- Top panel app menu.
- Date and time (calendar) drop down menu.
- System tray shutdown menu.
- Dock launcher icons’ right-click menu.
- And notification pop-ups.
You need to use User Themes extension to switch between Light and Dark for them.
a.) Install User Themes extension.
This is the top popular Gnome Shell extension that is available in Ubuntu universe repositories. With it, you can apply a desktop theme other than the default one.
Firstly, open terminal by pressing Ctrl+Alt+T on keyboard. And paste the command below and run to install it:
sudo apt install gnome-shell-extensions
The command also installs a few other popular extensions, such as, Window List, Workspace Indicator.
b.) Enable User Themes extension and toggle light and dark mode
To make the extension function, you need to first restart Gnome Shell. To do so, either press Alt+F2, type r and hit Enter.
or log out and back in if you’re running on Wayland session.
Next open terminal and run command to install Gnome Extensions app:
sudo apt install gnome-shell-extension-prefs
Finally, click top-left “Activities“, search for and open ‘Gnome Extensions App’. When it opens, scroll down, and turn on the User Themes extension.
c.) Toggle Yaru-Light / Yaru-Dark theme:
Finally, click on the gear button (as the last picture shows) in Gnome Extensions app, and choose between Default and Yaru-Light (or Yaru-Dark in earlier Ubuntu edition).
This can be done alternatively via “Gnome Tweaks” under Appearances -> Shell settings.
Toggle Full Dark/Light via Single Click
GNOME is working on a system-wide dark style preference to allow toggle dark / light with a single click, just like what elementary OS is doing.
Thanks to muqtxdir, a patched version of gnome-control-center is available to do the trick until GNOME accomplish it.
1.) Firstly, install & enable The User Themes extension via the previous steps.User Themes is no longer required.
2.) Then, press Ctrl+Alt+T on keyboard to open terminal. When terminal opens, paste the command below and run command to add the Ubuntu PPA for the patched package:
sudo add-apt-repository ppa:muqtxdir-m/what-if
3.) update your system to install the patched packages:
sudo apt upgrade
Finally, restart your computer. And switching between Light and Dark in ‘System Settings -> Appearance’ will change the whole system color!
How to Restore gnome-control-center:
To remove the package back to the stock version, purge the PPA via ppa-purge tool:
sudo apt install ppa-purge && sudo ppa-purge ppa:muqtxdir-m/what-if






















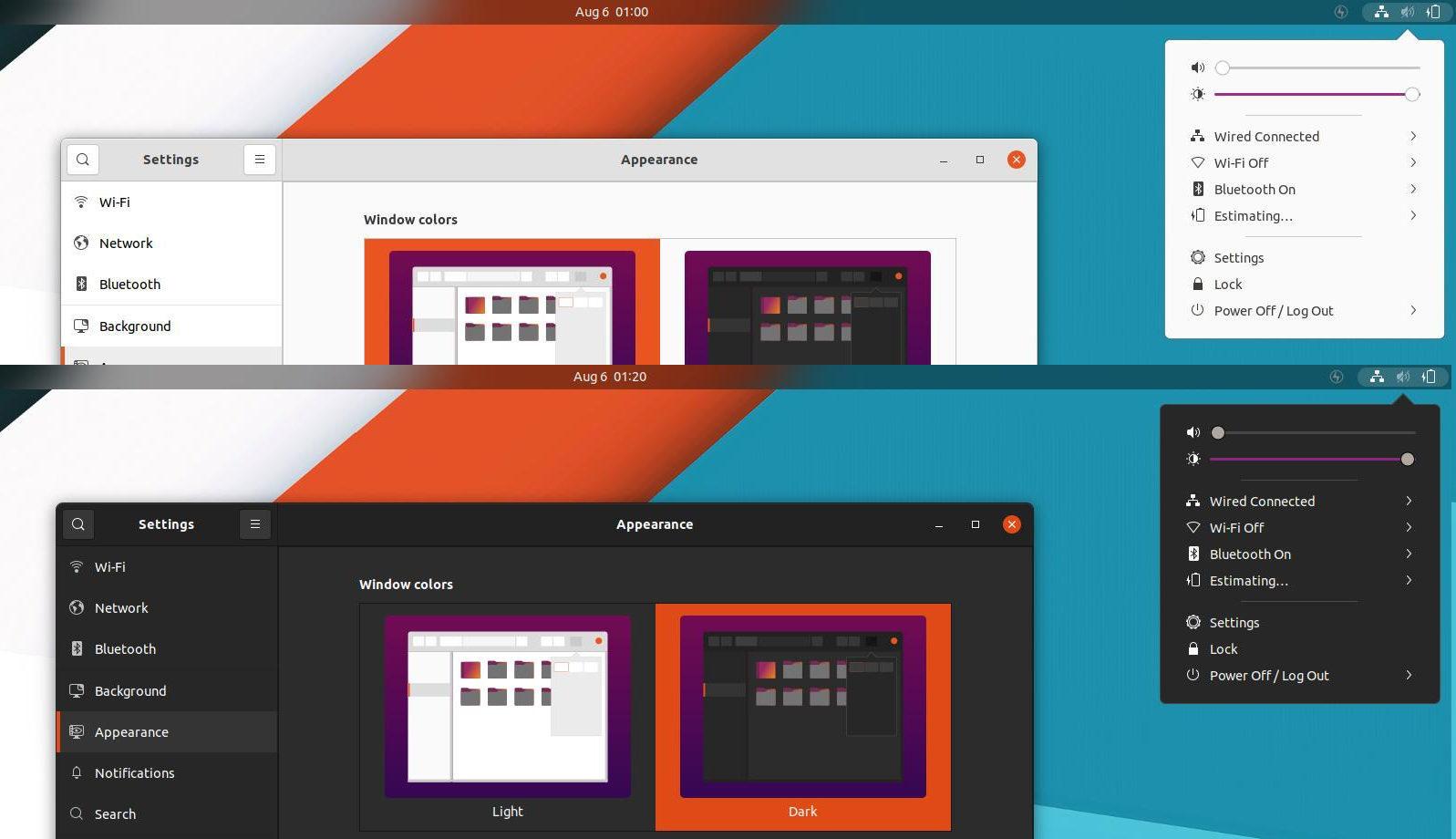
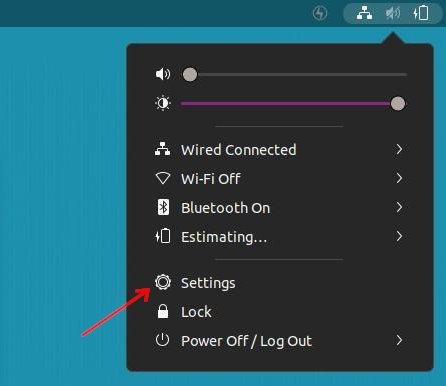
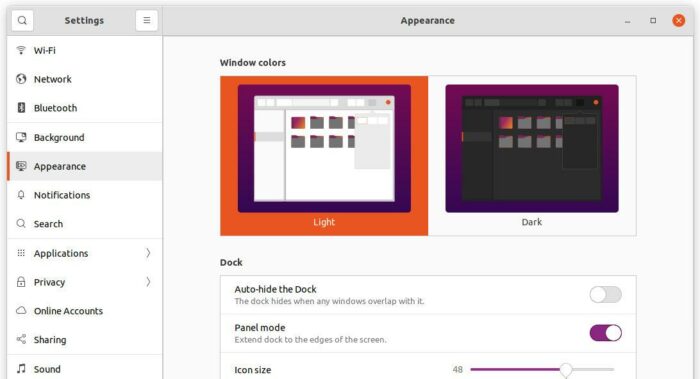
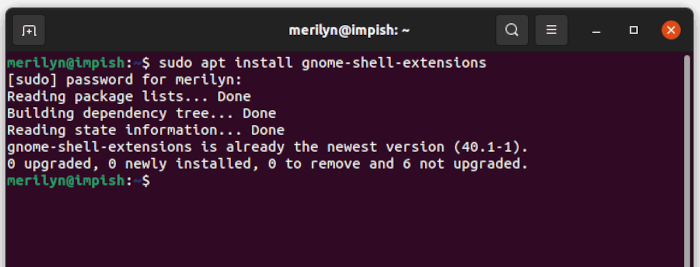
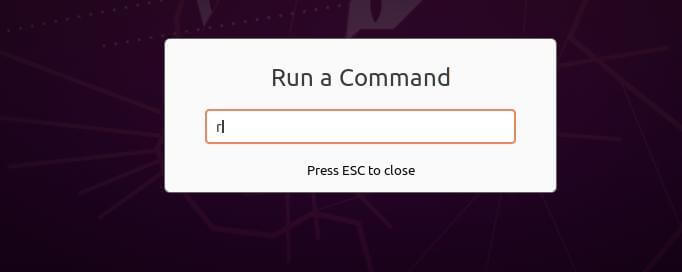
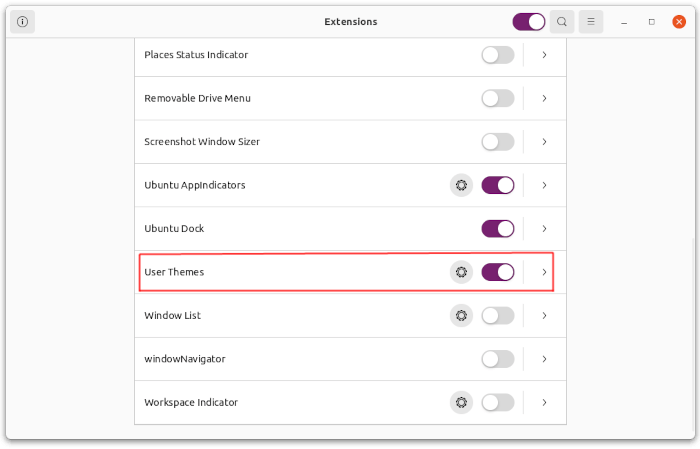
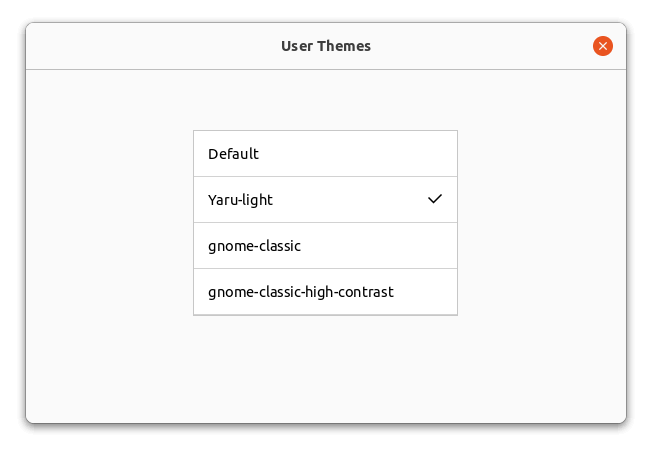
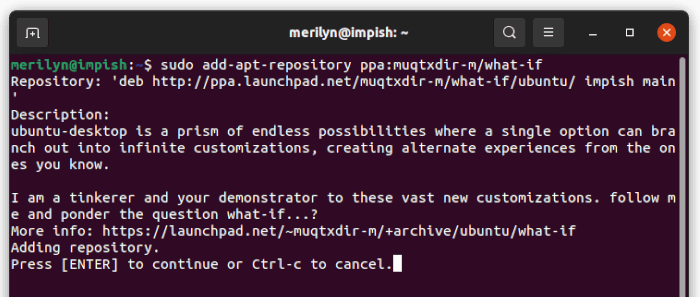








Recent Comments