This is a beginner’s guide shows you how to speed up the Gnome desktop in Ubuntu by disabling animations.
The animations when you open (or minimize) an app window, activities view, and ‘Show Applications’ app menu can be disabled to speed up your system.
Option 1: Disable Animations via Single command
Open terminal by pressing Ctrl+Alt+T on keyboard, then you can run single command to disable global animations:
gsettings set org.gnome.desktop.interface enable-animations false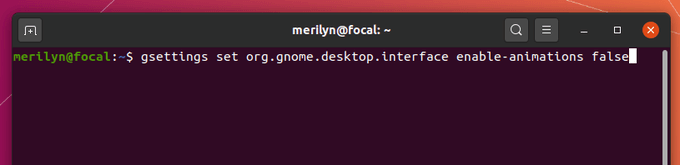
If you just want to disable the animation when you click ‘Show Applications‘ icon to open system application menu, run this command instead:
gsettings set org.gnome.shell.extensions.dash-to-dock animate-show-apps falseOption 2: Use Gnome Control Panel (for Ubuntu 22.04)
Start in Ubuntu 22.04 LTS, the system settings tool (aka Gnome Control Center) has included a toggle option for system wide animation.
Just open “Settings”, navigate to “Accessibility” in the left, then you’ll see the on/off switch for this option:
Option 3: Disable Animations via Graphical Tool (For old Ubuntu, e.g., Ubuntu 21.10 and Ubuntu 20.04)
Gnome Tweaks, install it via Ubuntu Software if you don’t have it, has an option in its first tab to disable animations:
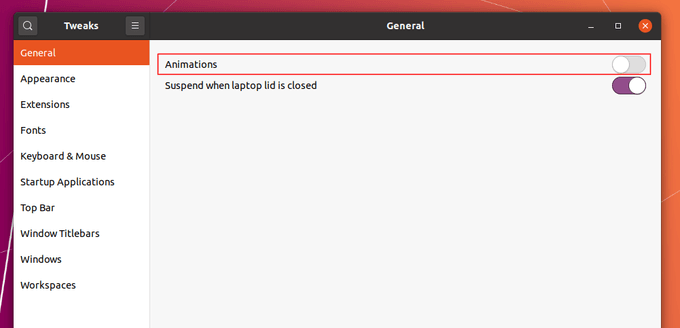
Dconf Editor, also available to install via Ubuntu Software, also offers the option to toggle animations under “org/gnome/desktop/interface”
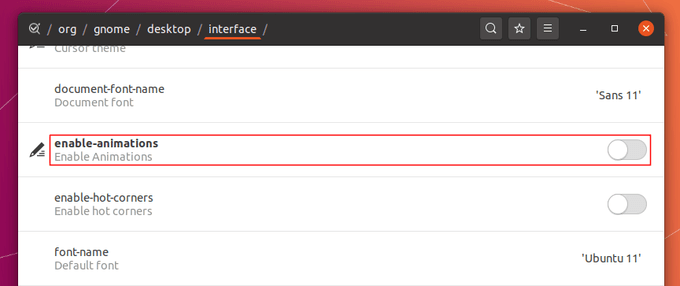
And for ‘Show Applications’ only animation, go to “org/gnome/shell/extensions/dash-to-dock” and toggle the key for “animate-show-apps”.
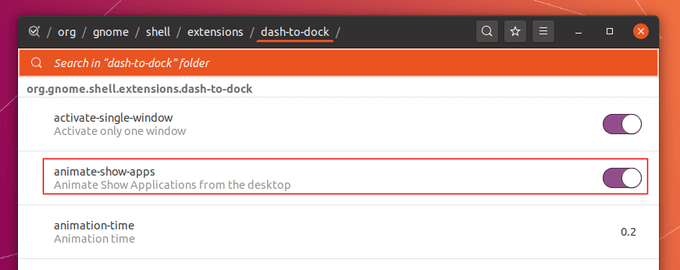
How to Restore Animations:
To restore changes, either run command in terminal:
gsettings reset org.gnome.desktop.interface enable-animationsgsettings reset org.gnome.shell.extensions.dash-to-dock animate-show-appsor use Gnome Tweaks, Dconf Editor instead.






















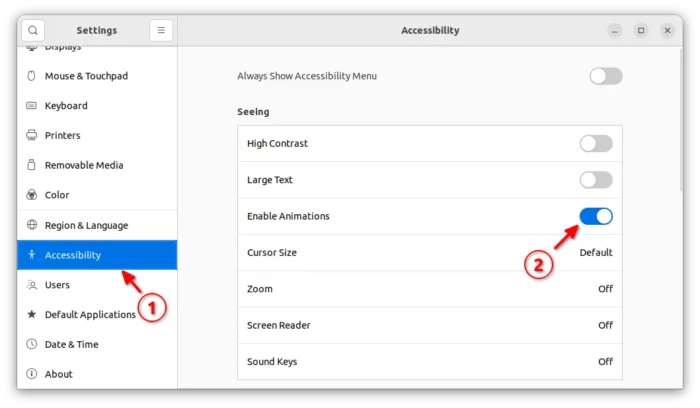








Recent Comments