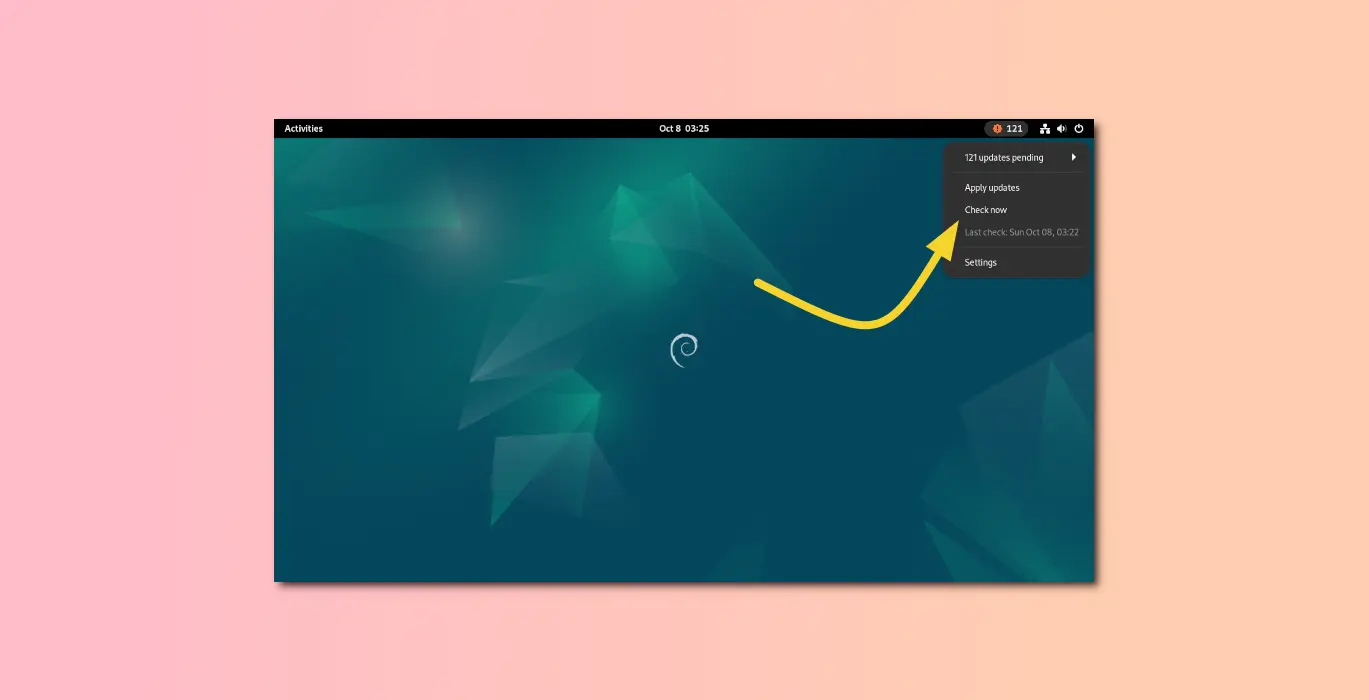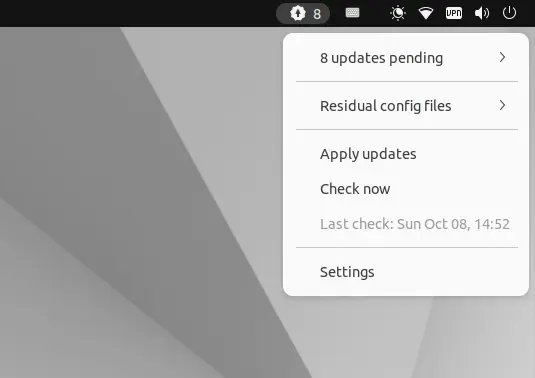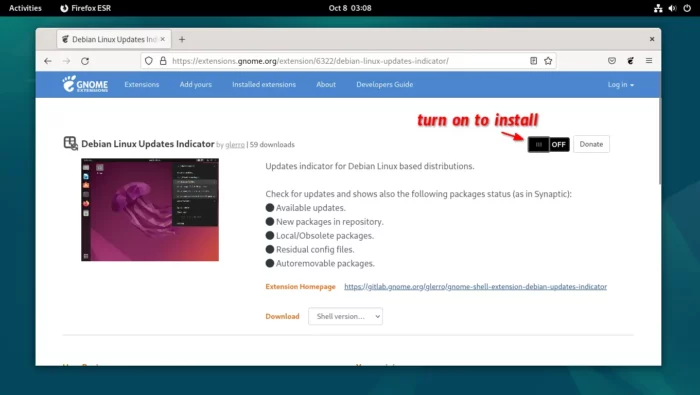For Debian and Ubuntu with GNOME Desktop, there’s a new tool to easily check system updates via top-right corner system tray indicator.
It’s a Gnome Shell extension, lets users to take a quick look at what system & app updates are available through indicator menu.
The indicator has a setting page, allows to set time interval to check updates automatically in given hours, days, or weeks. While, a “Check Now” button is also available to do the job manually.
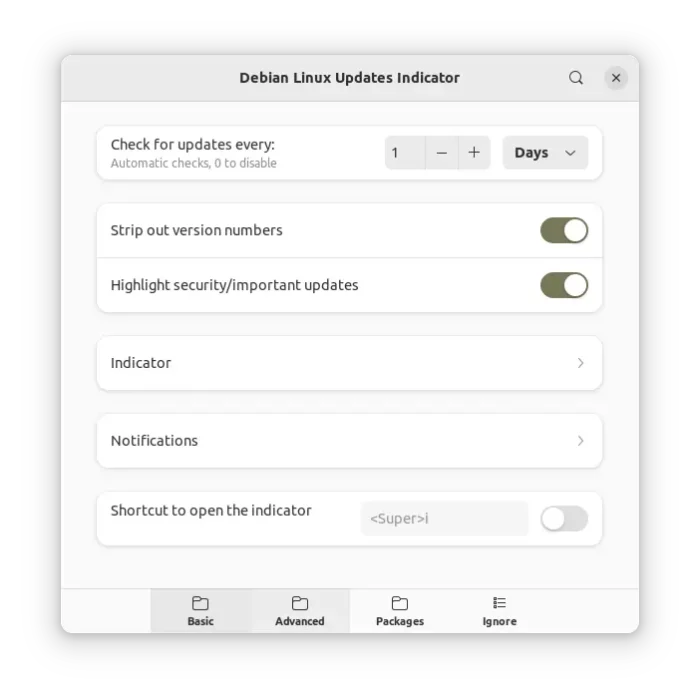
The indicator icon on panel will display the count of available updates, and, the menu provides option to show what packages have updates.
When you decide to click “Apply updates“, it automatically launches user selected package manager, e.g., Synaptic, Gnome Software, Ubuntu Updater Manager. Or, run custom command instead of launching a graphical package manager.
NOTE: Don’t know how it works, but it takes quite a few minutes in my case to function, after selecting another package manager in the screenshot below.
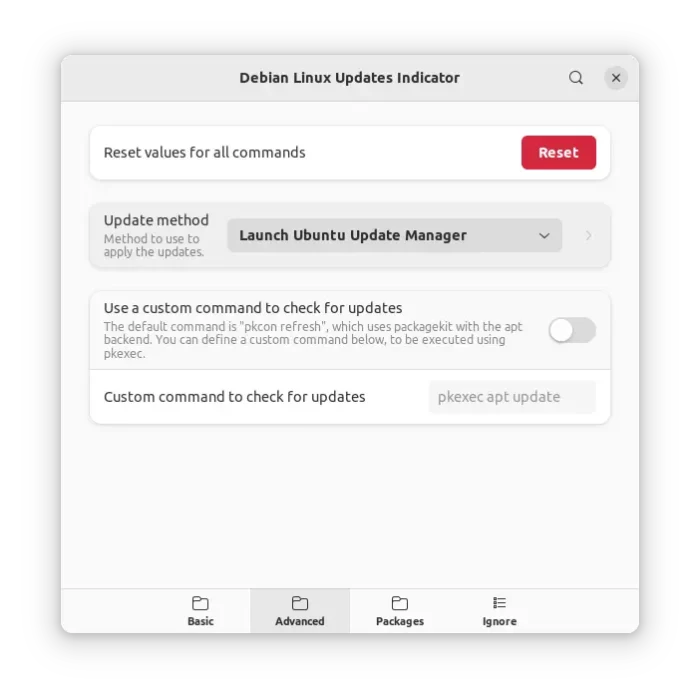
As well, it allows to set which packages (e.g., obsolete, residual, autoremovable packages) to check updates for, and, which packages to exclude.
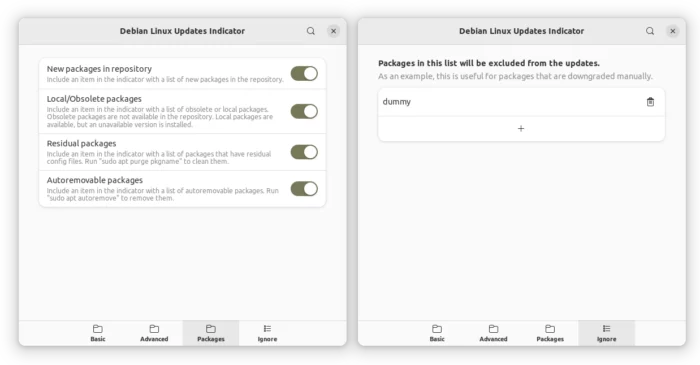
How to Install the system updates indicator
This tutorial is tested and works in Ubuntu 22.04 & Debian 12 with GNOME. Though, it should also works in Ubuntu 23.04, Debian 11, Pop!_OS, since it so far supports GNOME from version 40 to 44.
Ubuntu user can firstly search for and install “Extension Manager” from Ubuntu Software.
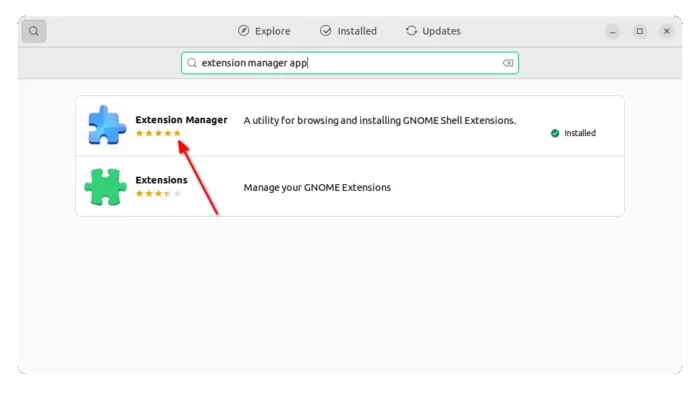
Then, launch “Extension Manager” and use it to search and install ‘Debian Linux Updates Indicator‘ under Browse tab.
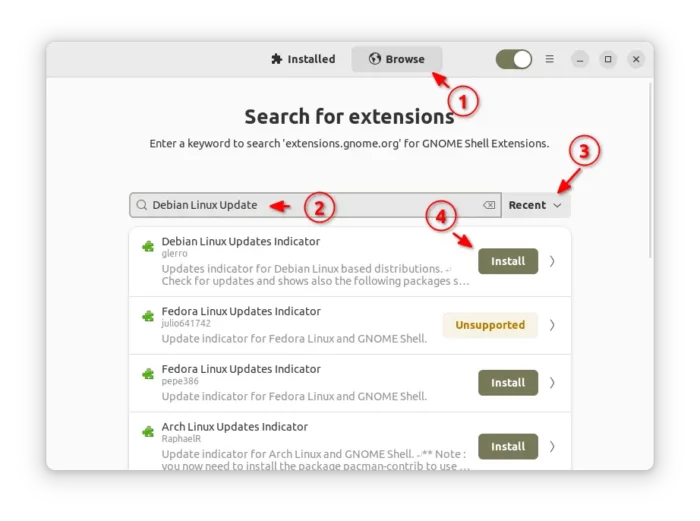
For Debian with GNOME Desktop, just launch your web browser and go to the link below:
Then, use the ON/OFF switch to install it. If you don’t see the toggle switch, click the link in the page to install browser extension, and refresh.
Uninstall
To remove the indicator applet from panel, simply remove the extension, either use “Extension Manager” for Ubuntu, or by visiting the extension page again and turn OFF the toggle switch.