Working on Ubuntu, Fedora workstation or other Linux with GNOME? Here are some keyboard shortcuts may help improve your desktop experience!
Launch Apps:
Usually, user may launch applications either by searching from Activities overview or use the ‘Show Applications’ app grid. And for the favorite apps, you can pin them into the left/bottom dock (aka, the dash) for easy access.
If the dock auto-hide is enabled, you have to move mouse pointer to screen edge whenever you want to show the dock. Then, click on an app icon to open or focus it. For Fedora without extension (e.g, Dash to Dock), you even need to open “Activities” overview every time for accessing favorite apps.
For this case, you may press “Super” (the ‘windows logo’ key) + “Q” key combination on keyboard to show the dock quickly. Or, press “Super” + Number (1, 2, 3, …) to open corresponding app on dock. If the app is already opened, the ‘Super + Num‘ shortcut key will either focus or minimize it.
![]()
For default applications, including email client, calculator, terminal, web browser, system settings (aka, Gnome Control Center) as well as user’s Home folder. There are settings dialog to add custom keyboard shortcuts to launch them.
Simply open “Settings”, and navigate to Keyboard > View and Customize Shortcuts > Launchers. There, you may add custom shortcuts for launching the desired utility.
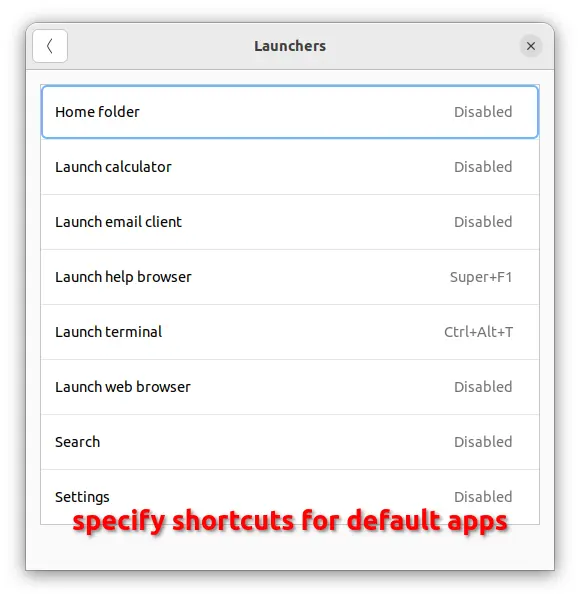
Navigate:
We do a lot of navigations for working with multiple app windows, web browser tabs, and/or desktops. Using keyboard shortcuts will be more efficient, and here are some of them.
1. Switch apps / windows
First, there are usually 2 shortcut keys for switching app windows:
- Alt + Tab – switch between all windows in current workspace.
- Super + Tab – switch apps in all workspaces, and all monitors.
Press and hold either “Super” (the ‘windows logo’ key) or “Alt“, then hit Tab key one by one to switch apps or windows. While ‘Alt + Tab’ shows all app windows in current workspace, ‘Super + Tab’ shows items in per app basis. If you’ve opened one app with multiple windows, use ‘Super + Tab’ plus Super + ` to navigate in same app windows.
And, if you’re now on focus of one app (e.g., terminal) with multiple windows, then press Alt + F6 allows to switch to another window (if opened) of the same app.
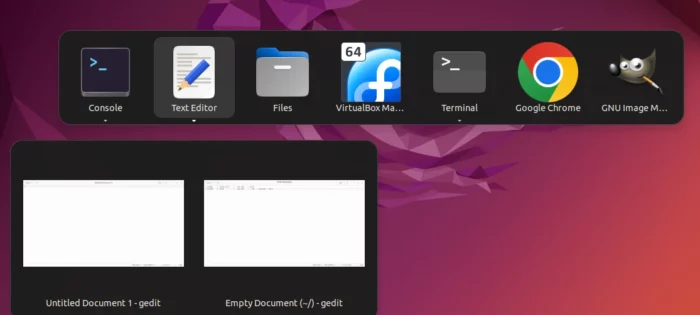
2. Switch workspaces
You know GNOME has multiple workspaces (aka, desktops) for managing running applications in different screens. It supports 3-finger swipe left/right gestures to switch between them. But, if you’re working on desktop PC without touch-pad, then the keyboard shortcuts can be really helpful.
This can be done by pressing either key combination below:
- Super + PageUp / PageDn
- Ctrl + Alt + left/right arrows
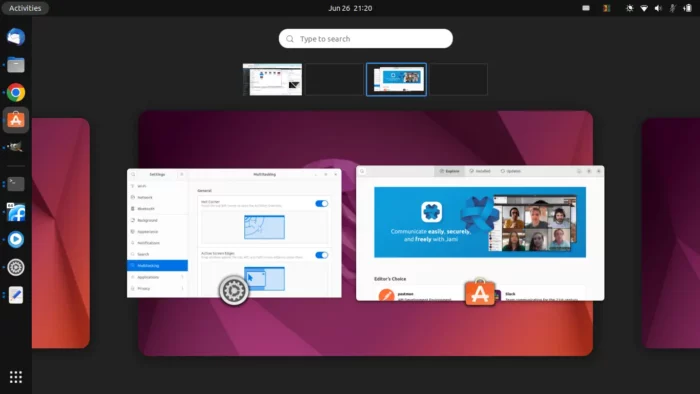
Furthermore, you may use Super + Home to go to first workspace, and Super + End to navigate to the last quickly.
3. Move / Resize windows
To view your applications side by side, you can drag moving to left half or right half to title windows in GNOME.
This can also be done via keyboard shortcuts:
- Super (the ‘windows logo’ key) + Left / Right arrows
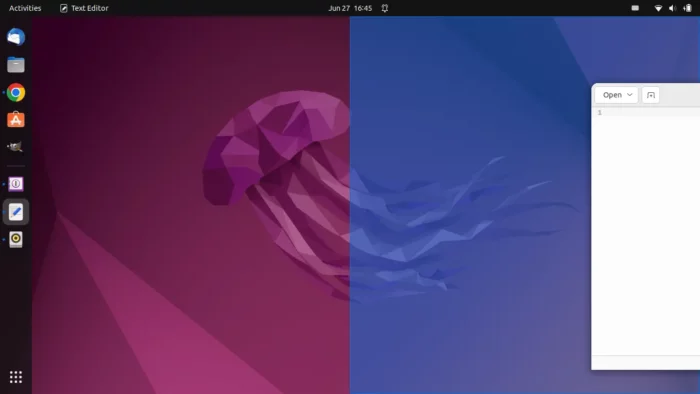
In addition, you may press Super + Up on keyboard to maximize current app window, Super + Down to restore it, Super + H to minimize and Alt + F4 to close window. And, press Shift + Super + PageUp/Down will move current window to another workspace, Shift + Super + Left/Right will move it to another monitor if any.
When working on low resolution display (e.g., 720p), app window height may sometimes larger than screen height. In this case, press Alt + F7 then move mouse pointer allows to move app window even beyond screen top. And, Alt + F8 allows to resize app window quickly without mouse click.
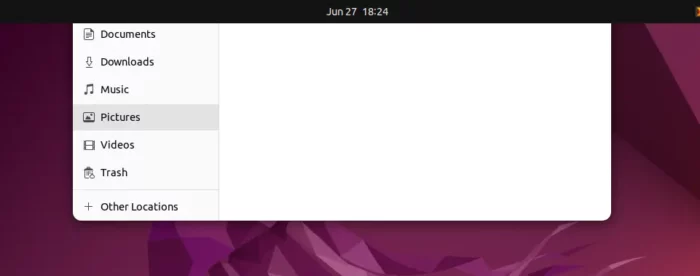
4. Switch browser tabs
Most web browsers also have keyboard shortcuts to quickly navigate tabs. They are:
- Ctrl + Num, or Alt + Num (1, 2, 3, …) to switch to 1st, 2nd, 3rd, … tab.
- Ctrl + Tab to go next browser tab.
- or Ctrl + Shift + Tab to go previous tab.
Not only for Linux, the shortcuts also work on Microsoft Windows, and MacOS.
5. Navigate TTY consoles:
Most Linux has 6 TTY consoles that are quite useful when your system refused to login! You may switch between them via Ctrl + Alt + F1, Ctrl + Alt + F2, … Ctrl + Alt + F6. For Virtualbox VM, replace Ctrl+Alt with host key (right Ctrl) to switch TTY.
Usually the first one (Ctrl + Alt + F1) runs the Linux desktop while others are text-only terminals. In my case, Ubuntu 22.04 uses TTY2 (Ctrl + Alt + F2) for the desktop, and TTY1 (Ctrl + Alt + F1) offers ability to login another desktop session.
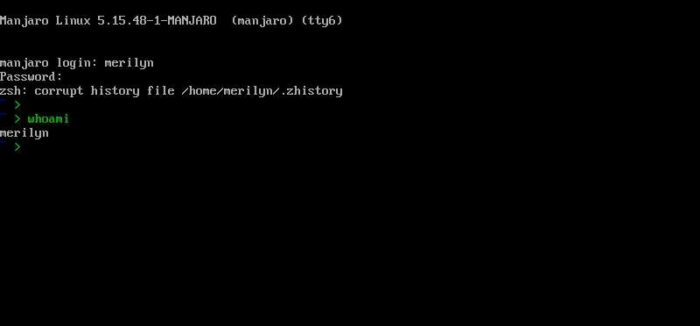
Media control and screenshot:
Like most systems, you may press PrintScreen to take screenshots. Started in GNOME 42 (defaults in Ubuntu 22.04 and Fedora 36), the shortcut will open the new screenshot UI instead of capture full-screen directly.
For choice, you may press Alt + PrintScreen to capture current window, or Shift + PrintScreen for full-screen screenshot directly. And, Ctrl+Shift+Alt+R opens the UI and switch to screencast function automatically.
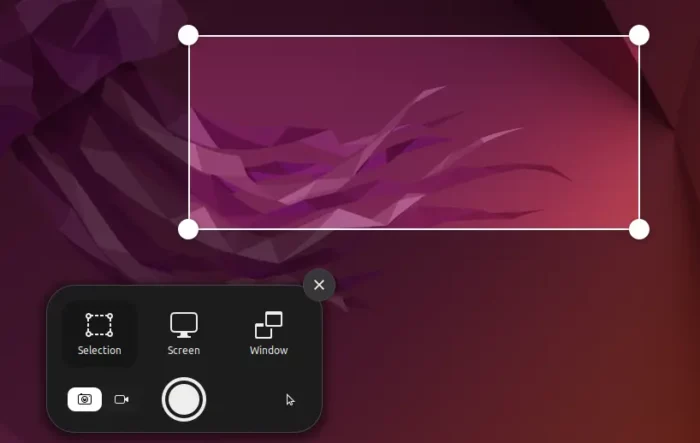
Laptop machines usually have fn keys to control media playback. For those working on desktop PC, there are keyboard shortcuts to do play, pause, go next/previous, volume up/down, mute/unmute, but disabled by default.
To enable them, open “Settings” and navigate to Keyboard > View and Customize Shortcut > Sound and Media. Then click and set custom shortcut keys for your desired actions.
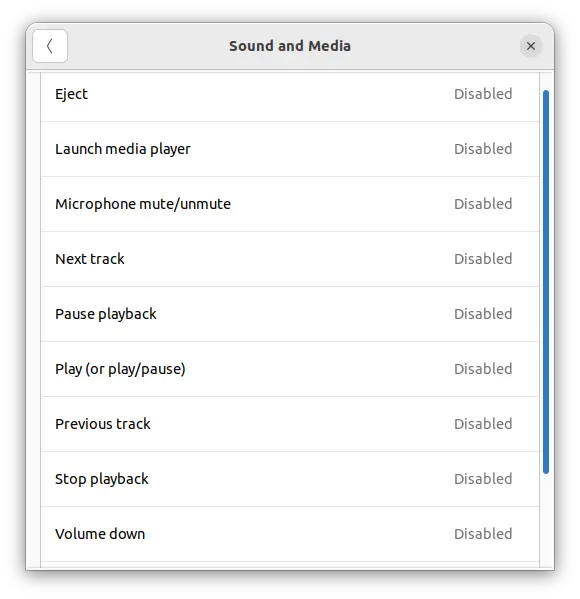
Editing:
Same to MS Windows, you may use Ctrl + A to select all files or text, Ctrl + Click or Shift + Click to select multiple files. And, do copy and paste via Ctrl + C / Ctrl + V.
For GNOME specific, use Ctrl + L in file manager will select the path to current working directory. And, the Ctrl + Shift + C/V is taking place to do copy and paste in terminal.
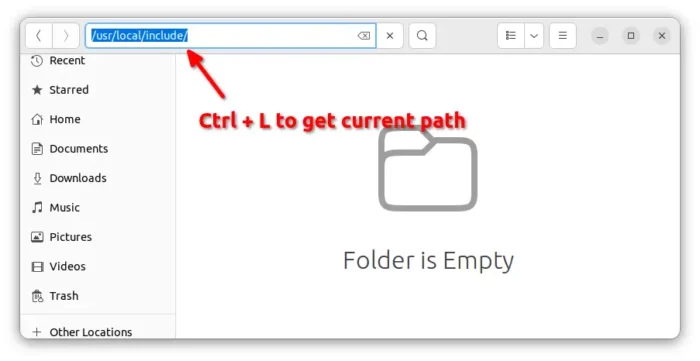
In addition, many apps (e.g., graphics editor) use Ctrl + Z to undo the last changes.
Other System Shortcuts:
They are many other system shortcuts to improve your work on the GNOME desktop, including:
- Super or Super + S to get into Activities overview.
- Hit Super twice or Super + A for ‘Show Applications’ (app grid) screen.
- Super + L to lock the screen.
- Super + V or Super + B to open the clock (time & date) menu.
- Ctrl + Super + D to hide (or show) all applications, aka, show desktop.
- Ctrl + Alt + Delete to show log out dialog.
- Alt + F2 to show MS Windows style Run command box.
That’s all. If you found other useful shortcuts that not included in this tutorial, feel free to leave comment here.































Recent Comments