For those do NOT like Ubuntu’s default Software app, there’s now a lightweight alternative working in process.
Ubuntu’s Software app (previously Gnome Software and now Snap Store) is heavy and slow, and it even does not load now and then. As an Ubuntu user for more than 10 years, I rarely use it to install/uninstall applications.
For those have similar experience, there’s now an alternative Software app for Ubuntu made with Google’s Flutter toolkit. It’s an unofficial app developed by Ubuntu Flutter Community, which is made of people from Canonical (company behind Ubuntu), Ubuntu Cinnamon Lead, and other contributors.
The app is fast and lightweight, and features an adaptive layout that shows the tabs depends on window size.
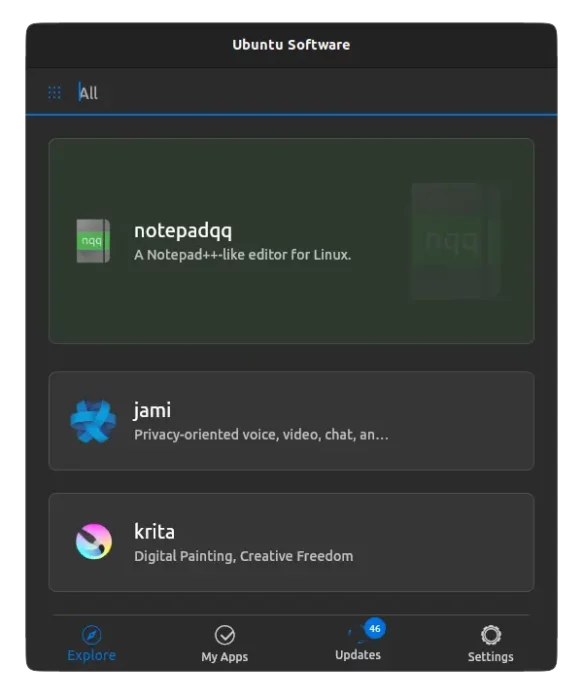
It groups applications in 2 different tabs: Snap (.snap) and Debian (.deb) packages. So, user can easily find out which kind of package is going to install.
Importantly, the app shows all available packages. Not only software packages, but also dependency libraries, extensions, and other packages that are not shown in Ubuntu Software / Gnome Software.
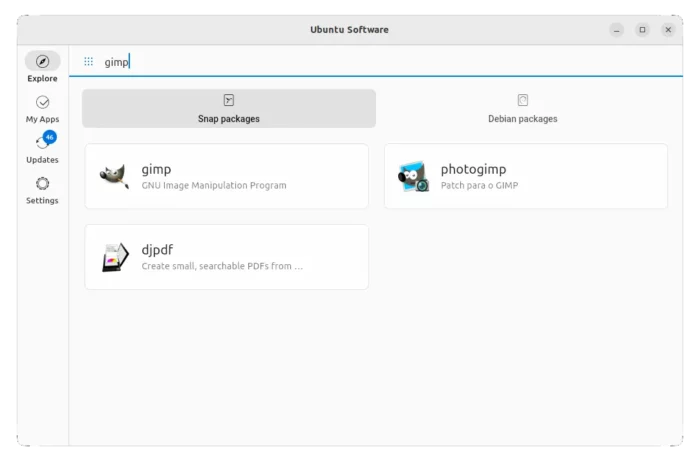
By clicking on each package, it shows the information (e.g., screenshots, version, description, last update date) via in-app pop-up, along with “Install” (or Remove) button.
The app as well has “My Apps” tab to manage all installed software packages, and “Updates” tab to install updates. There’s also a “Sources” button in that page, allowing to turn on/off certain source sources.
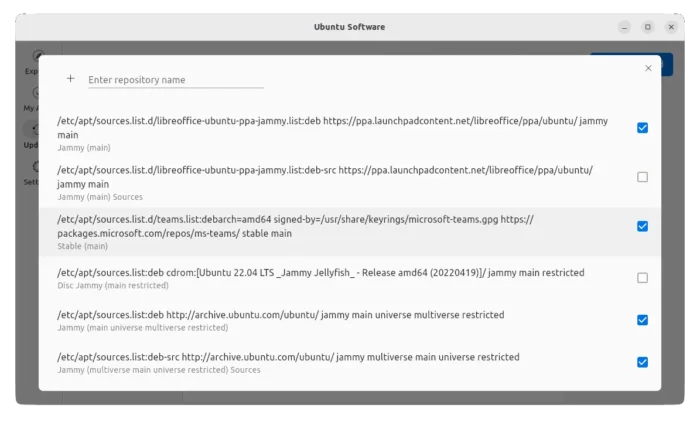
How to Install the New Software App
The software is in very early stage, though it’s working quite well in my case in Ubuntu 22.04.
The Github project releases page provide the portable package for downloading under “Assets” section:
Once you downloaded the package, extract and right-click run the “software” package to launch the app.
Create App Shortcut:
If you would like to search for and open the app from system start menu or “Activities” overview. Do the steps below to create an app shortcut for it.
1. First create bin folder (if not exist) in either your home directory or .local sub-folder (press Ctrl+H to view). Then, drag and drop the all the files (“data”, “lib”, and executable file) into that folder.
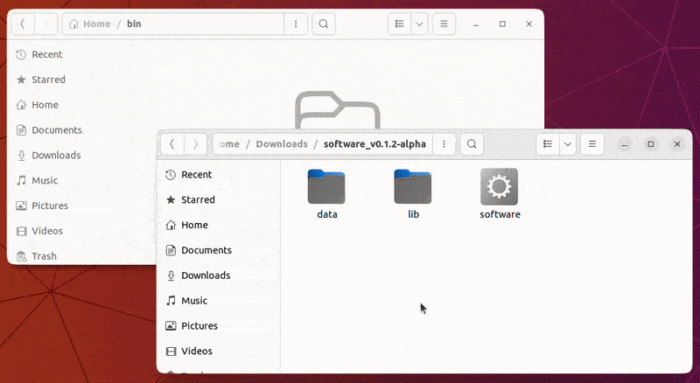
2. Press Ctrl+Alt+T on keyboard to open terminal, and run command to create a .desktop shortcut file:
gedit ~/.local/share/applications/ubuntu-software-flutter.desktop
Replace gedit with your favorite text editor, or use nano that works in most Linux.
When the file opens, paste follow lines and save it.
[Desktop Entry]
Version=1.0
Name=Software (Flutter)
Exec=software
Icon=ubuntusoftware
Terminal=false
Type=Application
StartupNotify=true
After saving the file, try searching it from start menu.
NOTE: If the bin folder did NOT exist before you following this tutorial, the app icon won’t appear until next login. Or, if you didn’t put the software files under bin or .local/bin, change the value of “Exec” in shortcut file to full path-to-file.
Uninstall
To uninstall the app shortcut, just remove the software files: ‘data’, ‘lib’ folder, and executable file.
The app icon will disappear immediately from start menu after removing them. Without executable file, the .desktop file won’t function. Though, you can remove it by running command:
rm ~/.local/share/applications/ubuntu-software-flutter.desktop






















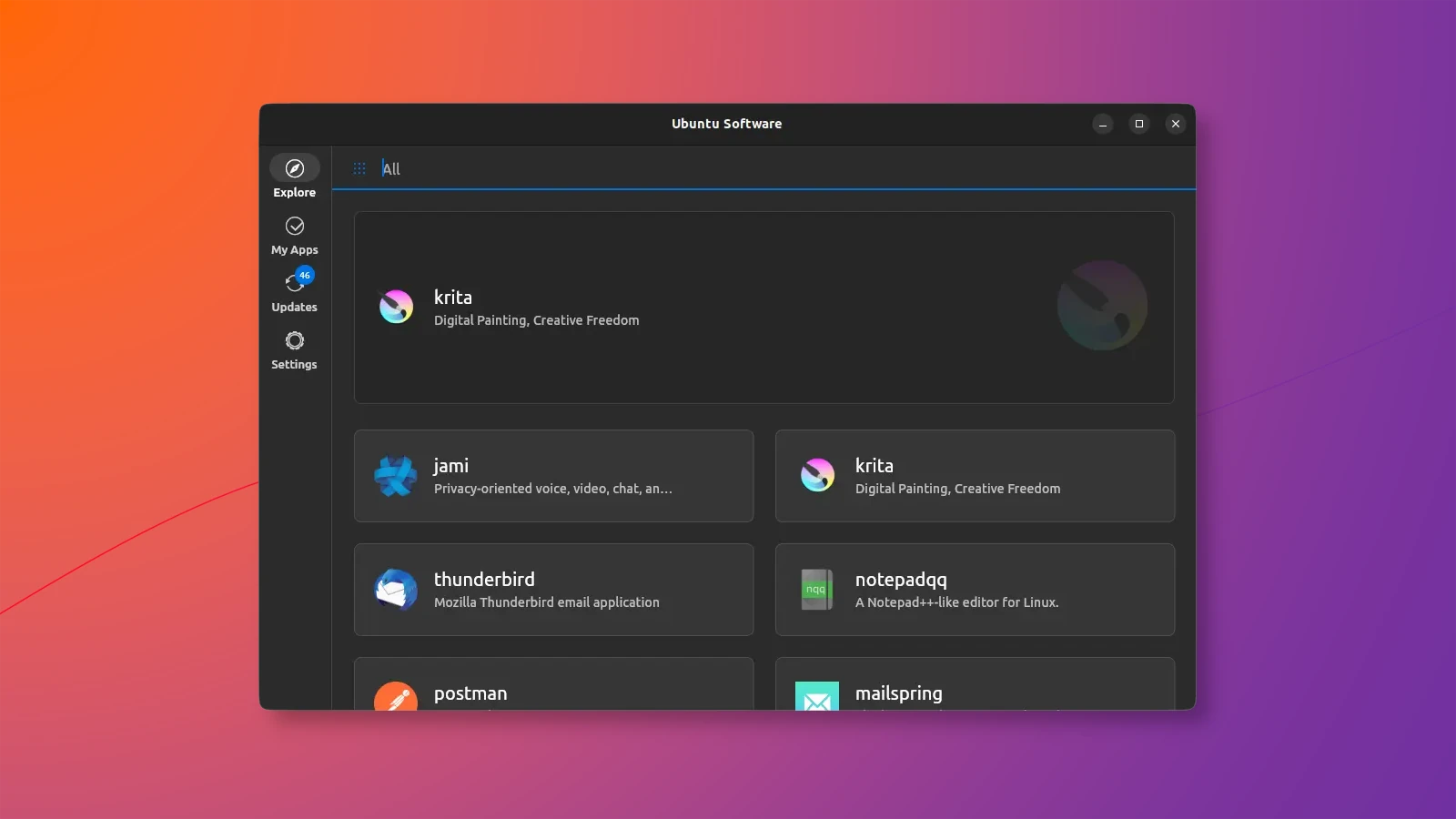
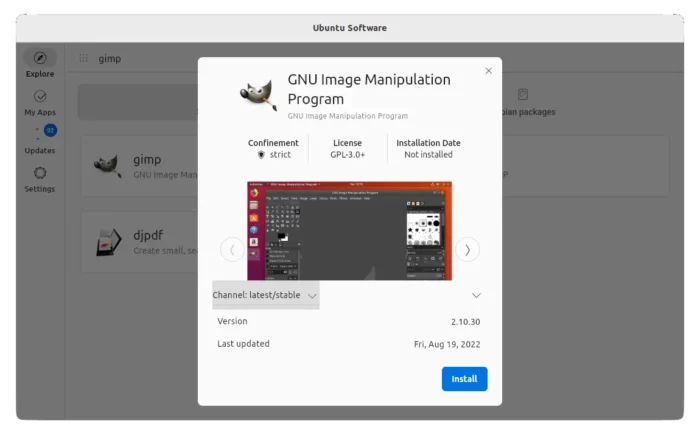
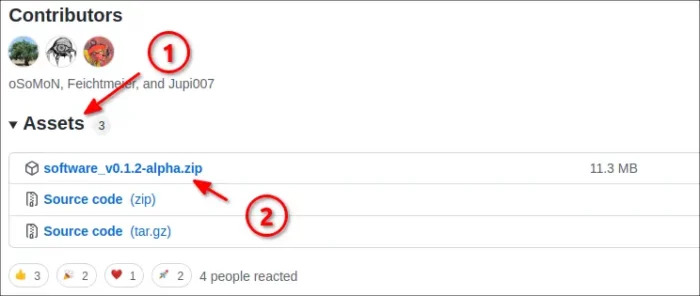
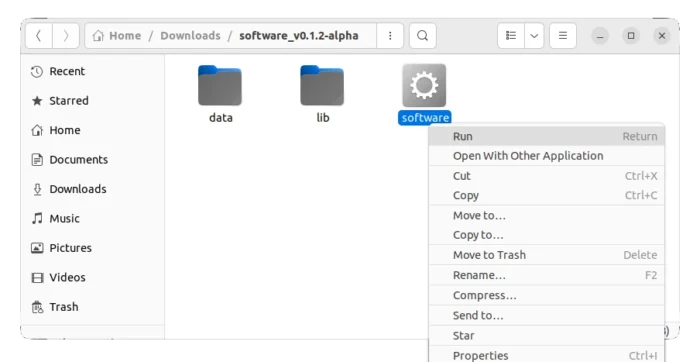
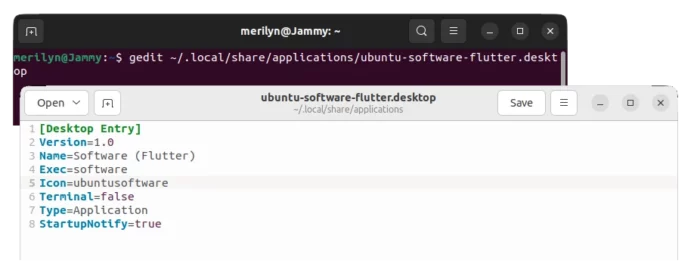




Recent Comments