Without having to manually move and resize windows, you can fill your Ubuntu Linux screen with 2 or more apps with split view. And, here’s how to do the trick in Ubuntu and its flavors.
Split View for 2 app windows
Like Microsoft Windows, user can easily tile window to either left or right of screen in most Linux system.
Option 1. Simply drag and move app window to screen left or right edge. Once mouse cursor hitting the screen edge, that half of screen will be highlighted. You may then release the left mouse button, app window will resize automatically to fill that half of screen.
Also, drag moving another window to opposite edge to fill another half of screen. So, you can use both apps side by side without the distraction of other apps.
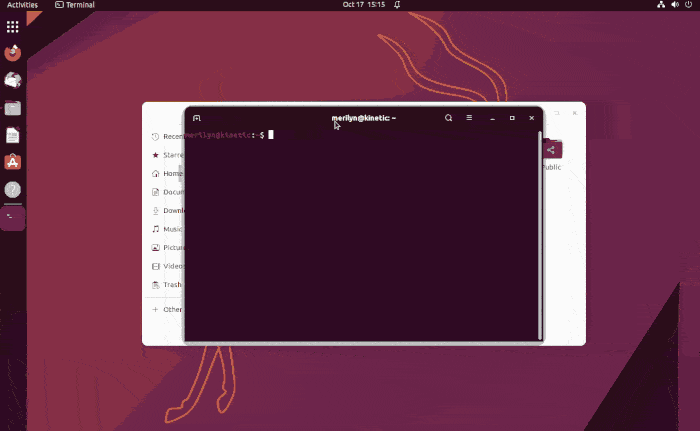
Option 2: For those prefer using a keyboard shortcut, just press the ‘Windows’ logo key + left or right arrow key will move and resize the focused window to fill screen half, just like what you did via ‘Option 1’.
Tile multiple windows in Ubuntu
For working with multiple windows side by side, there are a few extensions to do the job for Ubuntu, Fedora and other Linux with GNOME Desktop.
- First search for and install ‘Extension Manager‘ app from Ubuntu Software.
- Then, use the tool to search and install ‘Tactile‘ extension in Ubuntu 22.04.
Other Linux with GNOME can install it from extensions.gnome.org.
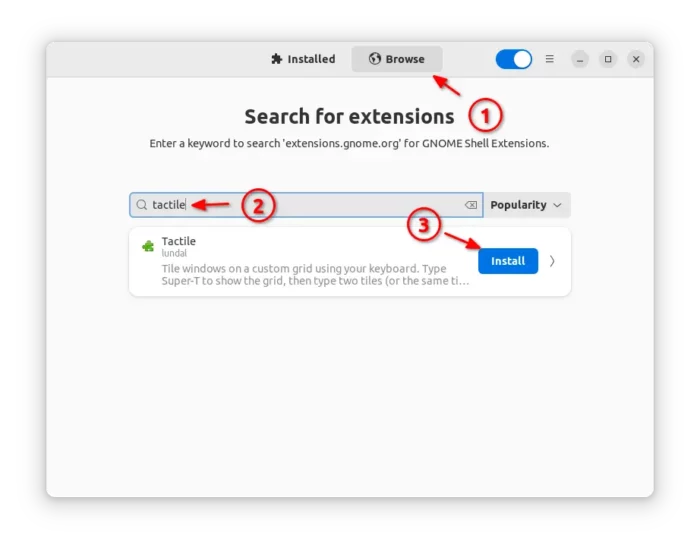
Once installed the extension, press Super (‘Windows’ logo) + T on keyboard. Your screen will be split into multiple grids. And, each grid has a letter in it.
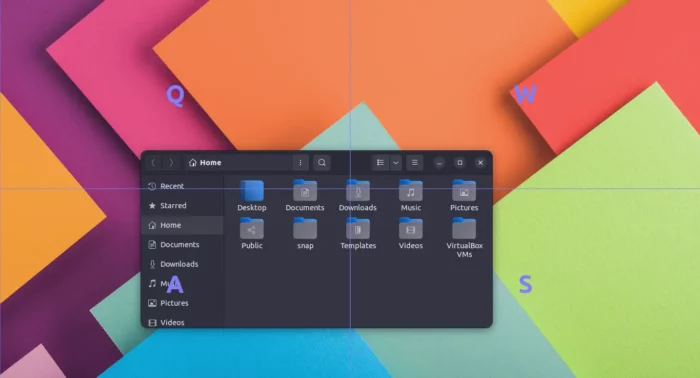
Now, hit the letter twice on keyboard will move and resize the focused window to fill corresponding grid in screen! Or, press Esc to quit the tiling action.
To configure how to split your screen, press Shift + Super (Windows logo) + T on keyboard to open the preference dialog!
There you can see 4 layouts to configure. Each can have up to 4 columns and 3 rows, meaning for splitting screen up to 12 grids. By setting value to 0 will delete that column/row, and setting a larger number will increase the size of that column/row.
You may also change the keyboard shortcut, and letter for each grid. Finally, hit the shortcut key you set to trigger the Grid View, type number to switch layout (default to last used), and hit letter twice to move & resize window to fill that grid .
Tile to quarter screen in XUbuntu (XFCE), KUbuntu/Ubuntu Studio (KDE)
For XFCE and KDE desktop, it also easy to place four or less app windows side by side by tiling them to quarter of screen.
Option 1: Simply drag and move window to top-left, top-right, bottom-left, or bottom-right edge. Release it once mouse cursor hit one of the 4 screen corner. After that, app window will automatically resize and move to fill that quarter of screen.
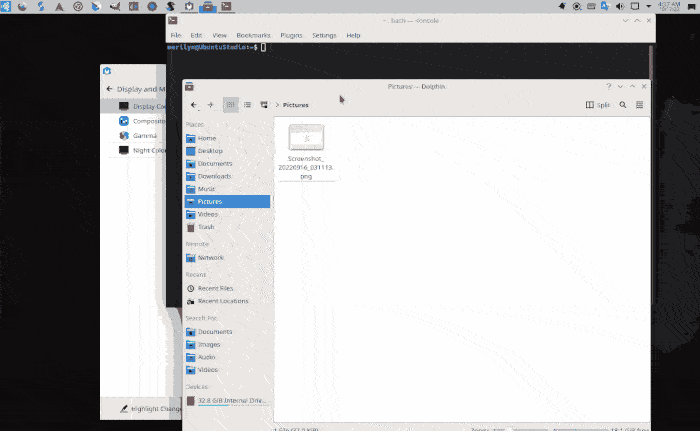
Option 2: XFCE user can also use keyboard shortcuts to do the trick. They are:
- Super (Windows logo key) + Home to tile to top-left.
- Super + PageUp to tile to top-right.
- Super + End to tile to bottom-left.
- Super + 3 to title to bottom-right.
NOTE: The shortcut keys may vary on different Linux Distributions!
KDE Plasma does not have the shortcut keys assigned out-of-the-box. User can however open ‘System Settings’ and navigate to Shortcuts -> Shortcuts -> KWin to assign shortcuts for quick tile window actions.
Auto Tiling windows in KUbuntu / Ubuntu Studio
For KUbuntu and Ubuntu Studio users with KDE Plasma desktop, there’s a good extension called bismuth.
- First, search for and open terminal (konsole) from start menu. And, run command to install the extension:
sudo apt install kwin-bismuth
- Then, launch or re-launch ‘System Settings’ and navigate to Window Management -> Window Tiling. In that page, enable window tiling option and configure layout and behavior with your favor.
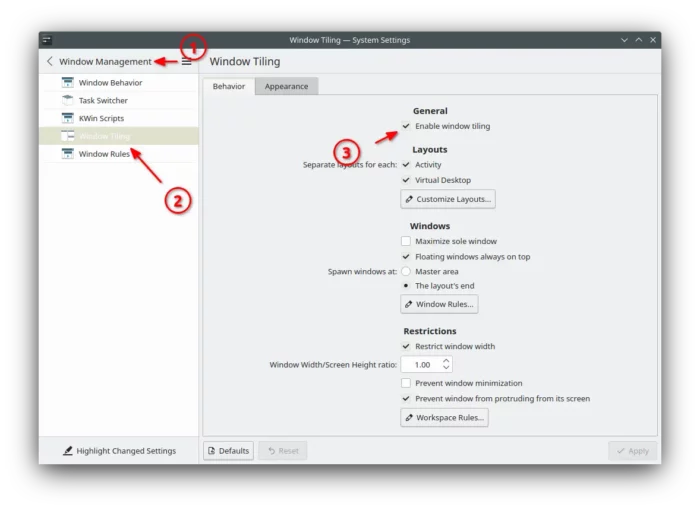
Finally, just try to open any app windows, it will automatically tile them to fill your screen. Though, a log out and back in may be required for the first time.






















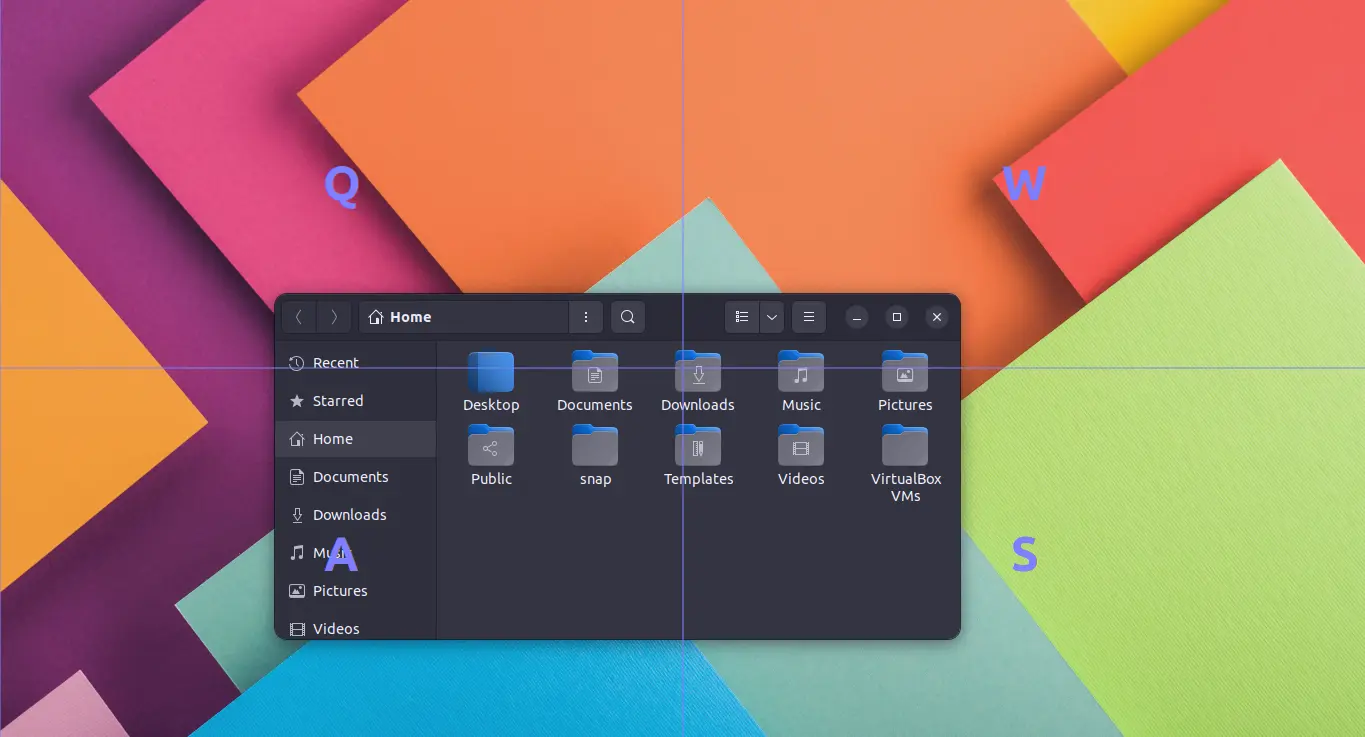
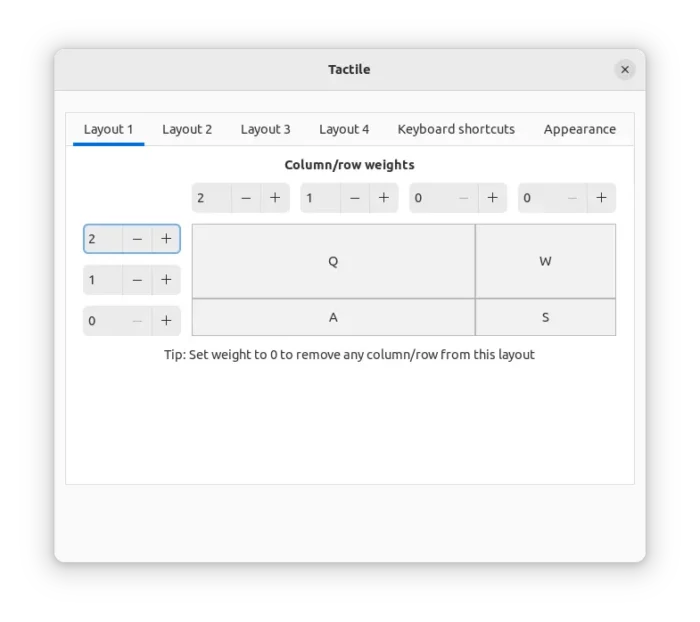
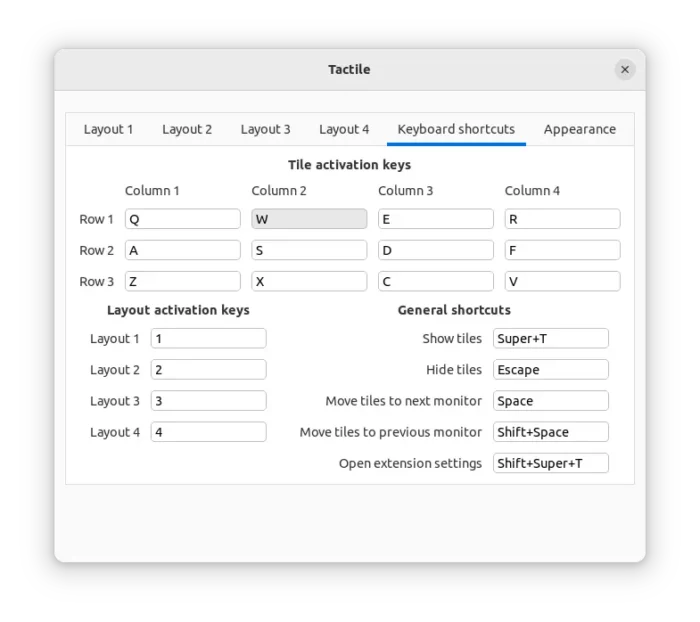
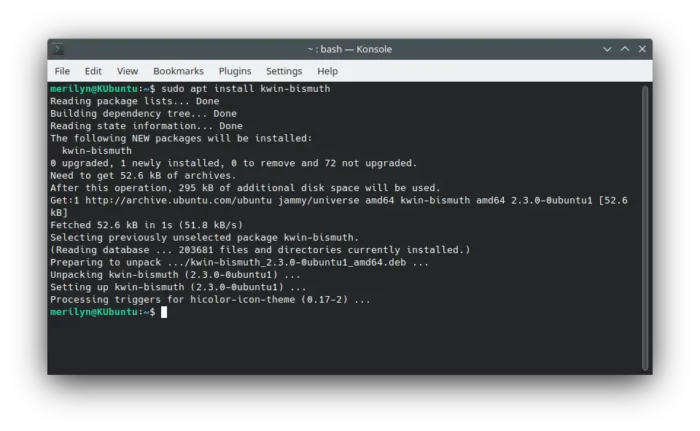








Recent Comments