This is beginner’s guide shows how to find system version & other basic info on a computer running Ubuntu, Pop!_OS, Linux Mint, or other based systems.
While Settings tool can tell about the basic system information, following 8 more ways will work in all Ubuntu flavors, Servers, and derivatives either via graphical or in command line.
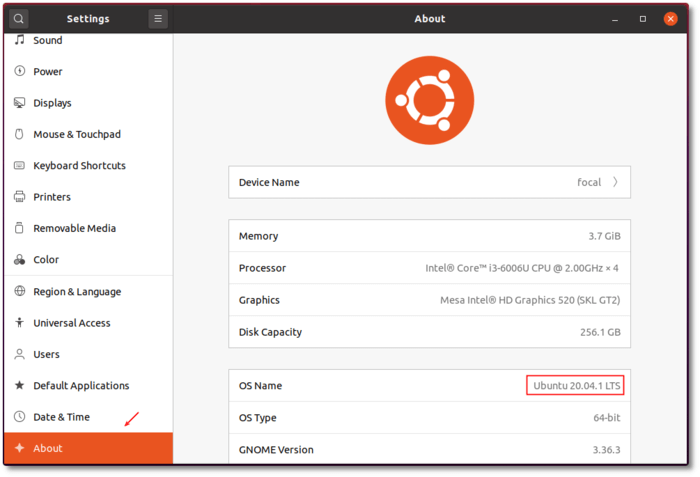
1. Hardinfo
Hardinfo is a graphical tool to check your computer specifications as well as system information.
You can install hardinfo simply from Software or system package manager. Then find out system version in its default page.
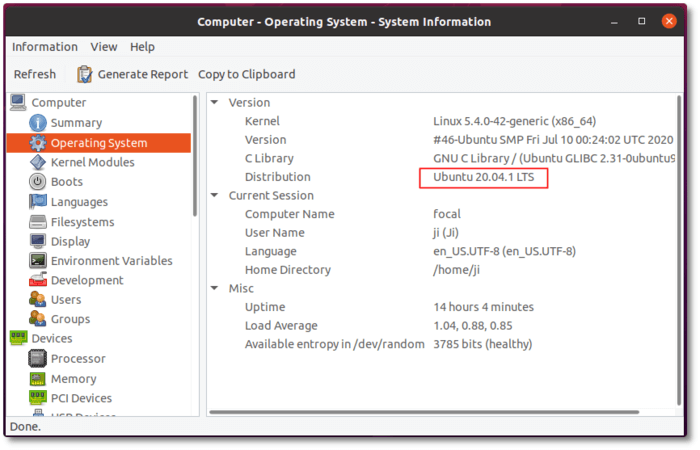
2. CPU-X
CPU-X is a Windows’ CPU-Z like software that offers ‘System’ tab to display system version as well as other basic system information.
Same to Hardinfo, CPU-X is available to install in Software or system package manager.
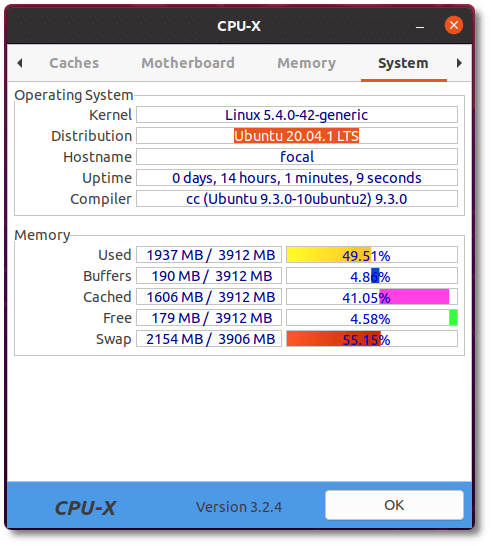
3. Neofetch
Neofetch is a command line system information tool written in bash. It displays system info next to an image, your OS logo, or any ASCII file of your choice.
To install the tool, run command in terminal / console:
sudo apt install neofetchThen simply run neofetch and see the output:
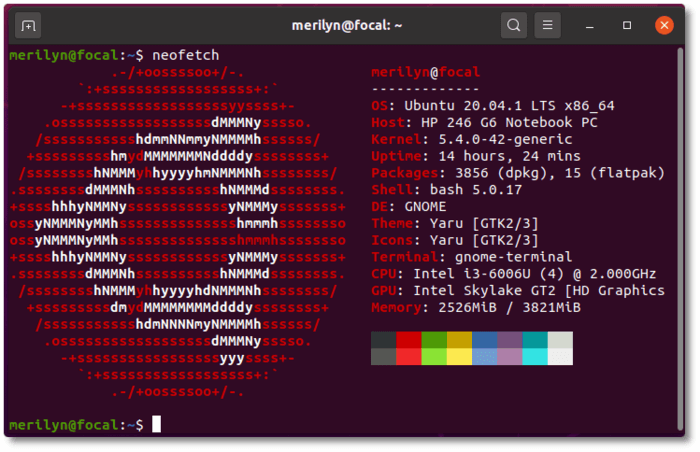
4. cat /etc/issue
The /etc/issue is a plain text file that contains simply your Ubuntu based system version:
Run cat /etc/issue command, and it outputs something look like:
~$ cat /etc/issue
Ubuntu 20.04.1 LTS \n \l5. lsb_release
lsb_release is a command line tool to print distribution-specific information.
Simply run lsb_release -a command in terminal / console, and you’ll get:
~$ lsb_release -a
No LSB modules are available.
Distributor ID: Ubuntu
Description: Ubuntu 20.04.1 LTS
Release: 20.04
Codename: focal6. /etc/os-release
The /etc/os-release plain text file contains basic system info on Debian distributions running systemd.
Simply run cat /etc/os-release command and you’ll see something like this:
~$ cat /etc/os-release
NAME="Ubuntu"
VERSION="20.04.1 LTS (Focal Fossa)"
ID=ubuntu
ID_LIKE=debian
PRETTY_NAME="Ubuntu 20.04.1 LTS"
VERSION_ID="20.04"
HOME_URL="https://www.ubuntu.com/"
SUPPORT_URL="https://help.ubuntu.com/"
BUG_REPORT_URL="https://bugs.launchpad.net/ubuntu/"
PRIVACY_POLICY_URL="https://www.ubuntu.com/legal/terms-and-policies/privacy-policy"
VERSION_CODENAME=focal
UBUNTU_CODENAME=focal7. hostnamectl
hotsnamectl is a command line tool to control system hostname (computer name).
As well it displays Ubuntu version, Kernel version when you run hostnamectl command:
~$ hostnamectl
Static hostname: focal
Icon name: computer-laptop
Chassis: laptop
Machine ID: 763c5480dfc232fba5bd241002dd67ac
Boot ID: e8130ca67f3841f2840043f38a38a5c6
Operating System: Ubuntu 20.04.1 LTS
Kernel: Linux 5.4.0-42-generic
Architecture: x86-648. inxi
inxi is a tool to display hardware as well as system information.
By running inxi -S it prints your basic system info in console:
~$ inxi -S
System:
Host: focal Kernel: 5.4.0-42-generic x86_64 bits: 64 Desktop: Gnome 3.36.3
Distro: Ubuntu 20.04.1 LTS (Focal Fossa)(New) 9. Macchina
Macchina is a new system information tool for Linux, macOS, Windows, and NetBSD. Similar to Neofetch, it displays system logo in left, and basic system information in right.
What makes Macchina different:
- Pretty fast!
- Built-in themes.
- Visualize data in bars
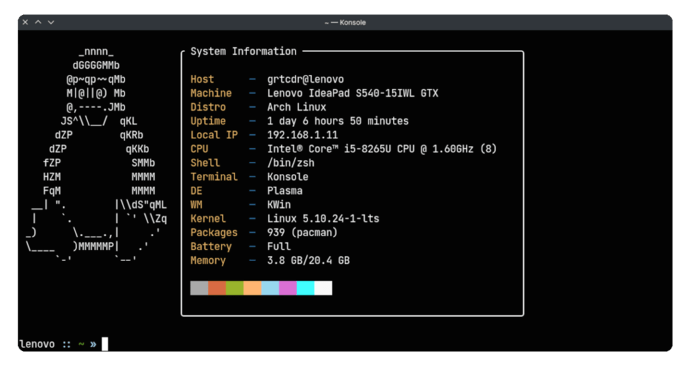
Conclusion:
While system settings has its own page to display system version, there are also many universal ways to check Debian, Ubuntu Desktop and Server and based system version.
If you get more way to find your system version, feel free to leave comment here.































Recent Comments