Night Light is one of the must have features for me. By automatically changing screen color temperature when working at night, it reduces eyestrain and makes sleep better.
Windows, macOS (Night Shift), and most popular Linux Distros have the function out-of-the-box. And, here’s step by step guide shows you how to enable it in Linux Mint 21 Cinnamon edition.
1. First, right-click on blank area of system panel then click “Applets” to open the panel widget management dialog.
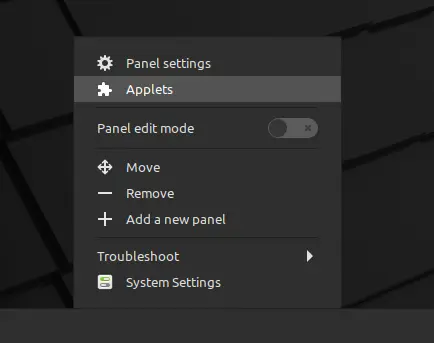
2. When it opens, navigate to Download tab. Then, click the down arrow button to install QRedshift.
3. Once installed, navigate back to Manage tab, choose the applet and click on bottom ‘+‘ button to enable it. Skip the exclamation mark. It’s a warning, though you can disable/remove the applet at any time if it really crashes.
4. Now, you should see the applet in the system tray area. By clicking on it, will show you the menu option to enable the night light function.
The top 3 sliders control the temperature, brightness, and gamma for day, while 2 others mean for night. And, you can disable ‘Show Label‘ to hide the text from displaying on panel.
5. By clicking on the gear icon in menu will open a more detailed configuration dialog. There, you can set certain time period to start/stop the night color temperature, or set location (visit https://geolocation-db.com without proxy to see the latitude/longitude) to automate the feature.
As well, it provides a Shortcut tab to assign keyboard shortcut keys for turning on/off night light or adjusting temperature without open any menu.
6. As the menu indicates, the applet recommends to remove redshift-gtk, another old applet do the same thing. However, redshift is required as both of them depend on it.
To do so, press Ctrl+Alt+T on keyboard to open terminal. When it opens, run command:
sudo apt remove redshift-gtk
That’s all. Enjoy!























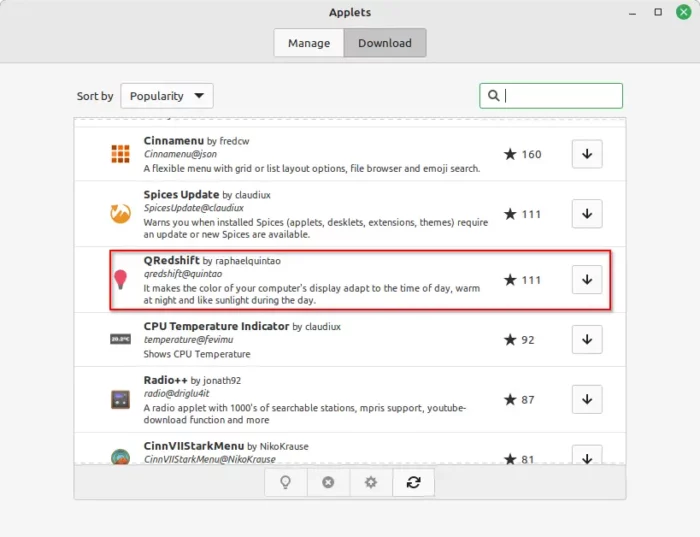
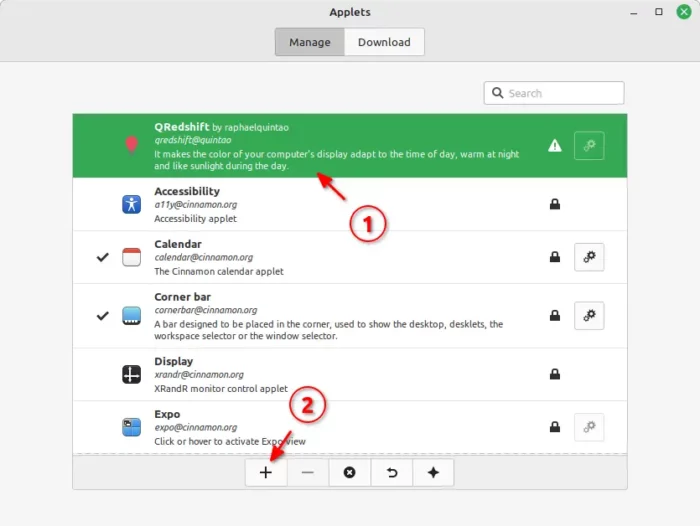
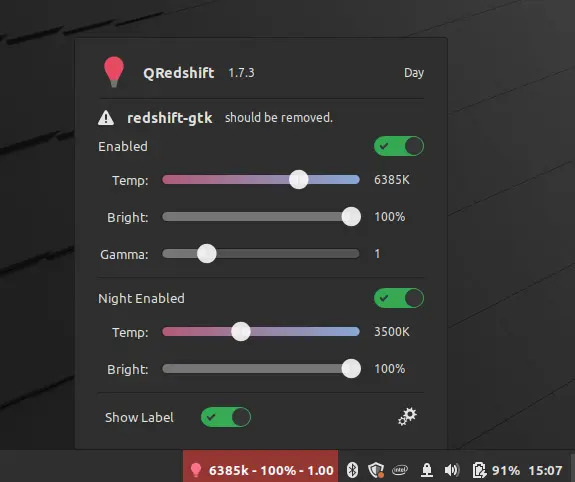

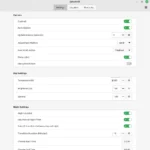
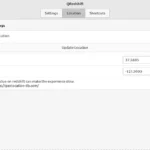








Recent Comments