This simple tutorial shows how to change the background wallpaper of login screen in Linux Mint 21 & 22 Cinnamon. As well, here are the fixes for blank screen and always desktop wallpaper issues.
Linux Mint Cinnamon uses lightdm display manager for its login screen. User can configure it either by editing the config file or by using Mint’s system settings tool.
Method 1: use System Settings
1. First, open System Settings either from start menu or by right-clicking on system panel and click the menu option.
When it opens, click “Login Window” under ‘Administration’ section. Then, type user password on pop-up authentication dialog.
2. In next window, either type path to file in the input box, or click the thumbnail image for ‘Background’ to open the file selection dialog. Finally, choose your desired photo image and click open.
Also, you need to disable “Draw user backgrounds”. Otherwise, login screen will take use user’s desktop wallpaper as background for always.
3. Fix blank background in login screen.
If you chose a photo image from user’s home directories, it will show you blank background due to permission issue. As a workaround there are 2 choices:
- Option 1: Move the photo image to /usr/share/backgrounds. Simply open a file manager window and navigate to the folder that contains your photo images, then open another file window and go to File System -> usr -> share -> right-click ‘backgrounds’ folder and select “Open as Root”. Finally, drag moving the photo images from one file manager window to another.
- Option 2: Add
lightdmto your user group. As mentioned, the login screen is handled by lightdm in Linux Mint. By adding it into your user group will grant the permissions for accessing your files. To do it, open terminal and run command:sudo gpasswd --add lightdm $USER
Method 2: Change LightDM login background by editing config file
For choice, user can edit the config file instead from command line to do the job.
1. First, open a terminal window. Then, run command to edit the config file:
sudo xed /etc/lightdm/slick-greeter.conf
replace xed with nano for command line editor. And, replace ‘slick-greeter.conf’ if you switched to another greeter (theme).
2. When file opens, add or edit the value of ‘background‘ to specify path to photo image for use as login background, and disable desktop wallpaper sync by adding ‘draw-user-backgrounds=false‘.
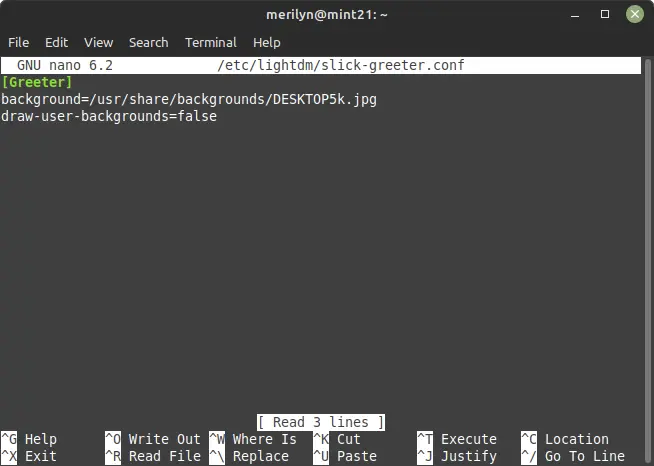
3. Finally save the file (for nano text editor, press Ctrl+X, type y and hit Enter) and enjoy!






















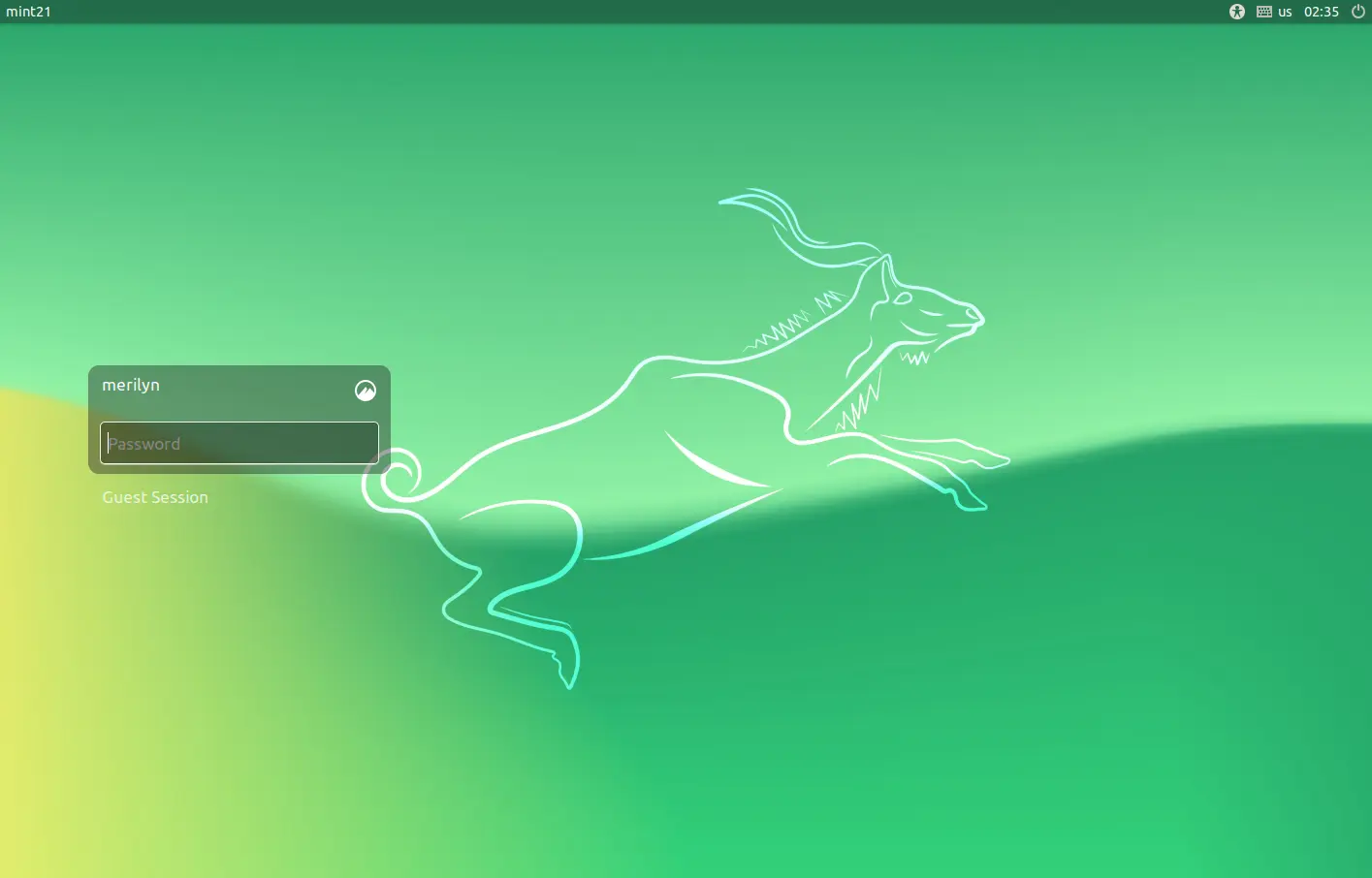
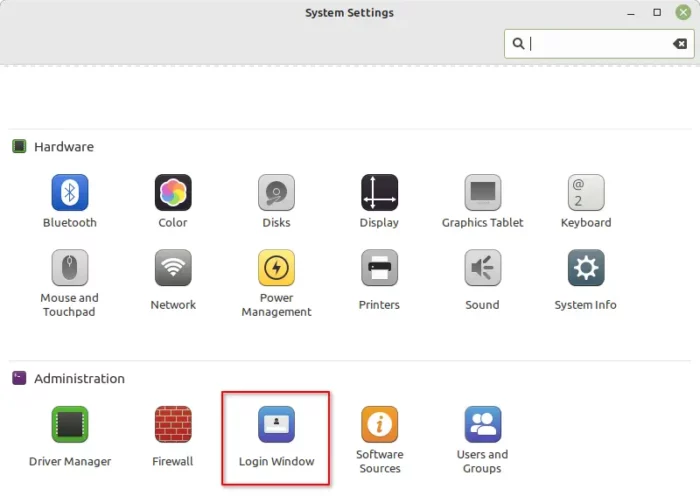
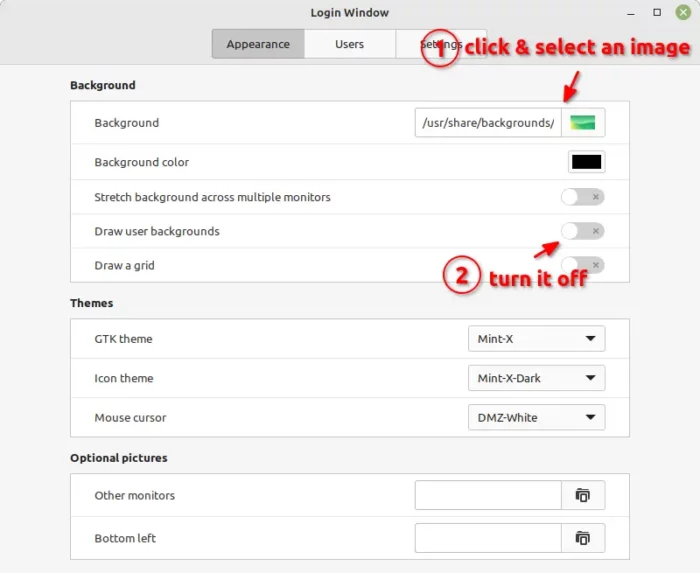








Recent Comments