This is a beginner’s guide shows how to install the latest NVIDIA graphics driver in Linux Mint. And switch between Intel and NVIDIA graphics for power saving or performance mode.
Linux Mint ships with the open-source Nouveau graphics driver out-of-the-box.
Since Ubuntu keeps updating the most recent NVIDIA drivers through its universe repositories. Users can easily install these proprietary drivers and enable the dedicated NVIDIA GPU for performance mode, e.g., for gaming or graphics design.
How to Install the Latest NVIDIA Driver in Linux Mint:
Firstly open a terminal window and run command to refresh your system package cache:
sudo apt update
This is recommended for a fresh Linux Mint installation in case the package info is lag behind.
Secondly, search for and open ‘Driver Manager‘ from the start menu. Type user password when it asks and hit Enter.
Next choose the latest NVIDIA driver from the list. So far it’s NVIDIA 465.27 that supports up to RTX 3060, 3060Ti, 3070, 3080, and 3090 GPU.
Just select the driver, and click on ‘Apply Changes‘. Then it starts downloading and installing the driver packages.
Once done, restart your machine to apply change.
Switch between NVIDIA and Intel Graphics in Linux Mint:
After installed the Nvidia proprietary driver, restart your Linux Mint. A ‘NVIDIA logo‘ icon will appear in the bottom right system tray.
Click on the icon, it will show you options to switch between ‘NVIDIA Performance‘, ‘NVIDIA On-DeMand‘, and ‘Intel for Power Saving‘ modes. As well ‘NVIDIA Settings‘ is available to toggle more settings for your dedicated GPU.
Once you select another GPU mode from the indicator menu, a pop-up dialog will prompt you to confirm.
Unfortunately, you need to MANUALLY log out and back in to apply the change. And the indicator icon will became ‘Intel logo’ once switched to power saving mode.























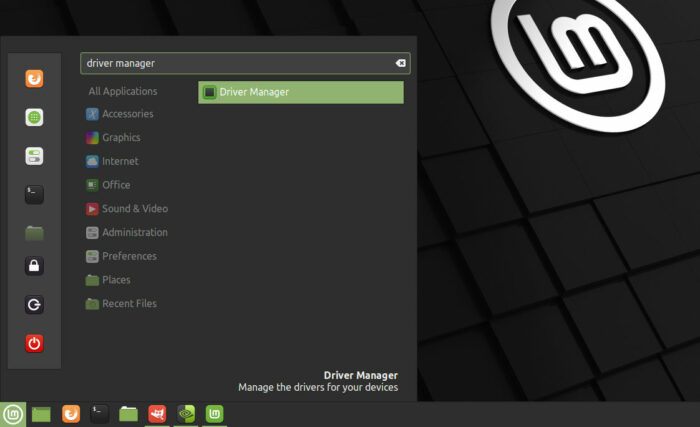
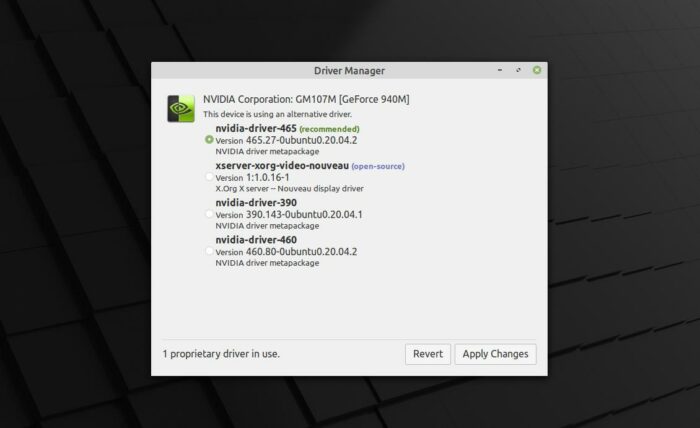
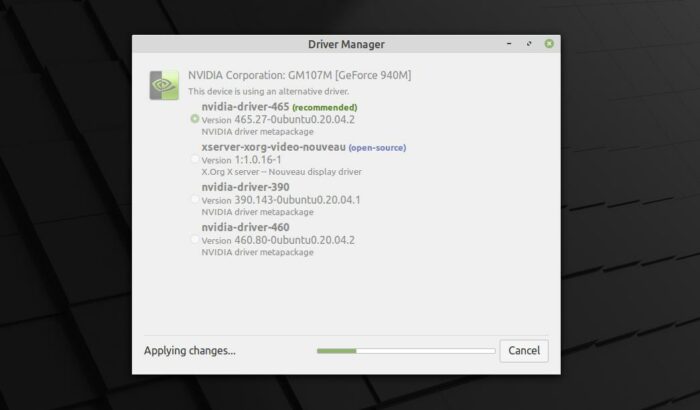
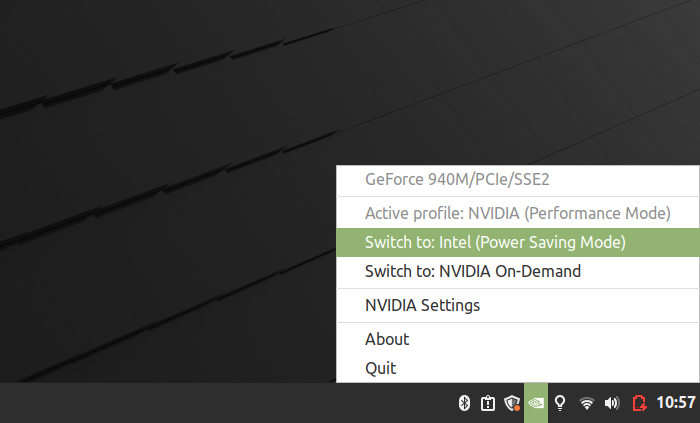
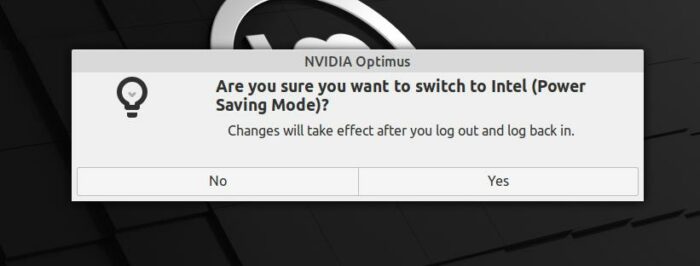








Recent Comments