This is a step by step beginner’s guide, shows how to install LibreWolf web browser in Debian, Ubuntu, Linux Mint and their based systems.
LibreWolf has an official installing guide, but it looks really hard for those new to Linux. So, I’m here to write a more detailed guide with screenshots, as well as introducing 2 new methods.
As far as I know, there are 3 easy ways to get LibreWolf in Linux: Flatpak, DEB/RPM (native packages), and AppImage. Choose either one that your prefer!
Method 1: Install LibreWolf via Flatpak
The Flatpak is an universal Linux package format runs in sandbox! The features of LibreWolf Flatpak package include:
- Community maintained, but well-trusted.
- easy to install.
- works in most Linux.
- but takes much more disk spaces (about 900+ MB download, 2.4 GB disk space for run-times).
- support both x86_64 PC/laptop, and arm64 devices (such as Raspberry Pi)
1. Install LibreWolf Flatpak in Linux Mint 21
For Linux Mint 21, the thing is quite simple!
Just launch “Software Manager“. When it opens, search and install ‘LibreWolf’ package and done!
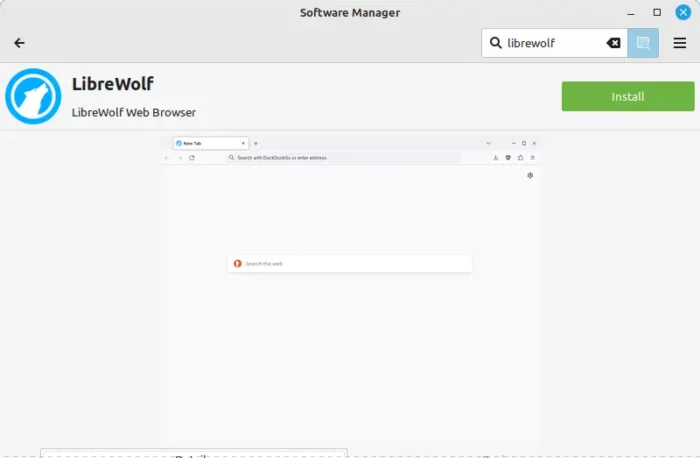
2. Install LibreWolf Flatpak in Debian/Ubuntu, & other based OSes
1. To start installing the package, first click “Install” button in the page below to ‘Download‘ the package file.
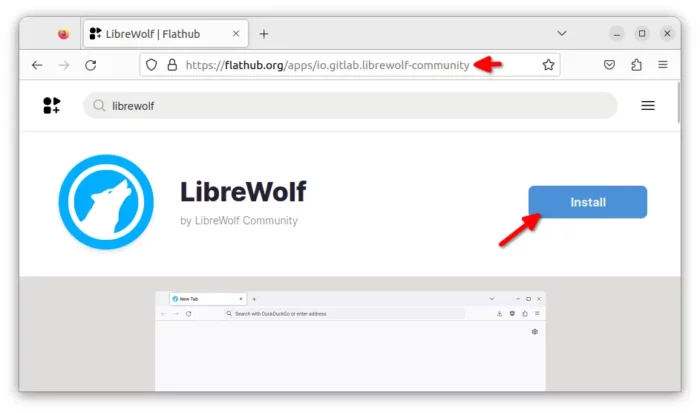
2. The file itself is quit small. After downloading it, right-click blank area in your ‘Downloads’ folder and select “Open in Terminal“.
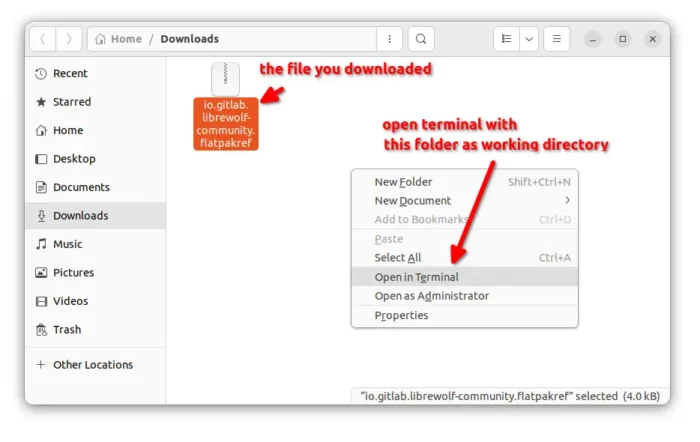
When the terminal opens automatically with that folder as working directory, run the 2 commands one by one to install the package:
- First, run command to install flatpak daemon package to ensure the package support:
sudo apt install flatpak
- Finally, install the package you just downloaded via command:
flatpak install io.gitlab.librewolf-community.flatpakref
NOTE: First time installing flatpak app, need a log out and back in to make app icon visible!
Method 2: Install LibreWolf via official .deb package
The browser provides official .deb package for Debian/Ubuntu systems. As mentioned above, the installer guide in its website is however hard to understand for beginners. So I’m here to write it with descriptions and screenshot.
Features:
- Official package, but x86_64 (modern PC/laptop) only.
- Native
.debpackage. - No sandbox, and small package and disk size.
1. Install the Key File
The website provides the package through an apt repository. And, every 3rd apt source repository need a ‘key’ file for Debian/Ubuntu system to trust the package from.
Firstly, open terminal either from start/applications menu or ‘Activities’ overview depends on your desktop environment.
When terminal opens, run command to download the key and install to system directory:
wget -O- https://deb.librewolf.net/keyring.gpg | sudo gpg --dearmor -o /usr/share/keyrings/librewolf.gpg
If ‘wget command not found’, run sudo apt install wget to install it.
NOTE: The command may stuck at blinking cursor! It's waiting you to type user password. Just type user password in mind and hit Enter to continue.
2. Add the apt source repository
To add the source repository, you just need to add a config file under ‘/etc/apt/sources.list.d‘ directory. Then, write the rules.
1. Firstly, open terminal and run command:
sudo nano /etc/apt/sources.list.d/librewolf.sources
This command create, and open the config file in universal command line text editor. You may replace nano with your favorite text editor, such as gedit for Ubuntu 22.04 and earlier, gnome-text-editor for Ubuntu 22.10 and higher, or xed for Linux Mint.
2. When, file opens, add following lines:
Types: deb
URIs: https://deb.librewolf.net
Suites: jammy
Components: main
Architectures: amd64
Signed-By: /usr/share/keyrings/librewolf.gpg
IMPORTANT: Here you need to replace ‘jammy’ (for Ubuntu 22.04) with your system code-name. Run command lsb_release -sc to get it in Ubuntu, Debian, Linux Mint. For Elementary OS, Zorin OS, etc you need to find out which OS your system is based on. Then use the code-name of that parent OS.
Finally, press Ctrl+X, type y and hit Enter to save the file.
3. Install LibreWolf from apt repository
After setup the key and added apt repository, run the commands below to install the browser package:
- First, refresh package cache to take use the new repository:
sudo apt update
- Then, install the browser .deb package:
sudo apt install librewolf
Method 3: Use the AppImage
AppImage is an non-install package to launch the application directly from file. LibreWolf provides official AppImage package in its download page for 64-bit only Linux:
Once you downloaded the package, just do:
- Right-click on AppImage, and go to its ‘Properties’.
- Enable ‘Allow executing file as program‘ under Permissions tab.
- Right-click on AppImage, and click ‘Run’ to launch LibreWolf web browser.
NOTE: for Ubuntu 22.04 and higher, run sudo apt install libfuse2 command if the AppImage does not run.
Uninstall LibreWolf
Depends on which package you were installing, use either commands below to remove the web browser package.
- To remove the Flatpak package, open terminal and run command:
flatpak uninstall --delete-data io.gitlab.librewolf-community
Also run
flatpak uninstall --unusedto free up disk space. - To remove the .deb package installed from apt repository:
sudo apt remove --autoremove librewolf
And remove the source repository, by running commands to remove the source file and key file:
sudo rm /etc/apt/sources.list.d/librewolf.sources
sudo rm /usr/share/keyrings/librewolf.gpg
sudo apt update
To remove the AppImage package, just remove the file itself from your disk will do the trick.






















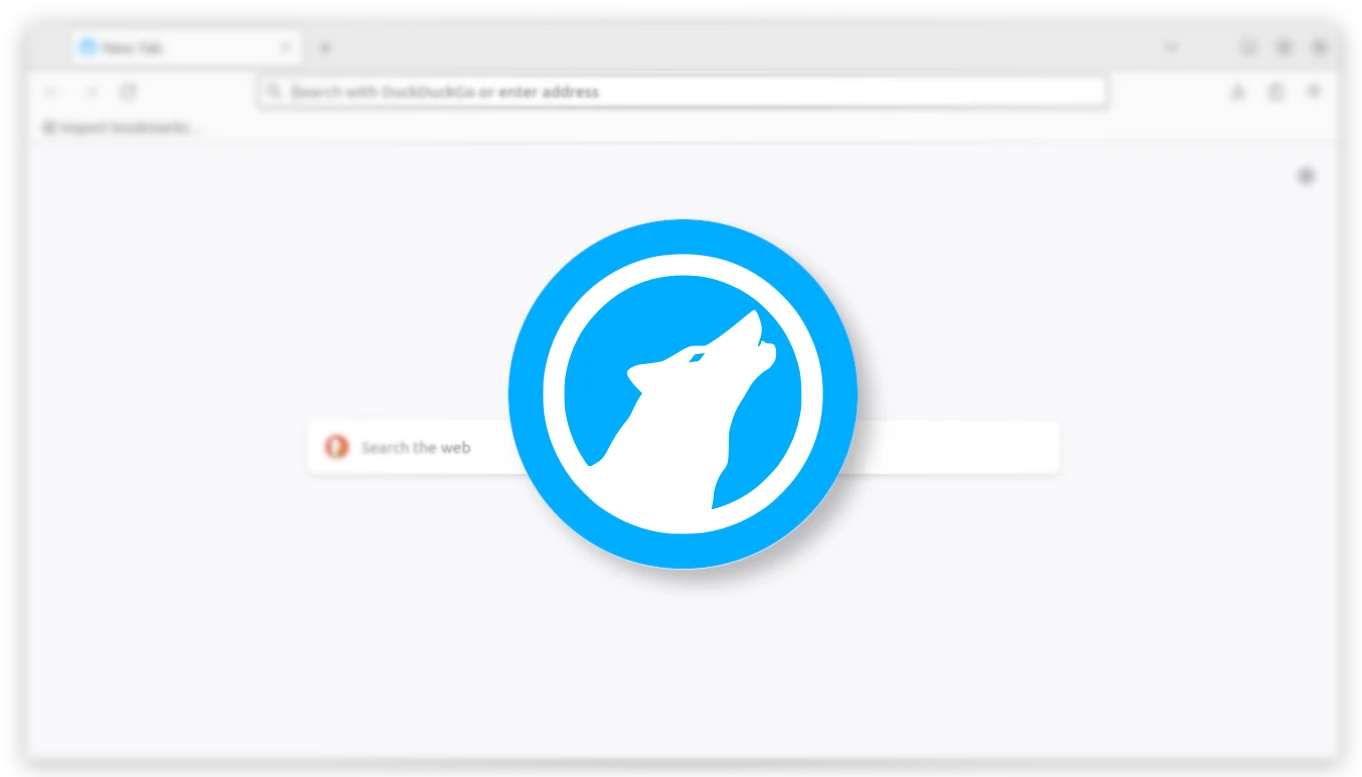
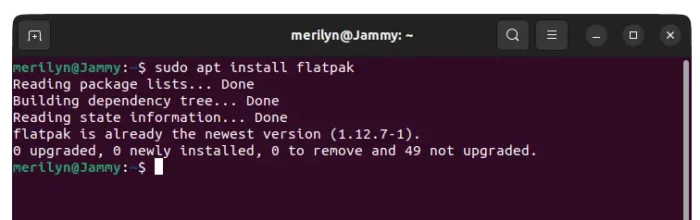
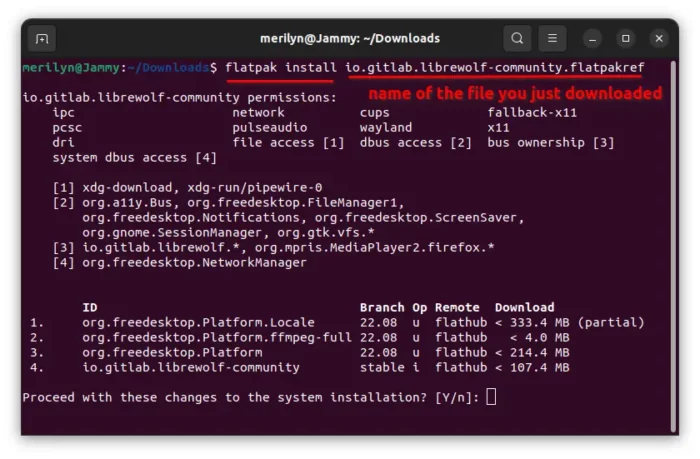
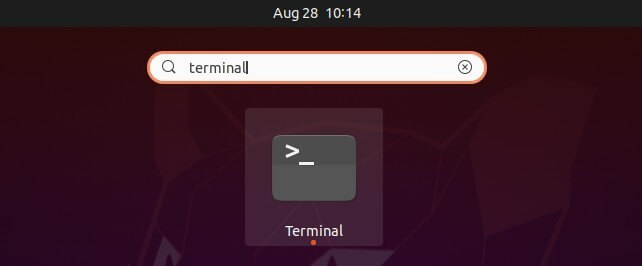
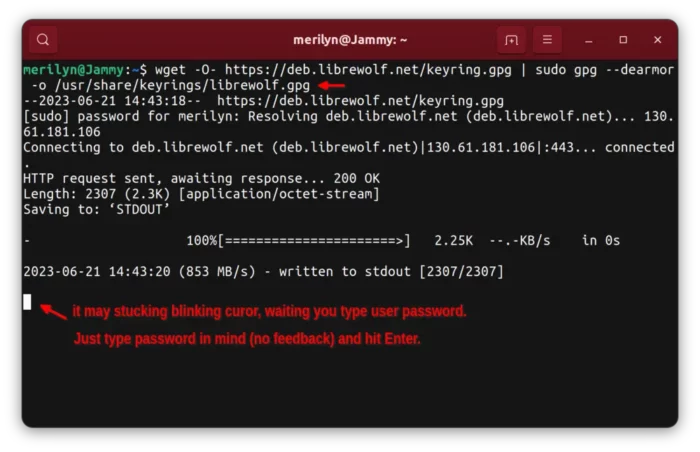
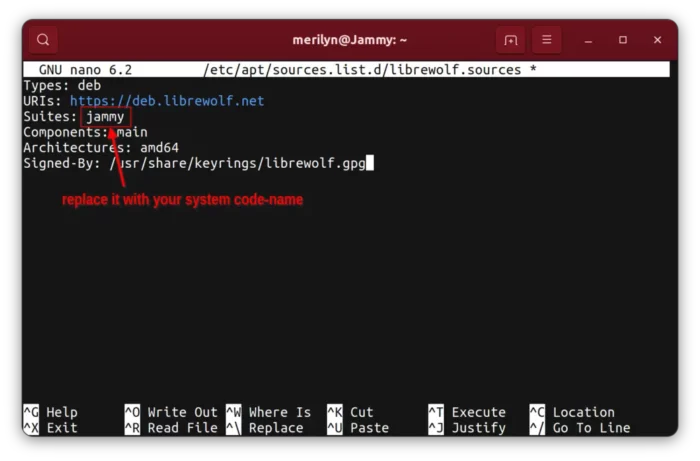
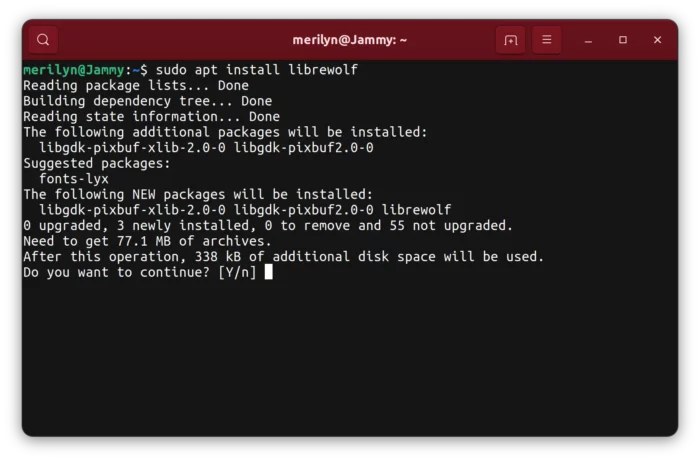









Recent Comments