Want to change the clock time display format to 12h or 24h? Here’s how to do it in Gnome Desktop of Ubuntu, Debian, or Fedora Linux.
Change Time Format via System Settings:
For Ubuntu users there’s an option to change time format in system settings.
- Firstly open Settings from either system app launcher or system tray menu.
- When Settings opens, navigate to Date & Time in left pane.
- Finally switch between 24h or AM/PM time format in the right.
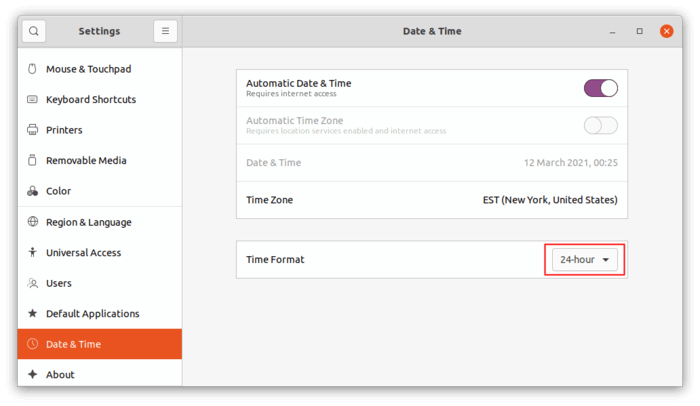
Change Clock Format via Dconf Editor:
For all Gnome users, you can change the settings via the dconf editor tool.
- Firstly install Dconf Editor via your system’s package manager.
- Then launch the tool and navigate to org/gnome/desktop/interface/clock-format.
- Turn off ‘Use default value’, and select your desired time format.
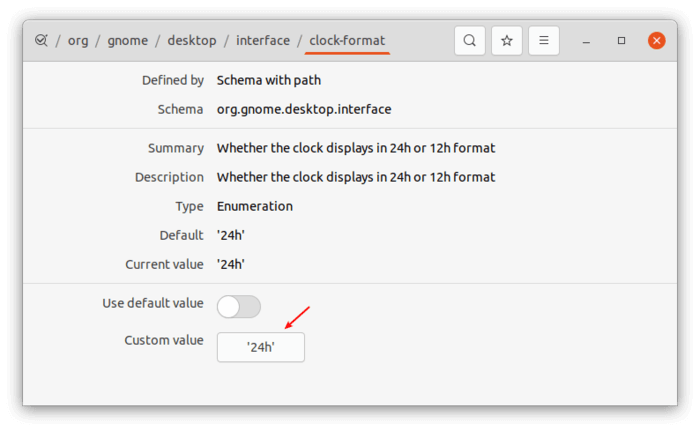
Run single command to change time format:
Equal to dconf editor settings, you can run a single command in terminal instead.
Simple open terminal from your system app launcher. When it opens, paste the command below and hit Enter.
- For 12h time format, run command:
gsettings set org.gnome.desktop.interface clock-format '12h' - For 24h time format, run command:
gsettings set org.gnome.desktop.interface clock-format '24h'






























Recent Comments