This simple tutorial shows how to enable and use the on screen keyboard in Ubuntu, Debian, and Fedora Linux.
Screen keyboard is the iOS and Android style virtual keyboard displayed on computer screen. It’s useful for notebook with touch-screen or PC without a keyboard, for use as a temporary input method. Most Linux desktop has built-in screen keyboard, and here’s how to enable it!
Enable GNOME’s built-in screen keyboard.
For Ubuntu, Fedora, Debian, CentOS, and other Linux with GNOME Desktop, it’s easy to enable this function from the settings panel.
1.) Firstly, launch “Settings” either by searching for from the Activities overview screen, or via upper-right corner system tray menu.
2.) When it opens, go to “Universal Access” from the left pane. Then you’ll see the toggle icon for screen keyboard in the right.
Just turn on the slider icon will enable this feature. And a “human body” icon will appear in the system tray, provides a drop-down menu to toggle Screen Reader, Large Text, Screen Keyboard, Sticky Keys, and more.
3.) Screen keyboard does not appear immediately, but raises up automatically when you try to type anything in anywhere including overview search-box, terminal, text editor, web browser URL bar, etc.
And it automatically chooses the right keyboard for you, such as number pad when typing delay seconds in GNOME screenshot.
GNOME Screen Keyboard with More Keys:
For those need more screen keyboard keys, e.g., Ctrl, Alt, Esc, Tab, and arrow keys, there are Gnome Extensions to improve the built-in onscreen keyboard.
1.) For Ubuntu, firstly press Ctrl+Alt+T to open terminal, and run command to install the chrome-gnome-shell package:
sudo apt install chrome-gnome-shell
2.) Next install the Gnome Shell Extension via the link below:
Improved Onscreen Keyboard for GNOME
Turn on the slider icon to install the extension (click ‘Click here to install browser‘ link to install addo-n and refresh the page if you don’t see it). And restart GNOME Shell to apply change.
Onboard screen keyboard:
If the built-in onscreen keyboard does not fit you need, or you’re not running GNOME desktop, try the advanced “Onboard” screen keyboard app.
Onboard is an onscreen keyboard with even more features! It shows automatically when editing text, or launches either via indicator menu or a floating icon on the desktop.
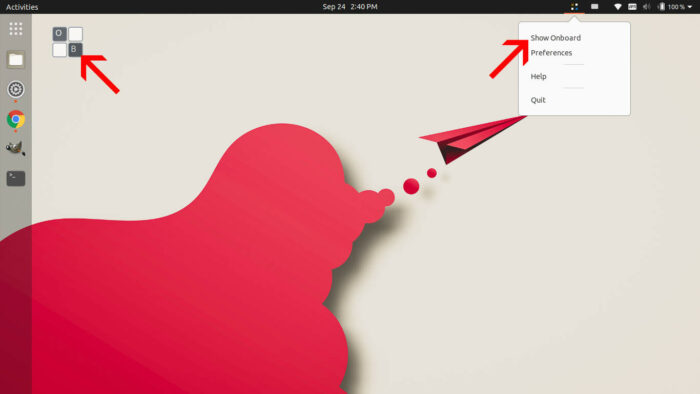
Onboard features:
- Indicator menu and floating icon to toggle visible.
- Different keyboard layout: small, medium, full, or mobile keyboard.
- Ability to change onscreen keyboard position, and which monitor to show.
- Support theme and background transparency.
- Play key sound, and support advanced key behavior.
- Typing assistance: word suggestions and auto correction.
- Pre-define pieces of text with bundled keys.
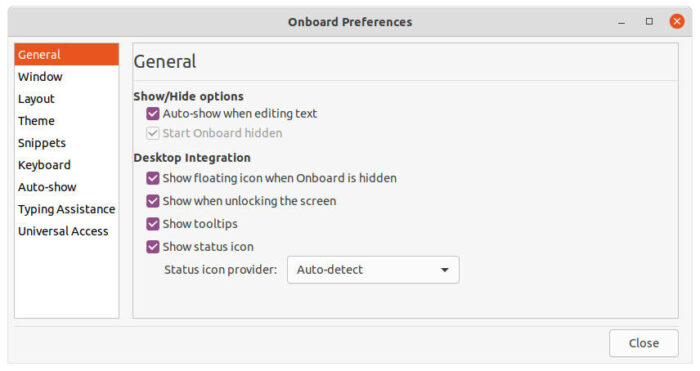
How to install Onboard in Linux:
The software is available in most Linux’s own repositories. So you can simply open terminal and run one of the commands below to get it.
- Install onboard in Ubuntu, Debian, Linux Mint based systems:
sudo apt install onboard
- Install onboard on Fedora, CentOS based system:
sudo dnf install onboard
- For Arch and Manjaro Linux, install it via command:
sudo pacman -S onboard
- And openSUSE users can install the tool via command:
sudo zypper install onboard
Once you installed the screen keyboard, open it from the start menu and enjoy!
Auto start onboard at login:
If you use on screen keyboard quite often, you may add onboard as startup application, so it launches automatically at login.
The startup app creation utility varies on different desktop environment. For Ubuntu, press Super or Windows key on keyboard to bring up the “Startup Applications” tool.
When it opens, click on ‘Add button’ and then do:
- type a name as you prefer.
- type command: /usr/bin/onboard
- leave comment blank or type anything if you want.
Finally save it and enjoy!






















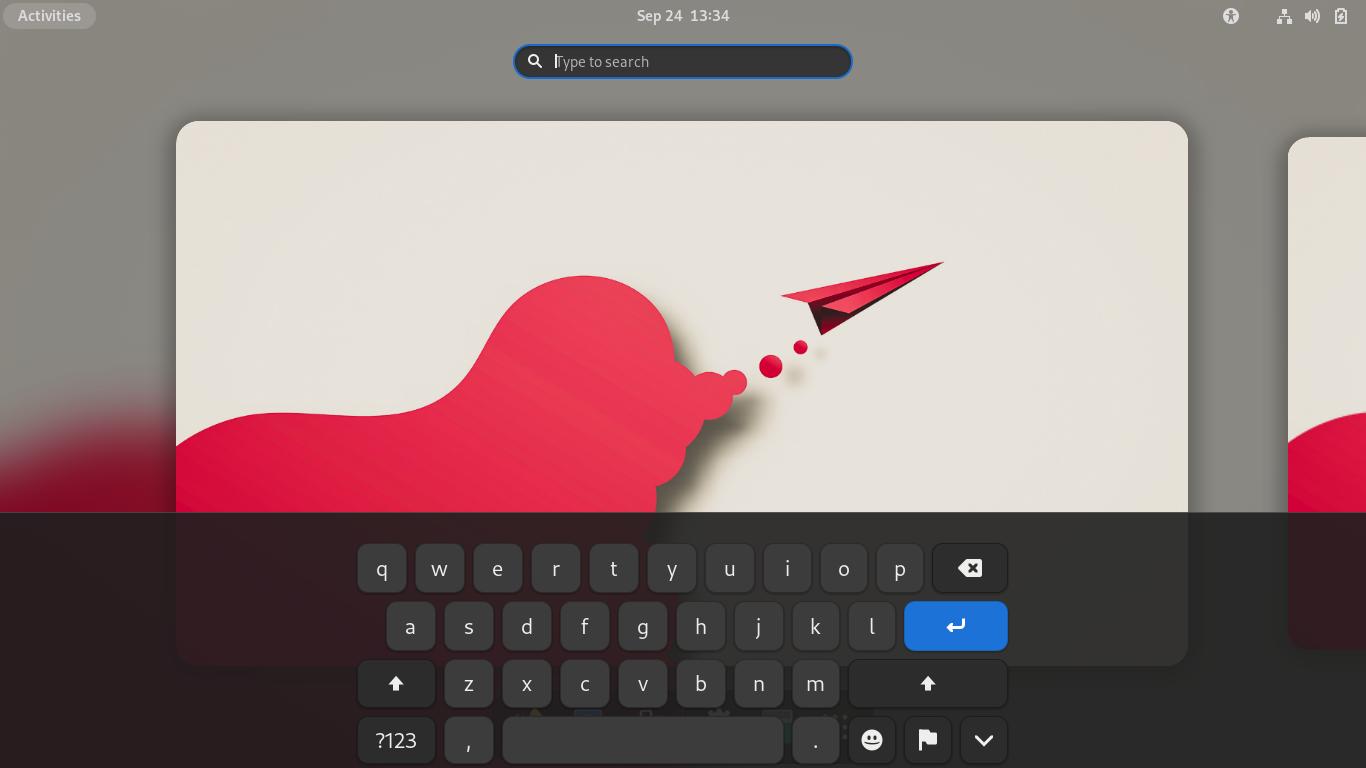
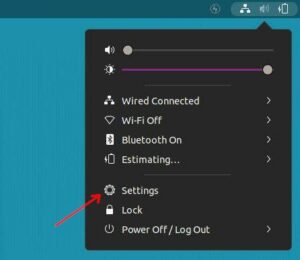
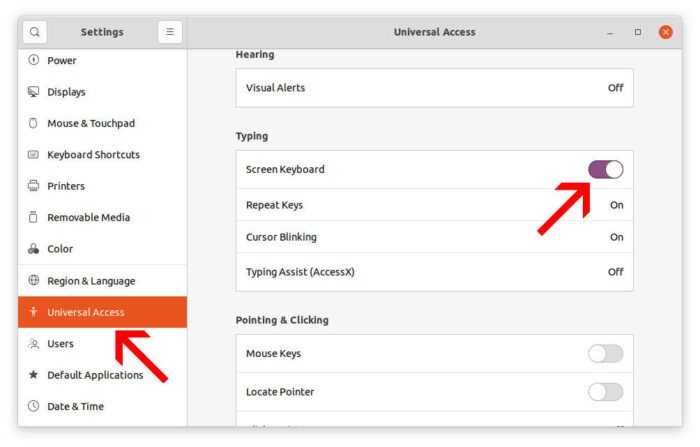
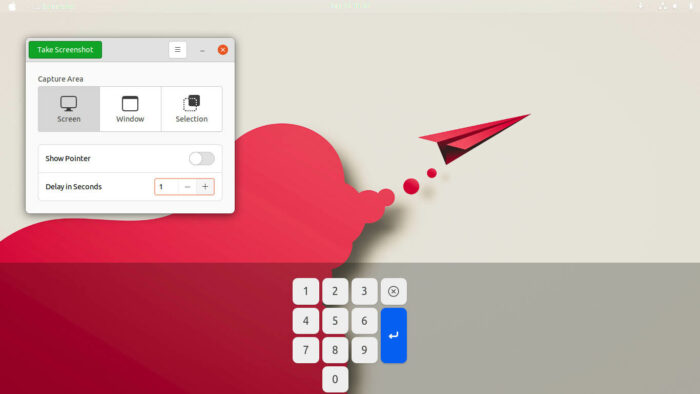
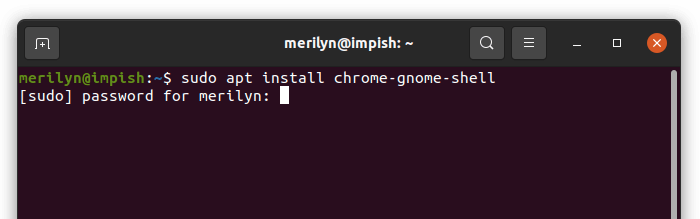
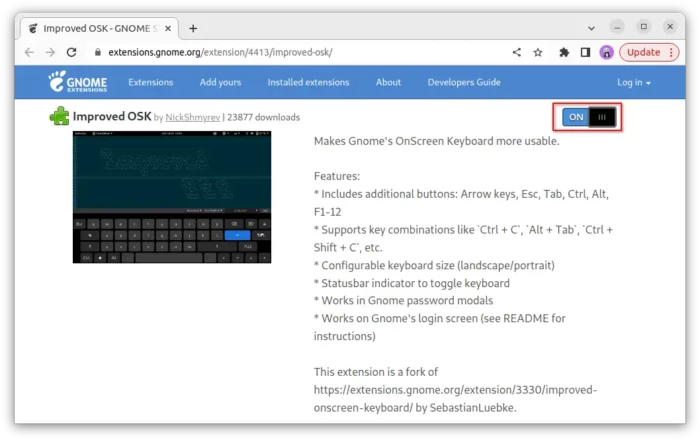
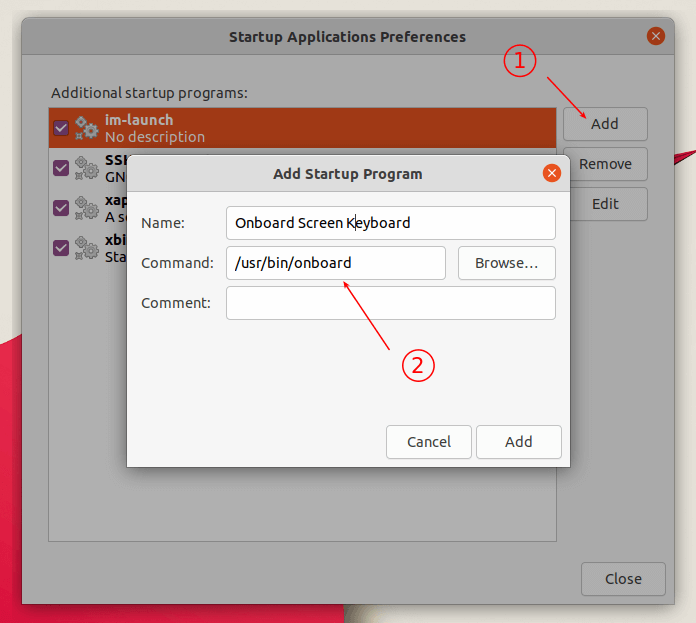








Recent Comments