In text editor, URL bar, and any other input box, it displays a blinking cursor indicates where you’re typing. To protect from eye strain, Linux has option to disable this feature. Here’s how to do the trick in Ubuntu, Fedora, Linux Mint.
NOTE: this tutorial is tested and works in Ubuntu 20.04, Ubuntu 22.04, Linux Mint 20 and Fedora. Though, it should work on all Linux with GNOME, Cinnamon, or MATE desktop.
Method 1: Turn on/off Blinking Cursor via GNOME Settings
For GNOME users, simply open ‘Settings‘ either by searching from Activities overview or by upper-right corner system tray menu.
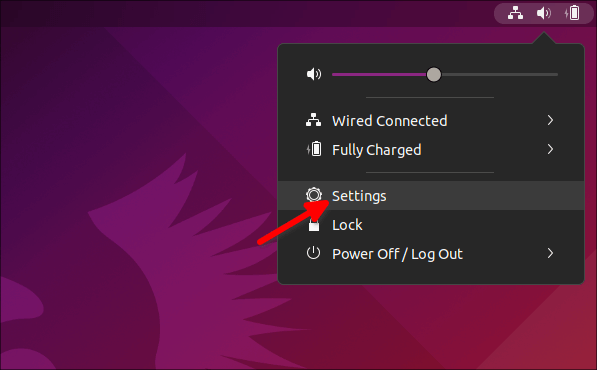
When it opens, go to ‘Accessibility‘ (or Universal Access) from left pane. Then click on ‘Cursor Blinking‘ option in the right.
In next pop-up, user may move the slider to change the blinking speed or just turn off the toggle icon to disable the feature.
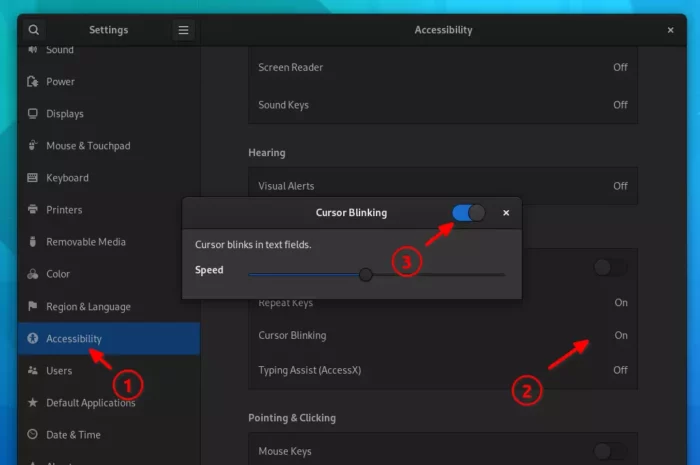
Method 2: Toggle Cursor Blinking via Dconf editor (Universal)
Linux Mint Cinnamon and MATE seem not having option to configure this feature in system settings. As an alternative, the advanced ‘Dconf Editor‘ configuration tool can do the trick for most Linux desktops!
Firstly, search for and install ‘Dconf Editor‘ in your system package manager or Software Center:
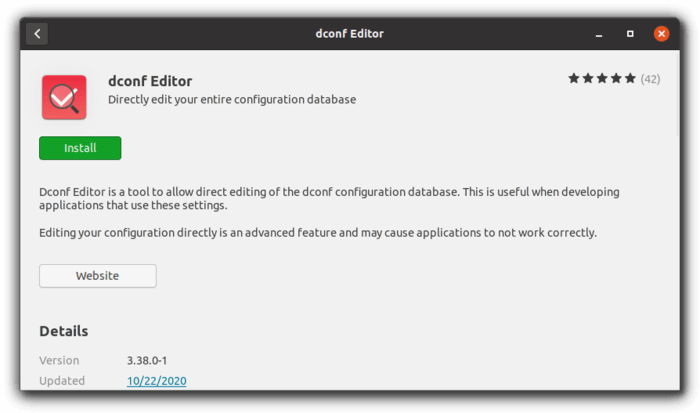
Next, open the tool and navigate to ‘org/gnome/desktop/interface‘. There you’ll find the keys:
- The ‘cursor-blink’ key to toggle on/off the feature.
- ‘cursor-blink-time’ to change the blinking speed.
- And ‘cursor-blink-timeout’ to change how long it will blink on focus.
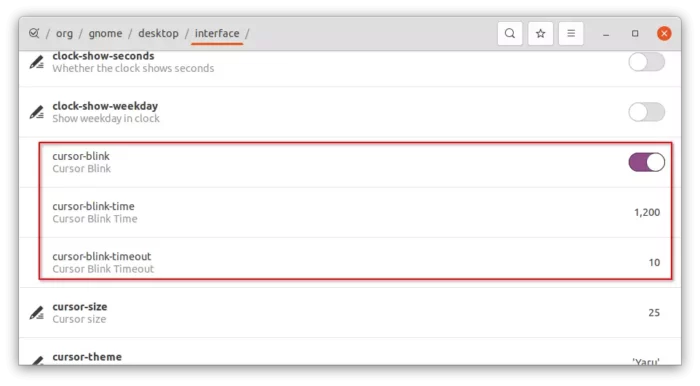
For Linux Mint Cinnamon, find the settings via ‘org/cinnamon/desktop/interface‘ in Dconf Editor. And, for MATE desktop, look through ‘org/mate/desktop/interface‘. Other desktops may have similar settings page, but not tested.
Method 3: Use gsettings command to configure cursor blinking:
For those familiar with Linux command, the gsettings tool can also do the trick, especially for those who want to stop cursor from blinking in Login screen.
Firstly, open a ‘terminal’ window from start menu or ‘Activities‘ overview screen. When it opens, select run the commands below:
To disable cursor blink in GNOME desktop, run command:
gsettings set org.gnome.desktop.interface cursor-blink false
In the command, replace gnome with cinnamon or mate will do the trick for the relevant desktop.
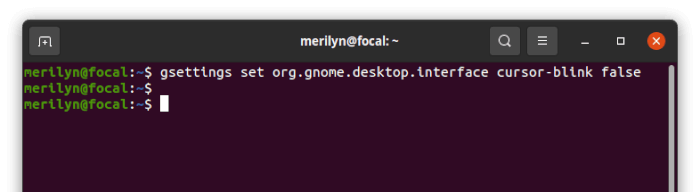
To disable the feature in GNOME Login screen, use command:
xhost SI:localuser:gdm && sudo -u gdm gsettings set org.gnome.desktop.interface cursor-blink false
Also, you may change the blinking speed (from 100 to 2500 ms) via command:
gsettings set org.gnome.desktop.interface cursor-blink-time 2000
Or, configure how long it blinks (from 1 to 2,147,483,647 seconds) on focus via command:
gsettings set org.gnome.desktop.interface cursor-blink-timeout 20
As well, replace gnome in the previous commands for other desktops!
That’s all. Enjoy!






















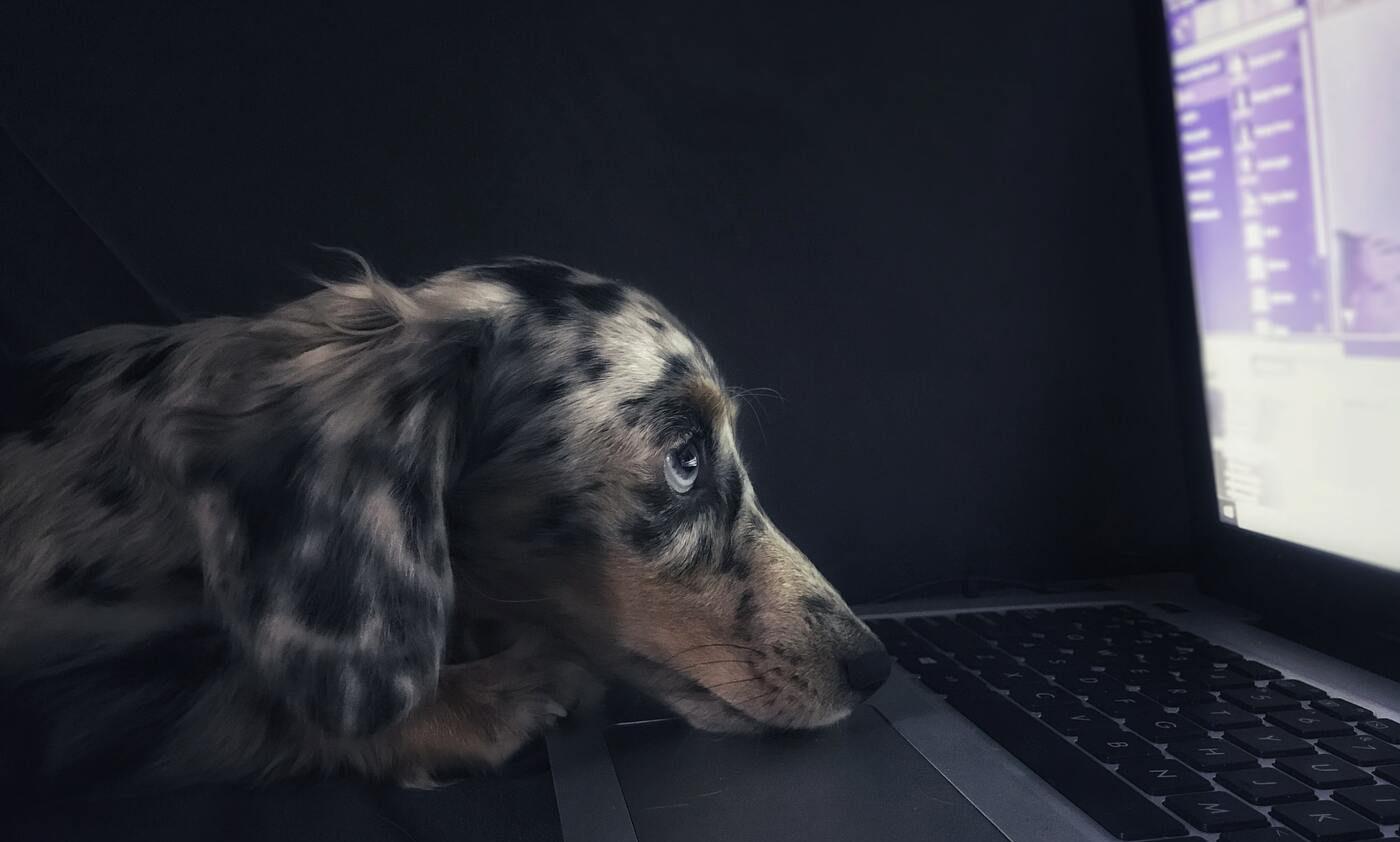








Recent Comments