Prefer to capture your screen as soon as your press ‘Print Screen’ key? Here’s how to rebind Gnome’s new screenshot UI to another key and set ‘Print Screen’ to take full-screen screenshot in Ubuntu 22.04 LTS.
Option 1: 2 Command to rebind Screenshot Keys
For those familiar with Linux command, press Ctrl+Alt+T on keyboard to open terminal. When it opens, run the commands below one by one:
- Set ‘Print Screen’ key to directly capture full-screen without interaction:
gsettings set org.gnome.shell.keybindings screenshot ["'Print'"]
- Re-bind new screenshot UI to “Shift+Print” (change the shortcut as you prefer):
gsettings set org.gnome.shell.keybindings show-screenshot-ui ["'<Shift>Print'"]
Pay attention that there are two pairs of quotes in the code “” and ”.
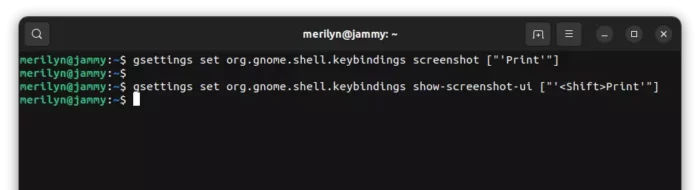
To restore the shortcut keys, run commands:
gsettings reset org.gnome.shell.keybindings screenshot
gsettings reset org.gnome.shell.keybindings show-screenshot-ui
Option 2: Rebind Print-Screen via System Settings:
1.) Firstly, open ‘Settings’ (aka Gnome control center) from the upper right corner system menu:
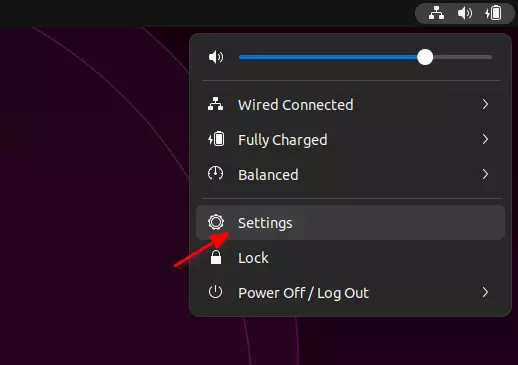
2.) When it opens, navigate to ‘Keyboard’ from left pane, then click on ‘View and Customize Shortcuts’ in the right.
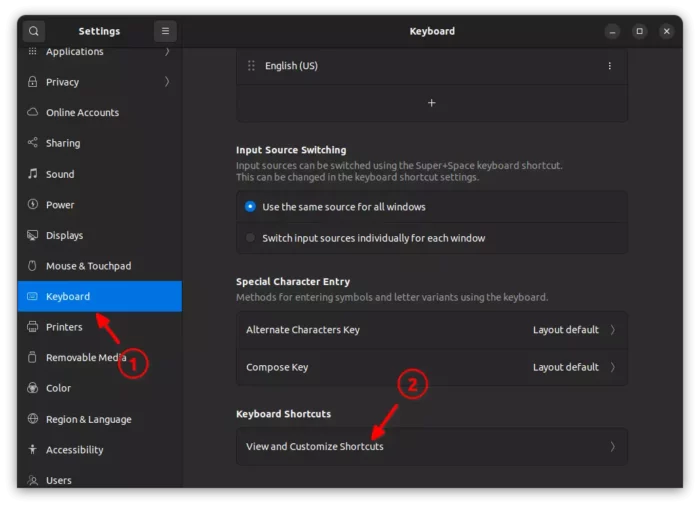
3.) In the pop-up dialog, click on the ‘Screenshot’ option.
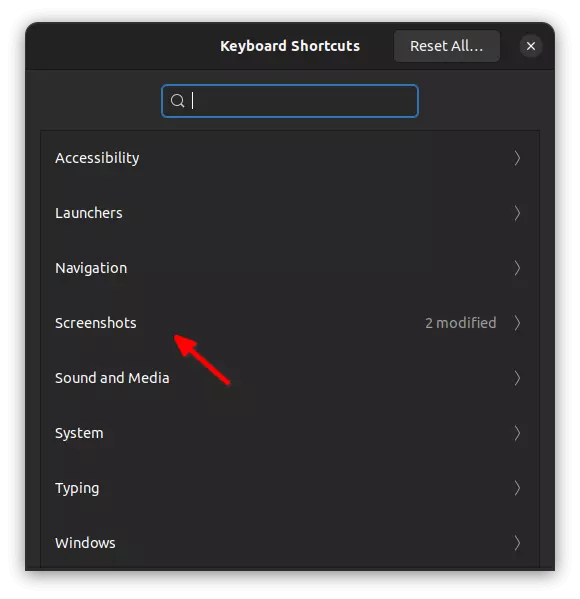
4.) You can finally change the shortcut key for “Take a Screenshot” which captures the full-screen immediately. And, set another key for “Take a Screenshot interactively” which brings up the new screenshot UI.
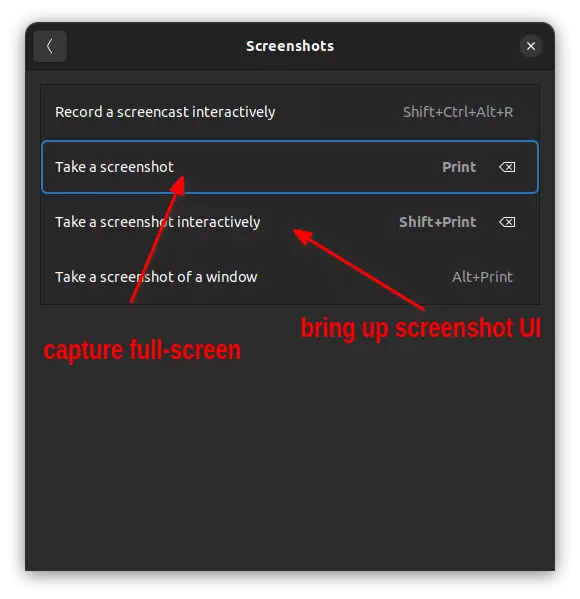
That’s all. Enjoy!






















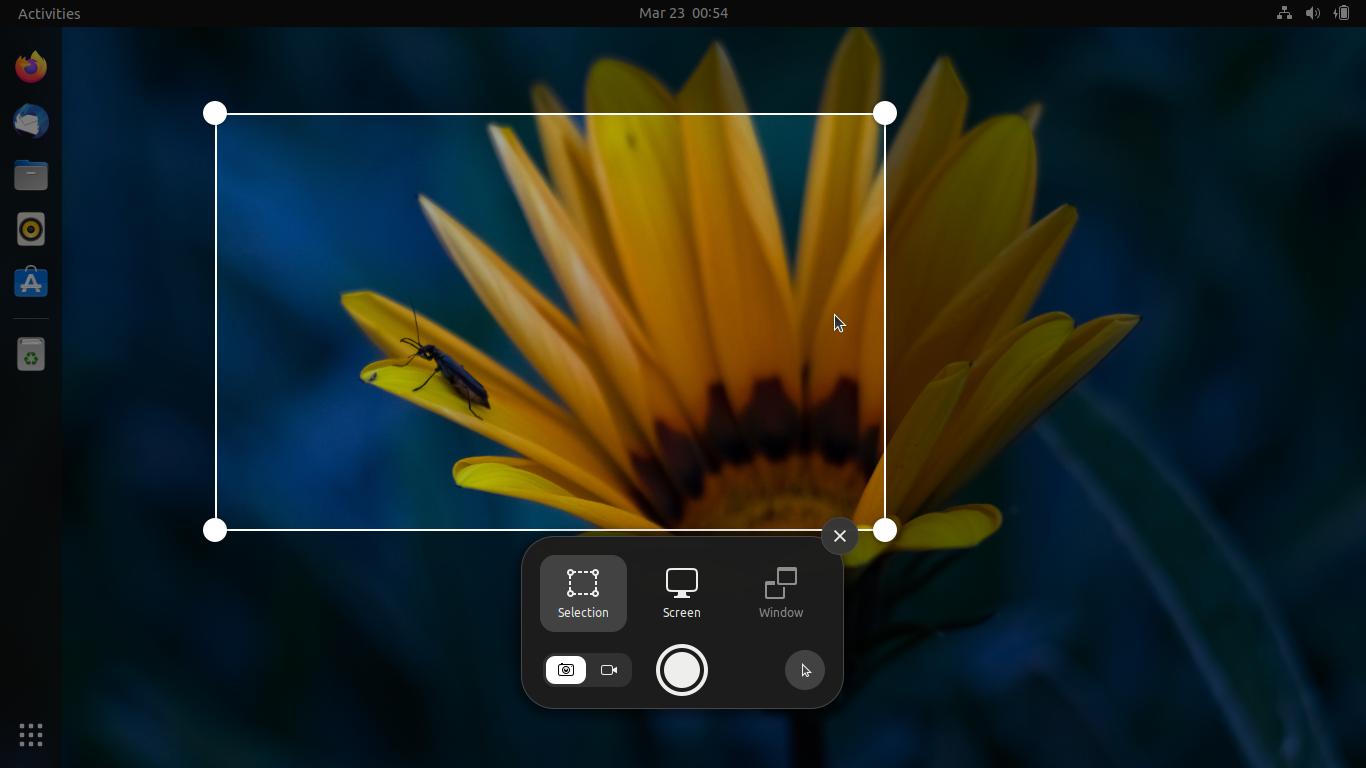








Recent Comments