After capturing a video, you may want to add subtitles & captions to make it more easy to follow. Here’s how to do the trick easily in Ubuntu, Debian, Fedora, and other Linux.
Most video editors have ability to edit subtitles, though they are usually too heavy to do this job. Without uploading to an online website, GNOME Subtitles is the simple tool to make life easy for Linux users.
1. Install GNOME Subtitles:
GNOME Subtitles is available in the most Linux repositories. Simply install it using system package manager, e.g., Ubuntu Software or Synaptic.
Or, open terminal from start menu and select install one of the commands below:
- Install GNOME Subtitles in Debian, Ubuntu, Linux Mint etc:
sudo apt install gnome-subtitles
An official PPA is also available for all current Ubuntu releases.
- For Fedora based systems, run command:
sudo dnf install gnome-subtitles
- Arch Linux, Manjaro, etc may run this command instead:
sudo pacman -S gnome-subtitles
2. Create Subtitles for Your Video file:
a.) Load Video and Create New Subtitle File:
Search for and open GNOME Subtitles from either start menu or activities overview depends on your Desktop Environment. When it opens, click “Video -> Open” and select open your video file in app window. It has a built-in player for real-time preview.
Next, press “Ctrl+N” or click on ‘New File‘ button to create a new subtitle file. The first subtitle will be create in the list.
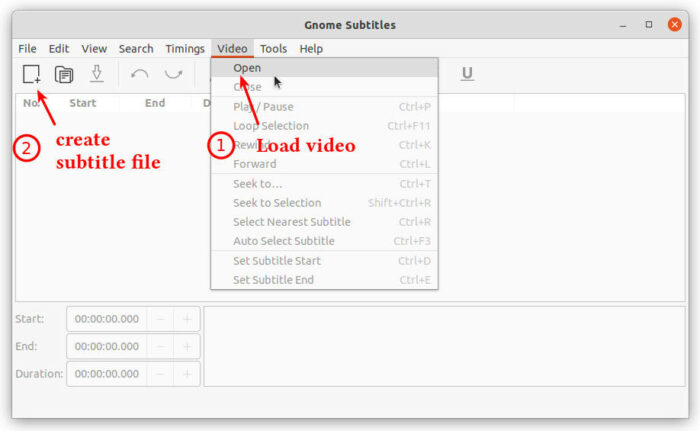
b.) Start Adding Subtitles:
After loading video and creating new file, you can now start playing video. At the point where you want to display the subtitle, click on “|<--” button in the left to set start. And, use “–>|” to set the position to end displaying it.
Via the “+” and “-” button in the bar, you may add more or remove subtitles. Do set the start and end positions for each subtitle, write the texts you want to display as subtitles. Just so easy!
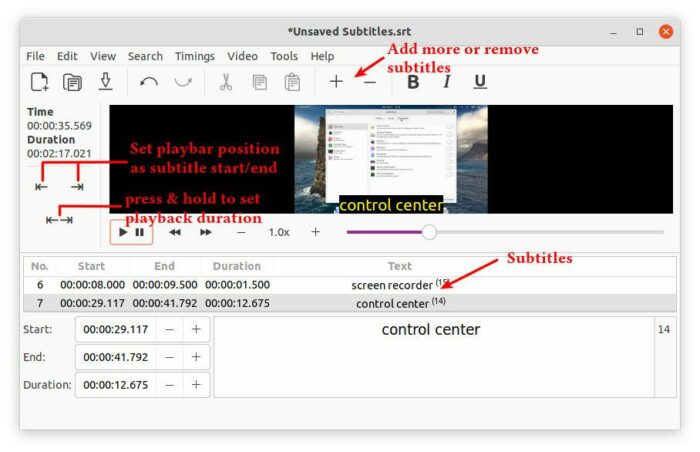
The software has many more useful functions, e.g., spell-checking. It also has translations support! By going to “File -> Translation -> New“, it will split the bottom text input box into two. Then, click “Tools -> Set Languages” will open the dialog to set the translation language (need the system language pack to be installed).

Merge Subtitle file into Video itself:
After creating the subtitles, it saves into a .srt file and also a translation file if set. Normally, you may load the subtitle file in media player to display subtitles while video playback.
To merge the original video and subtitle file into a single video, firstly open terminal and install the mkvtoolnix tool (for Fedora, use dnf instead of apt):
sudo apt install mkvtoolnix
Finally, use command below to merge the files:
mkvmerge -o video_merged.mkv /path/to/initial_video /path/to/subtitle.srt
Assume both video and subtitle file are stored in user’s “Videos” folder. The convert command in my case can be:
cd ~/Videos && mkvmerge -o video_merged.mkv eos6.mkv eos6.srt
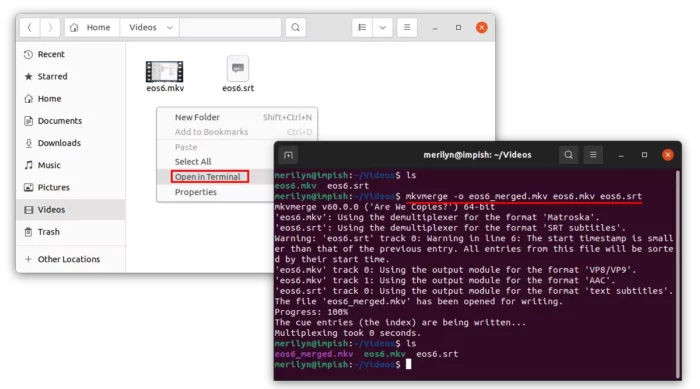
That’s all. Enjoy!






















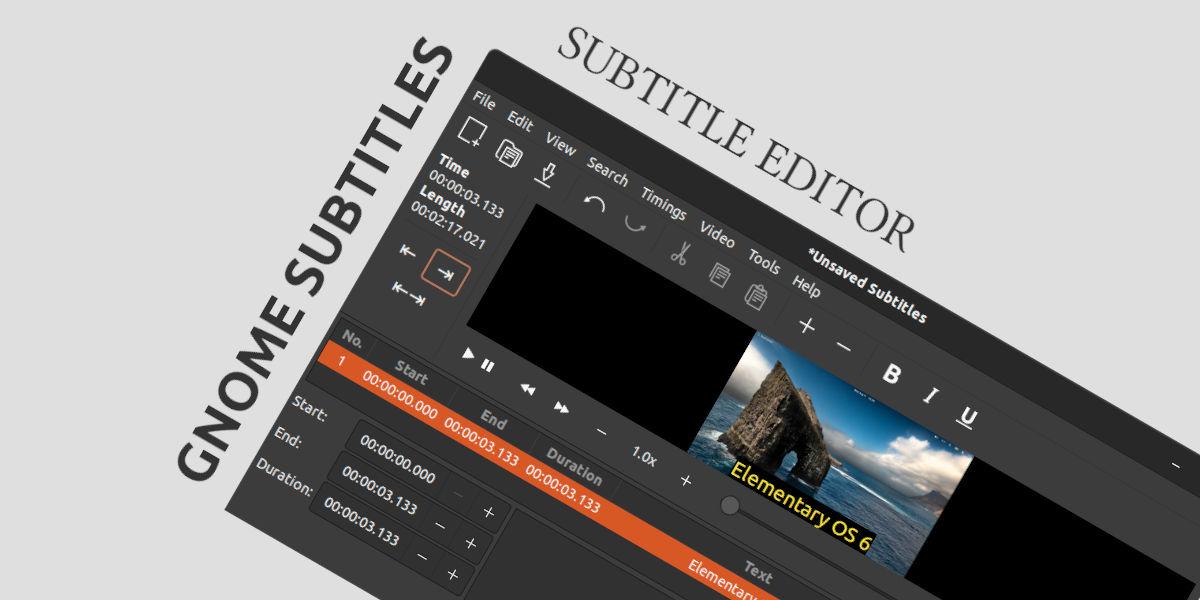








Recent Comments