Want to display the real-time network speed in your system panel? It’s easy to accomplish it in Ubuntu with the default Gnome Desktop.
Gnome users can use extensions to customize the desktop interface and its parts, such as window management and application launching. And here’s an extension to display the network speed.
Supported Systems:
This tutorial works on all current Ubuntu releases, including Ubuntu 18.04, Ubuntu 20.04, Ubuntu 22.04, and Ubuntu 23.04. As well, Fedora, Manjaro, Debian, and all other Linux distros running Gnome Desktop are supported.
Net speed Simplified extension:
The extension works on most recent Gnome shell versions, up to v44 so far. With it, you can display network speed in panel in different modes: Total net speed in bits or Bytes, Up and down speed in bits or Bytes, and total of downloaded in Bytes.
You can change the indicator appearance easily via mouse click:
- left click to change mode,
- right-click to toggle total data usage visibility,
- and middle click to change font size.
More configurations, including position on panel, refresh time, limit unit, font color, and more, are available in the Extensions utility.
Net speed Simplified screenshots:
Install Net Speed indicator in Ubuntu 22.04 & higher:
For Ubuntu 22.04 and higher, firstly search for and install “Extension Manager” app either from Ubuntu Software:
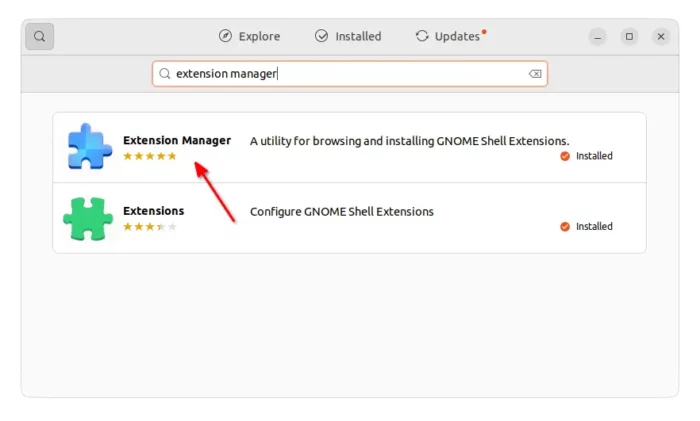
Or, install the package by running command in terminal (Ctrl+Alt+T):
sudo apt install gnome-shell-extension-manager
Once you installed the tool, search for and launch it from overview screen by clicking top-left ‘Activities’ on panel.
Finally, use the tool to search and install “Net speed Simplified” extension.
Once installed, the indicator should appear immediately on panel. To change its layout, go back ‘Installed‘ tab in ‘Extension Manager’ and click the gear button for that extension to open the settings page.
How to Install Net Speed indicator in Ubuntu 18.04 and Ubuntu 20.04:
For Ubuntu, you need to firstly install chrome-gnome-shell package by running command in terminal (open terminal from system app launcher):
sudo apt install chrome-gnome-shell
Secondly, go to the extension web page, and click the link to install browser extension if asked.
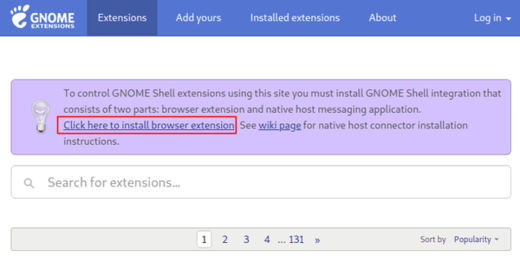
Refresh the page, and you can finally turn on the toggle icon to install the Gnome Shell Extension.
To change the extension settings, you may also run command to install the “Gnome Extensions” app in Ubuntu:
sudo apt install gnome-shell-extension-prefs
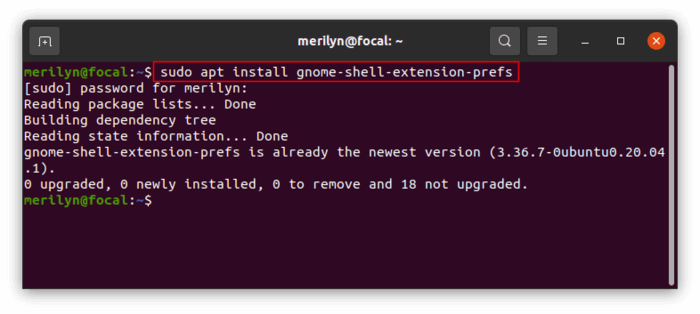
For Fedora user, run this command instead to install the tool:
sudo dnf install gnome-extensions-app






















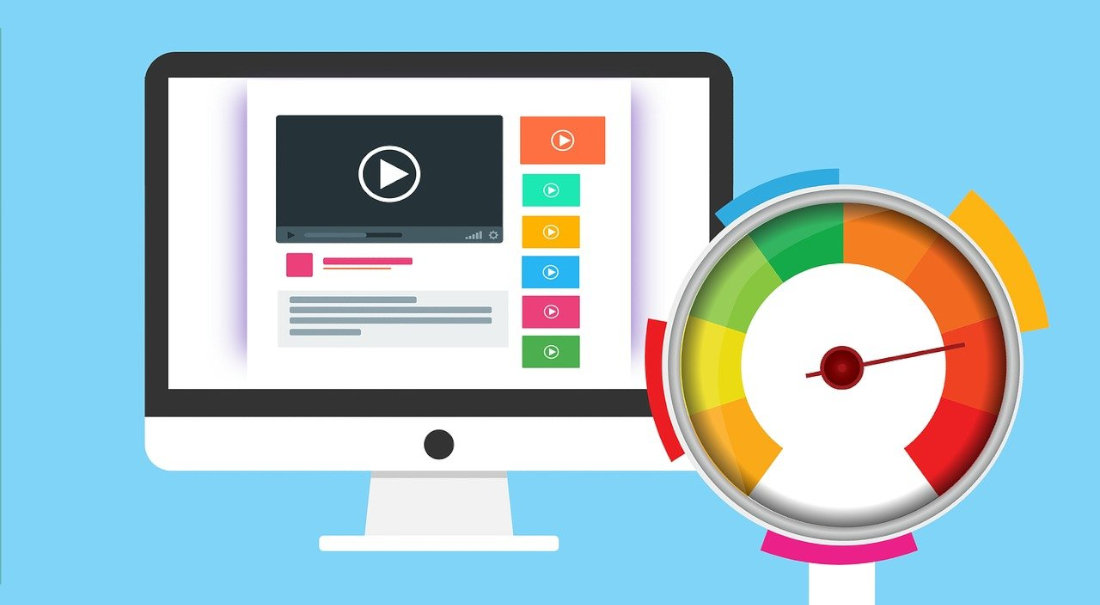
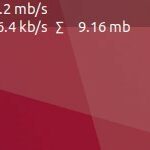
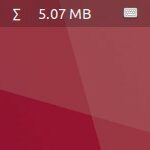
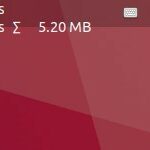
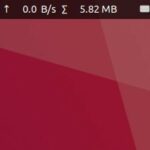
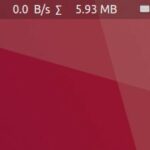
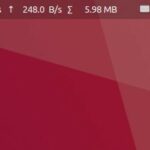
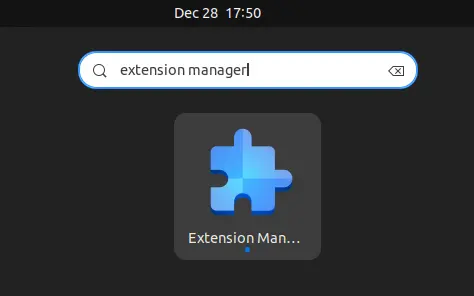
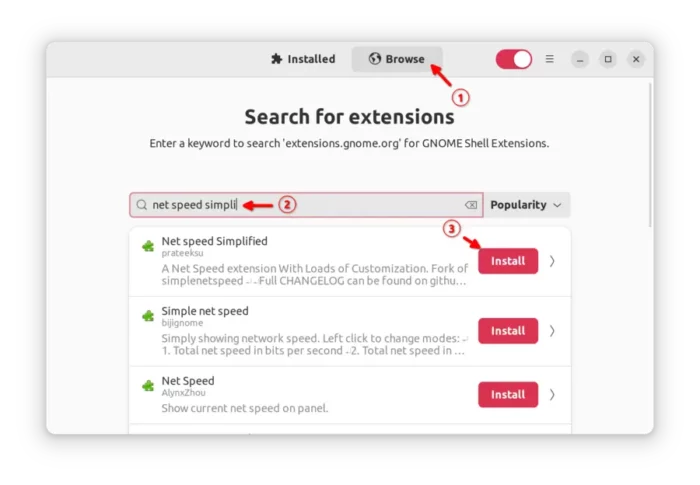
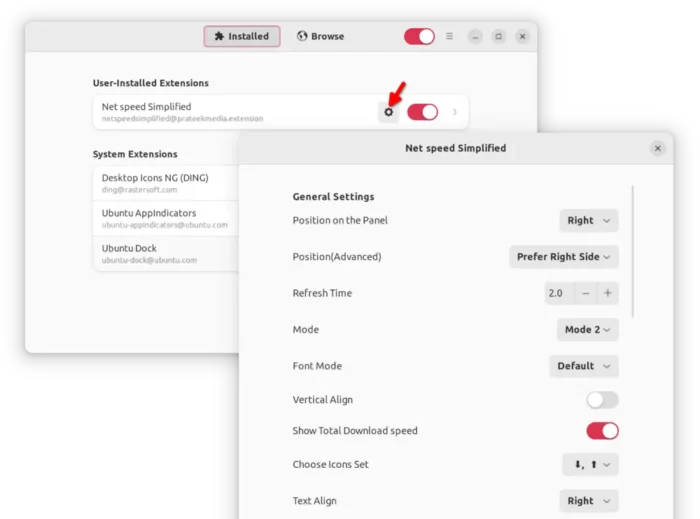
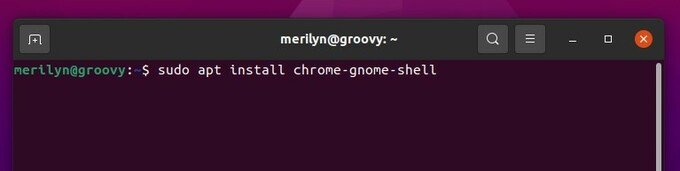
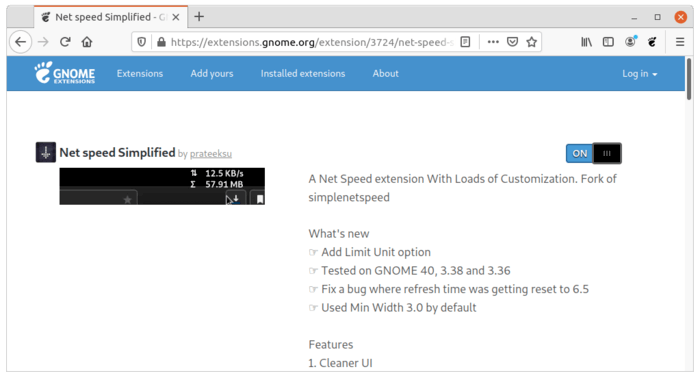







Recent Comments