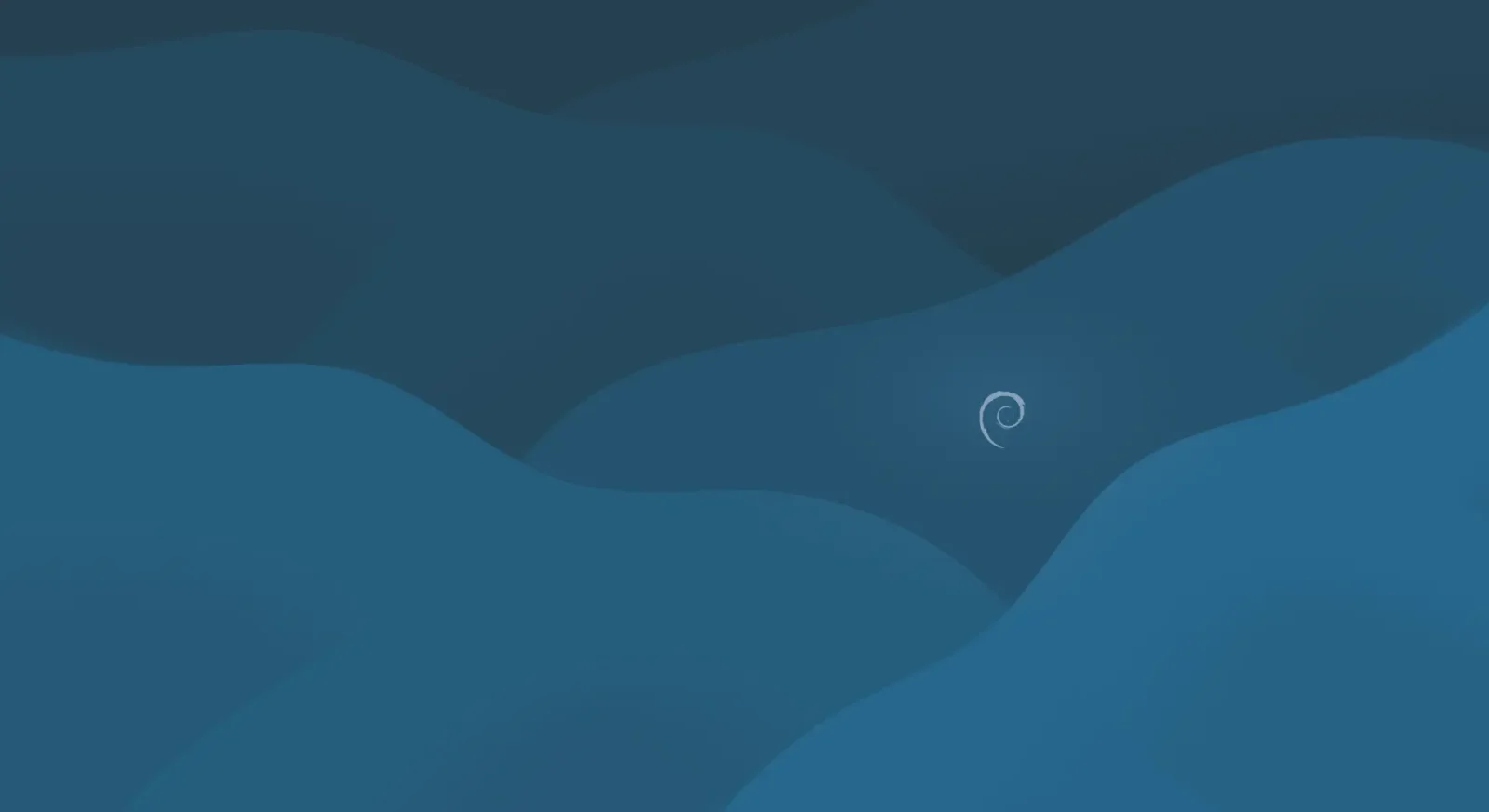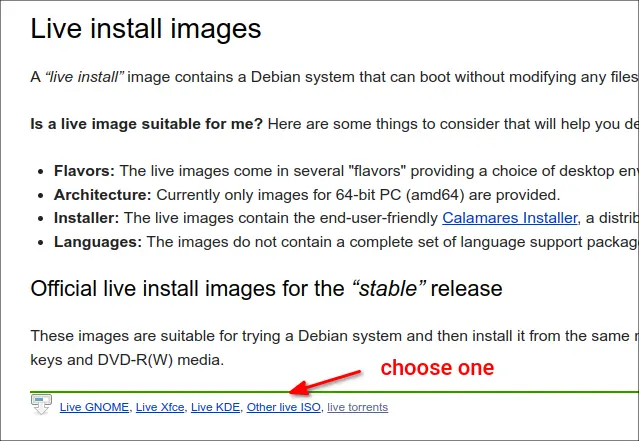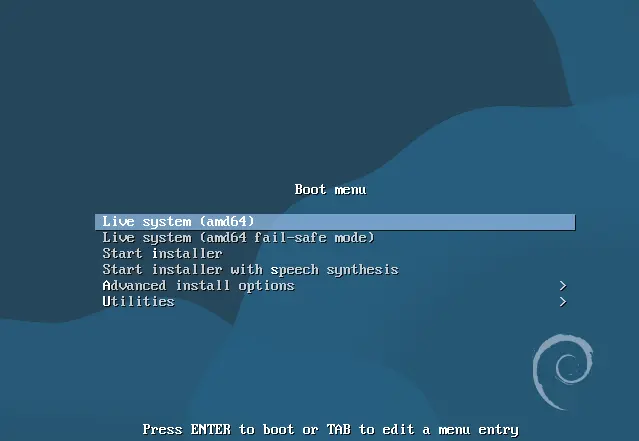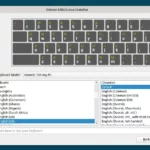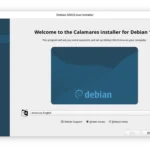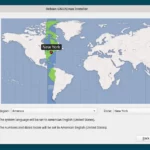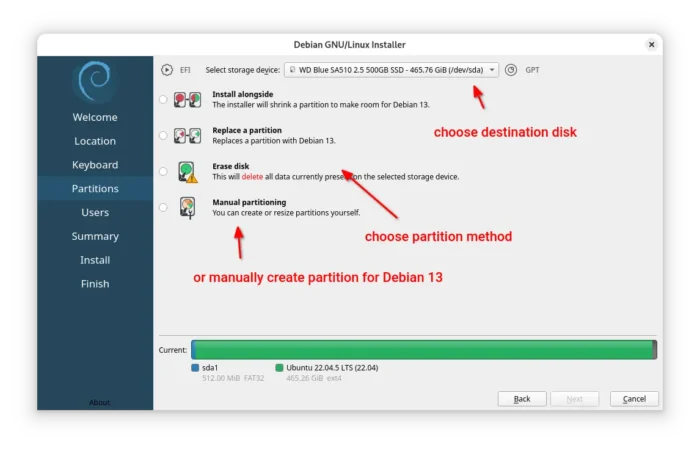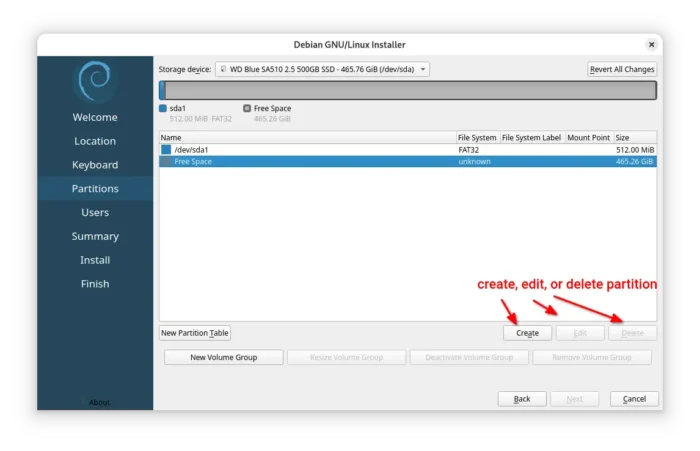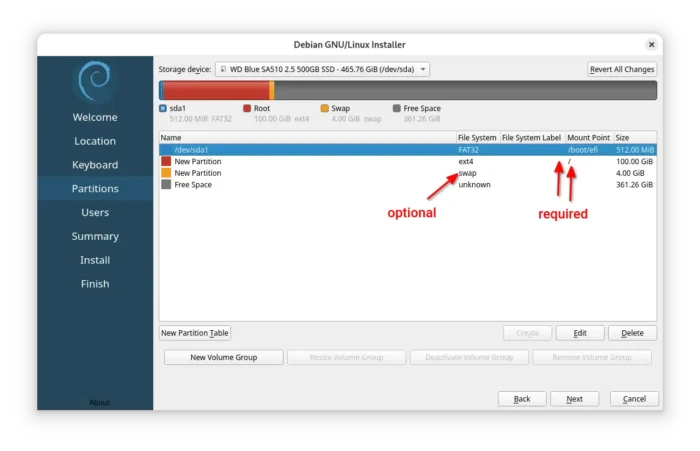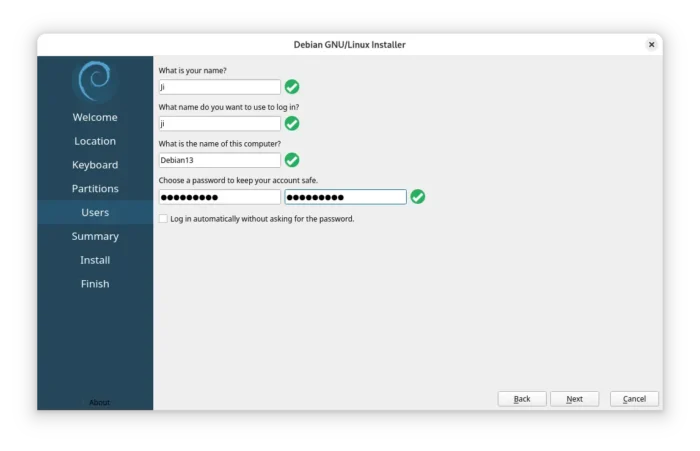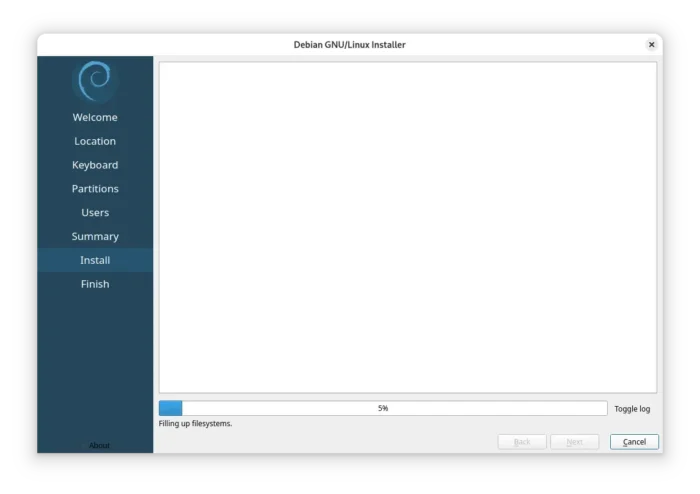Debian 13 ‘trixie’ was released! Here’s step by step screenshot guide shows how to install the system in your desktop PC or laptop.
Debian 13 is the latest stable release with 5 years support. It features Kernel 6.12, most recent desktop environments, non-free-firmware repository, and many other changes. See the official release note.
For those who want to install Debian with one of following desktop environments: Gnome 48, KDE Plasma 6.3, LXDE 12, LXQt 2.1.0, MATE 1.26, Cinnamon 6.4.10, or Xfce 4.20. This simple tutorial could help!
Step 1: Download Debian 13
Firstly, download the .iso image from its website via the link below.
The Live Images supports for trying out the system directly from USB, with or without installing the OS. And, the installer is quite easy to follow, compare to the netinstall or DVD image. Though, live images only support amd64 and i386 architecture types.
For modern 64-bit PC/laptop, select the amd64 images. For old 32-bit machines, choose i386 instead. The i386 live image is no longer available.
Step 2: Verify ISO file integrity
After downloading the .iso file, also check the SHA256SUMS file in the download page.
Then, you can run one of commands below to check the hash code of the file that you have downloaded:
- If you downloaded the file in a Linux system, open “terminal” and run command:
sha256sum ~/Downloads/debian-live-13*.iso
- If you got it in a Windows PC, open “cmd” and run command (change the iso filename to yours!):
cd Downloads && certutil -hashfile debian-live-13.0.0-amd64-mate.iso SHA256
- For MacOS, check the hash code of downloaded file by running command:
shasum -a 256 ~/Downloads/debian-live-13*.iso
NOTE: In the commands above, replace file-name to yours! And replace ‘Downloads’ if you saved it in another location.
Once you got the hash code for local .iso file, compare to the one list in the “SHA256SUMS” file from the download page (click ‘live torrents’ link to get it). They must be same before continuing the following steps!
Step 3: Burn .iso file into USB as boot-able installer
There are quite a few tools for burning .iso file into USB, and I’ve written a tutorial about it. For USB stick with large storage, I’d recommend to use Ventoy.
If you select to use Ventoy, it's better to also verify the hash code after moving the ISO into USB.
For Windows, just download and use Rufus:
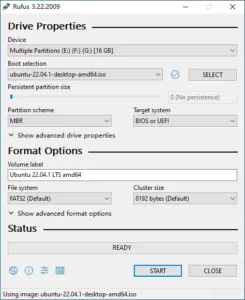
For Ubuntu, Fedora, and other Linux with GNOME, search for and open “GNOME Disks”. When it opens, highlight the USB device, and go to “⋮ -> Restore Disk Image”. Finally, choose the .iso file in pop-up dialog and click “Start Restoring”.
The screenshot was taken for NixOS, though it works for Debian 13 too!
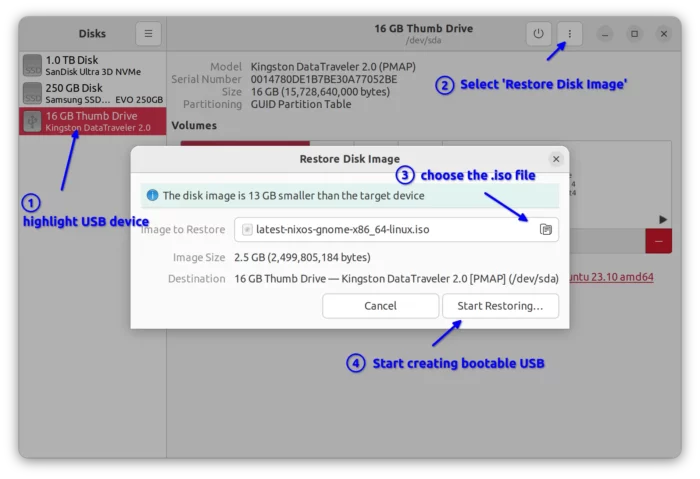
Step 4: Boot from the USB stick
Once you created the boot-able USB installer for Debian 13, plug it into the destination computer/laptop. And boot it!
Depends on your machine, you have to press ‘Esc’, ‘Del’, etc shortcut key while booting. So to get into UEFI menu or BIOS to choose USB device to boot!
Once you successfully boot the USB, you’ll get into the menu looks like below:
Just choose either one of first 2 options hit Enter to boot into the live system. The 3rd, 4th, 5th options also work for installing Debian, but NOT so friendly for beginners. And following steps are made for those who chose first 2 options.
Step 5: Start installing Debian 13
Once it boots into the live system, you can start trying out the new Debian OS.
When you want to start installing it, click the “Install Debian” shortcut icon either from the Desktop or bottom dock for GNOME (click ‘Activities’ to show the dock).
Depends on the Desktop Environment, it may ask to grant execute permission, or type password (password is ‘live‘ without quotes) while opening the installer.
And, the first few pages in the wizard ask to select language, choose your location, and select a keyboard layout.
Create Partitions
Once done first 3 tabs, it goes into the ‘Partitions’ and automatically detect your hard disk! If it didn’t do it correctly, select manually from the top drop-down box.
Then, it will show you a few options accordingly:
- Erase Disk, use the WHOLE disk for Debian 13. All the data in the disk will be lost!!!
- Install alongside, use the WHOLE free space for Debian 13. Only present when enough free space available.
- Replace a partition, install Debian 13 on top of an existing partition. All current data in that partition will be lost!!
- Manual partitioning.
If you chose “Manual partitioning“, then it goes into the partition table that shows the current status of your disk:
- For brand-new disk without any partition, you may click “New Partition Table” to create one (GPT recommended).
- If there’s no enough free space, delete useless partitions to free up space.
- Finally, highlight “Free space” and click “Create” button to create required partitions for Debian 13 one by one.
BE CAREFUL when deleting useless partitions! Don’t touch those that you don’t know what they are. And, back up things first!!! You may connect another USB stick and copy important data from hard disk to it.
And, you need to create following 3 partitions for installing Debian 13:
- 500 MB, FAT32 filesystem, mount at /boot/efi, with boot flag. For legacy bios-boot machine, create 8 MB unformat partition with bios-boot/legacy-boot flag.
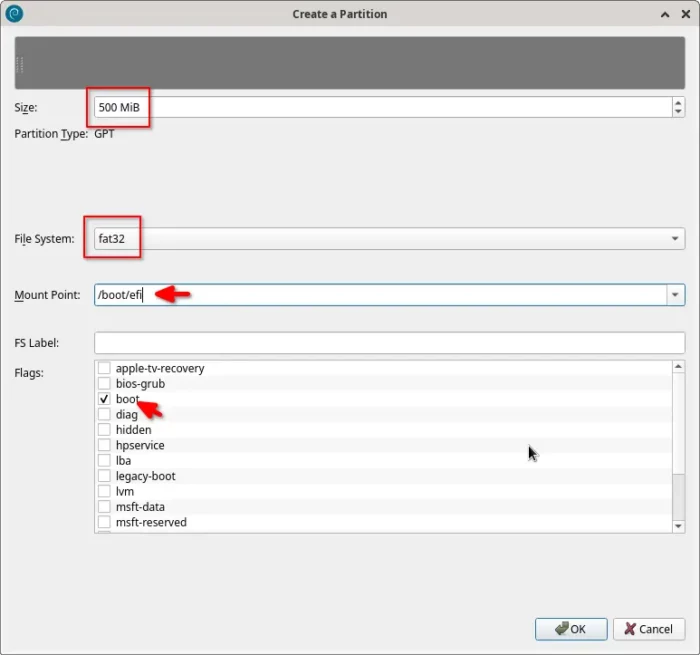
- EXT4 file system, with at least 10GB space (but as large as good for long time use), mount at “/”, with root flag.
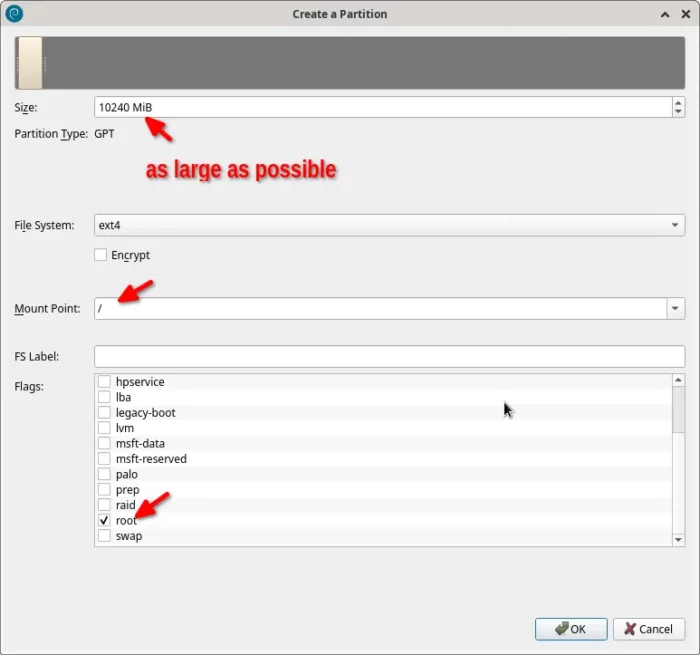
- (Optional) Swap with as large as RAM space for hibernation, or half in case for running out of memory.
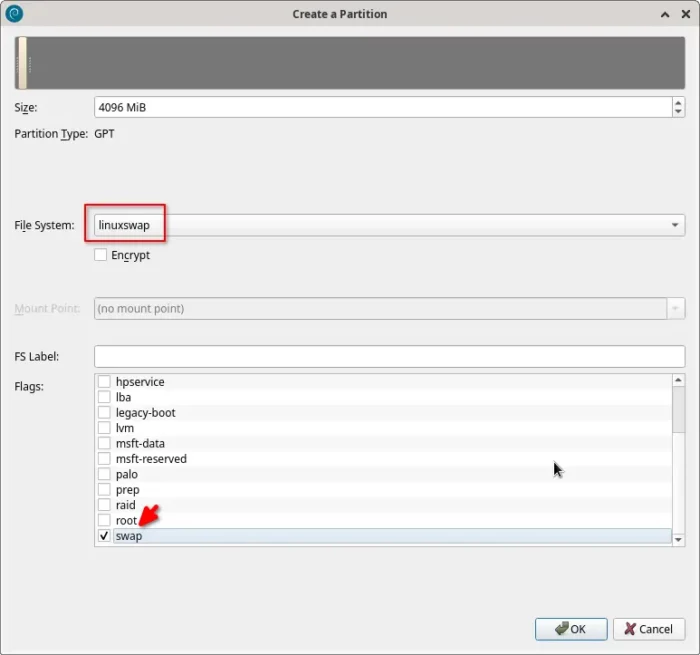
When done manually creating partitions, you’ll have the 3 new partitions in the table.
Create user and start installing process
Next, type to create a user, set password and hostname (computer name) in next screen.
It will finally show a summary overview of what you did. If everything’s OK, just click “Install” to start the installing process.
Depends on your machine, the process can take a few minutes. When done successfully, you can either continue testing the live system or reboot to the new Debian OS.
NOTE: A Linux system install can fail sometimes due to invalid image or hardware issues, you may ask help from reddit, stack overflow, or this Debian forum.