Sign a PDF file in today’s Linux is super easy! Here’s how to do the job via Xournal++.
NOTE: Though the title said for Ubuntu 22.04 and Linux Mint 21, this tutorial should also work in most other Linux, including Debian, Fedora, Arch, CentOS/RHEL and more.
Step 1: Install Xournal++
Firstly, open your system built-in package manager, it can be ‘Ubuntu Software’, ‘Gnome Software’, ‘Software Manager’, ‘App Store’ or ‘App Center’.
When it opens, search for and install “Xournal++” or “Xournalpp”:
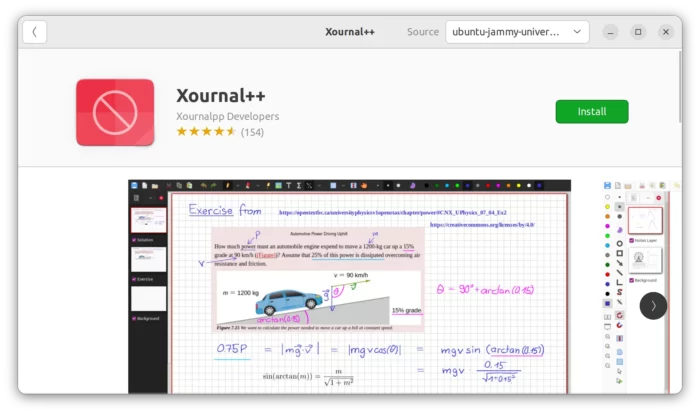
For the latest version, you may also go to the software website.
Step 2: Open your PDF with Xournal++ and sign it
Once installed, either search for and launch it from system application launcher.
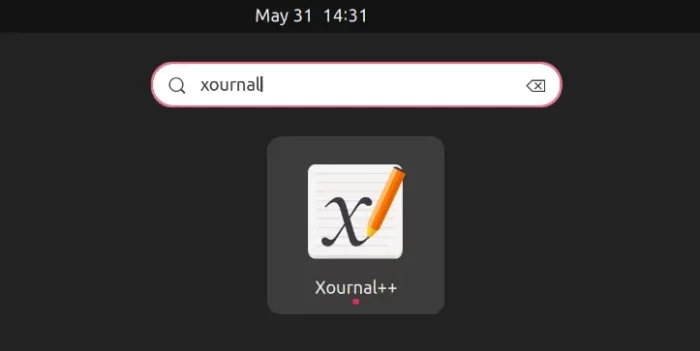
Then, use “File -> Open” menu option (or press Ctrl+O) to select open your PDF file. Or, just right-click PDF file and select “Open with Other Application” then choose ‘Xournal++’.
When PDF file opens in the application, do:
- Click ‘pencil‘ icon in the left of tool-bar.
- Click between the 3 dots to adjust thickness (go ‘Tools -> Pen Options’ for very thick
- Disable ‘fill’ (it disabled by default, just in case you enabled it mistakenly).
- Select an color in the far right corner of tool-bar (via drop-down menu).
- Sign in any area of the PDF as you want.
- Finally, click on the ‘Save‘ icon or press “Ctrl+S” to save PDF.
For choice, you can use the ‘highlighter’ tool and choose a color to highlight any area in the PDF. And, press Ctrl+Z (‘Edit -> Undo’) can undo any operation you don’t want!
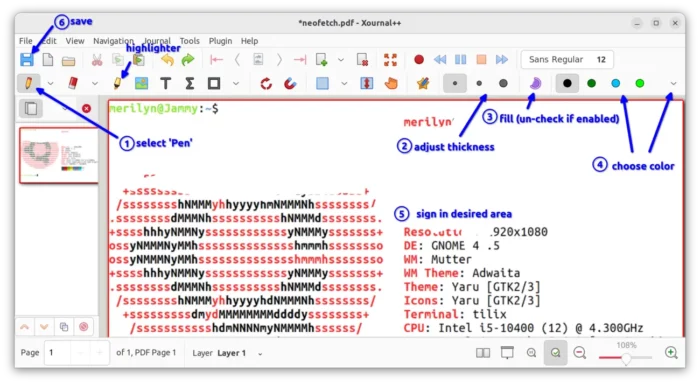
It can also do many other things! Just move your mouse cursor over a tool icon, then it will show a tool-tip indicates what is it.































Recent Comments