Want to install Debian, Ubuntu, Linux Mint, or other Linux with an USB sick or SD card? Here are a list of graphical tools to create a bootable live-USB in Linux, Windows, or Mac OS.
First of all you need a USB stick / flash driver with 4GB or larger memory size. Grab the ISO image, and finally write it into USB with one of following tools.
1. UNetbootin
UNetbootin is an open-source software runs in Linux, Windows, and Mac OS.
The software can either load local iso image or automatically download one of Linux distributions images, including Ubuntu (and flavors), Debian, Linux Mint, Fedora, Gentoo, FreeBSD, CentOS, Arch Linux, openSUSE, and more.
It can also be used to load various system utilities, including: Parted Magic, SystemRescueCD, F-Secure Rescue CD, Super Grub Disk, FreeDOS, and more.
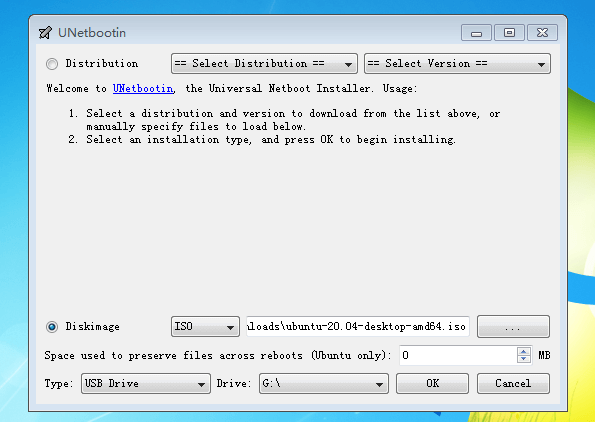
The Unetbootin PPA package is outdated and buggy, download the .bin binary instead from its website.
To get the software, go to its github project page:
2. Gnome Disks
The Gnome Disks utility has an option to write iso image into your USB stick. So you can boot with the USB and install the Linux system on your machine.
Gnome Disks is pre-installed in major Linux distributions. If you don’t find it, try installing gnome-disk-utility in your system package manager.
To create Linux USB installer via the tool, do following steps one by one:
- Plug-in your USB stick or SD card.
- Launch Gnome Disks, and select the USB / SD from left pane.
- Choose the volume in right.
- Go to top-right three dots menu, and select ‘Restore Disk Image‘
- In next dialog, select the iso image, and click start.
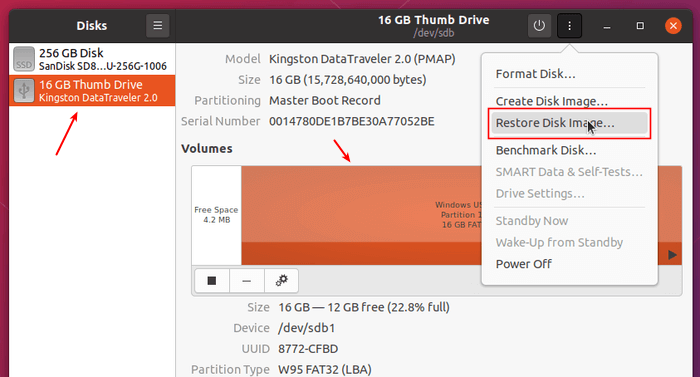
3. Etcher
balena Etcher is an open-source cross-platform tool works on Linux, Windows, and Mac OS.
It offers a simple clean user interface to flash OS images to SD cards & USB drives in three steps:
- Select image
- Select drive
- and Flash!
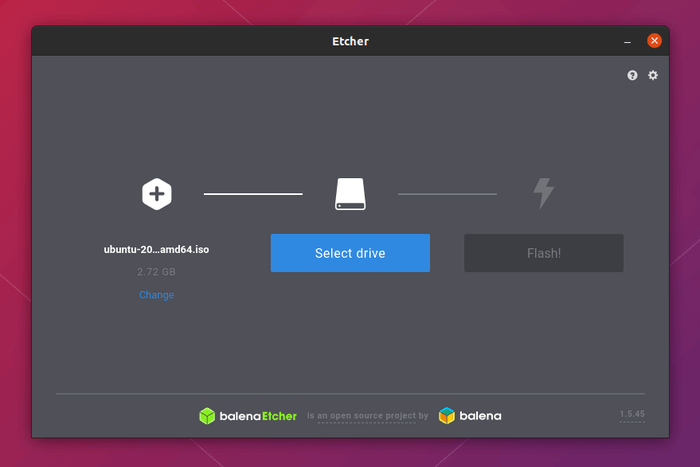
To get the software, go to its official website:
4. Ventoy
Ventoy is an open-source tool to create bootable USB drive for ISO/WIM/IMG/VHD(x)/EFI files.
Different to other tools, you don’t need to format the disk over and over, simply copy the ISO image files to the USB stick, along with other documents and backups, and Ventoy will find the ISO and boot it (multi-boot is supported)!
Supported OS images including Windows, WinPE, Linux, Unix, Vmware, Xen. Both Legacy BIOS and UEFI are supported, and both MBR and GPT partition style are supported.
To use the software, first install it on your USB stick, then copy iso files to the first partition and done!
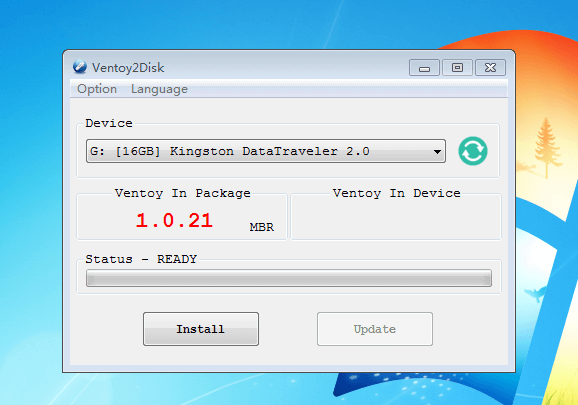
5. USB Creator
This application is only for Ubuntu and derivatives. It’s pre-installed in Ubuntu and called Startup Disk Creator.
Simply plug-in USB drive, launch the software, choose the iso image by clicking on the “Other…” button, and finally click “Make Startup Disk”.
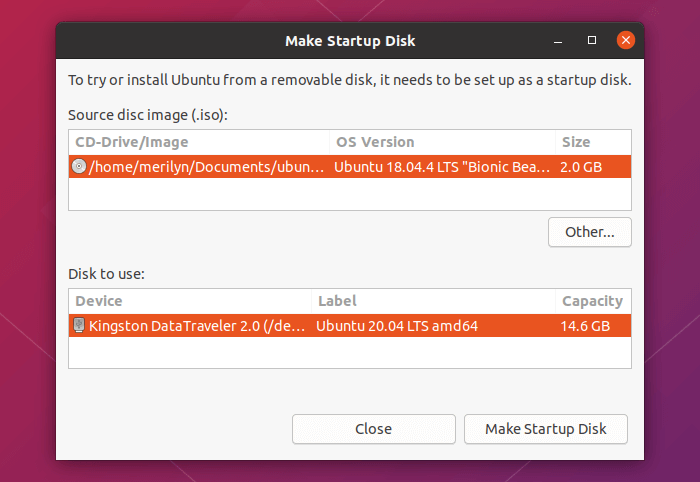
6. USB Imager
usbimager is a very minimal GUI app that can write compressed disk images to USB drives. It runs in Windows, Linux, and Mac OS.
The open-source tool can read raw disk images (.img, .bin, .raw, .iso, .dd, etc.), compressed images on-the-fly (.gz, .bz2, .xz, .zst), and create backups in raw and bzip2 compressed format.

To get the software go to:
Conclusion:
There are many live-USB creating tools. While dd is used for command line, Ventoy is a powerful tool supports multi-boot iso images, and Gnome Disks can be most convenient as it’s available (or pre-installed) in most Linux main repositories. And Ubuntu ships with Startup Disk Creator makes life easier. For cross-platform packages, UNetbootin and Etcher are recommended.






















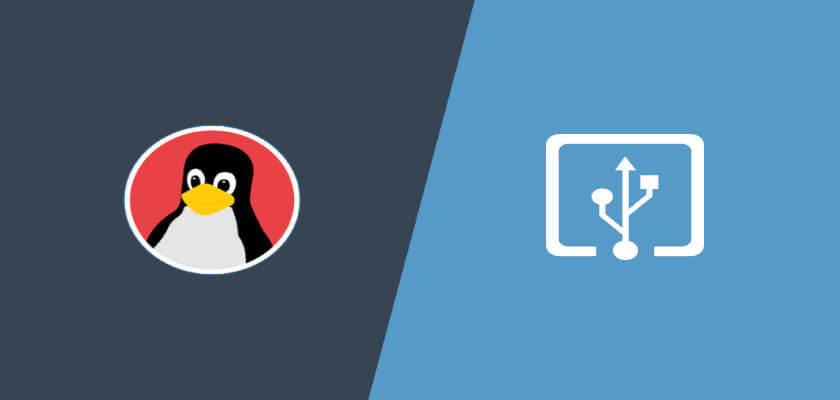


Recent Comments