This is a step by step beginner’s guide show you how to install the latest version of LibreOffice office suite in most Linux.
LibreOffice is the popular office suite, defaults in most Linux including Ubuntu, Fedora, Debian, Arch, Linux Mint and more. As the software keeps updating regularly, the stock versions in most Linux (except Arch) repositories are getting old. So, I’m here to show you how to install/update the package.
The software is available in different package formats. Choose one that you prefer!
- AppImage – Single non-install package, give executable permission and click to launch the app.
- Flatpak – Universal package format works in most Linux.
- Snap – Another universal package via Canonical, the company behind Ubuntu.
- Deb/Rpm – the classic Ubuntu/Debian, and Fedora/RetHat package format.
Option 1: LibreOffice AppImage
AppImage is a portable package format works in most Linux. Like some EXE files, you can simply click on the file to launch software.
LibreOffice website provides the latest AppImage package for 64-bit modern PC and laptop.
Of course, select download the ‘Fresh‘ edition as most Linux’s default package is higher than the ‘Still’ version. And, depends on your system language, download the ‘Basic’ for English (US) only, ‘Standard’ for some more languages support, or ‘Full’ edition with full language pack.
After downloading the AppImage, right-click on it and go to “Properties”, and then enable executable permission in ‘Permissions’ tab. Finally click run the file to open LibreOffice.
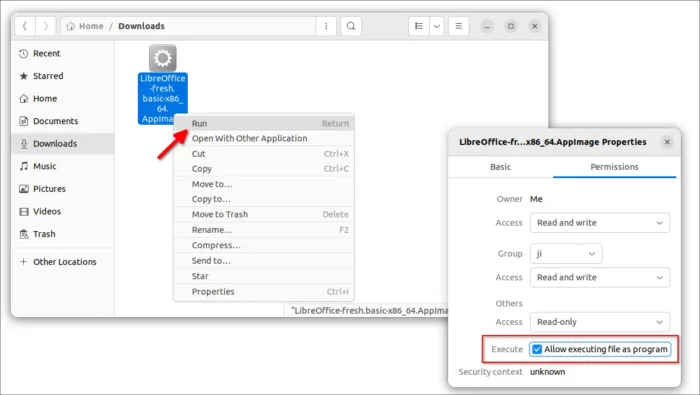
Tip: Ubuntu 22.04 has to run sudo apt install libfuse2 command in terminal to enable AppImage support.
Option 2: LibreOffice Flatpak
Flatpak is an universal Linux package format runs in sandbox. You may install the latest LibreOffice office suite in case you don’t find the native package for your Linux system.
1. First, follow the official setup guide to install the daemon. Though, it’s there out-of-the-box in Linux Mint, Fedora, Pop! OS, Zorin OS, etc.
2. Next, search for and open “terminal” either from system start menu or ‘Activities’ overview, depends on your desktop environment. And, run the command below to install LibreOffice as Flatpak:
flatpak install https://dl.flathub.org/repo/appstream/org.libreoffice.LibreOffice.flatpakref
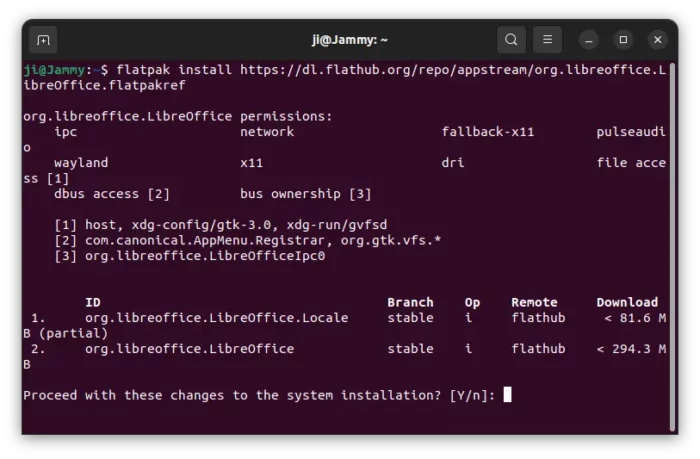
To update the package, run flatpak update org.libreoffice.LibreOffice anytime in a terminal.
You'll have duplicated shortcut icons (Flatpak and stock version) after this step. See the bottom tip to hide the default ones.
(Optional) If you don’t need the Flatpak package any more, remove it by running command in terminal:
flatpak uninstall --delete-data org.libreoffice.LibreOffice
Option 3: LibreOffice Snap
Snap is another universal Linux package format runs in sandbox. It’s a competitor to Flatpak, and defaults in Ubuntu 20.04 +.
Ubuntu users can simply search for and install it from ‘Ubuntu Software’. And, it will be always up-to-date since it installs updates automatically.
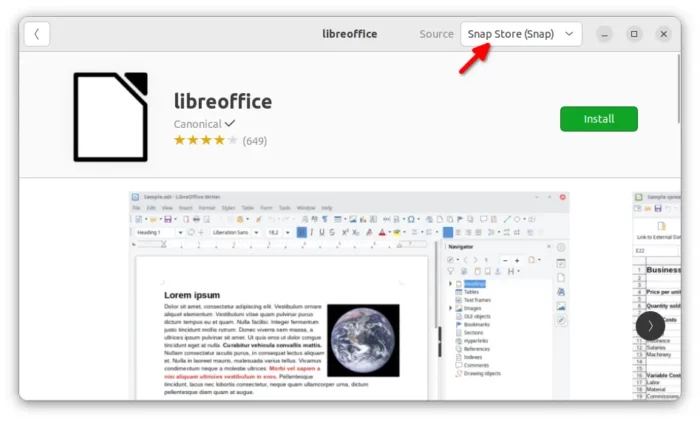
Other Linux may get it from snapcraft.io/libreoffice
Install Snap will also cause duplicated app shortcuts. Either remove the default package or hide them via bottom tip.
Option 4: Classic DEB/RPM packages
Don’t like the portable or sandboxed applications? Here are the native ones.
1. LibreOffice Fresh PPA for Ubuntu/Linux Mint
For all current Ubuntu (22.04/20.04/18.04), Linux Mint 21/20 releases and their based systems, such as XUbuntu, KUbuntu, Pop! OS, Elementary OS, and Zorin OS. The LibreOffice Fresh PPA is always the good choice to install / update the latest LibreOffice package.
The packages in PPA is NOT by The Document Foundation (the organization behind LibreOffice), but from Ubuntu packaging team. Different to all other methods, it updates the pre-installed version to the latest, instead of installing another copy in your system. And, it supports all the OS type: amd64, armhf/arm64, ppc64el, s390x.
a.) First, search for and open terminal from system start menu (or ‘Activities’ overview)
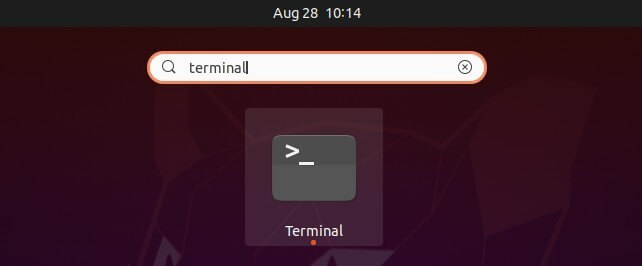
b.) When terminal opens, paste the command below and hit Enter to add PPA:
sudo add-apt-repository ppa:libreoffice/ppa
Type user password when it asks, though there may be no asterisk feedback (just type in mind), and hit Enter to continue.
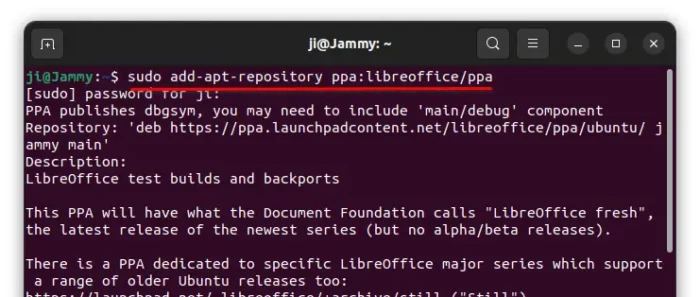
c.) Some Linux (such as Linux Mint) need to manually refresh package cache after adding PPA, though it’s done automatically in Ubuntu 20.04+. To do so, simply run command:
sudo apt update
d.) Finally, launch your system package manager, such as “Software Updater” or “Update Manager“, and install the updates for LibreOffice:
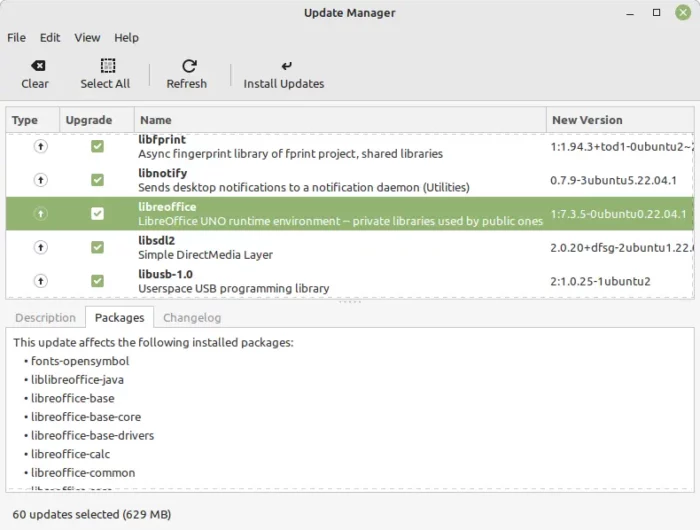
Tip: Updates may sometimes be kept back due to minor dependency library change, so user need to run sudo apt full-upgrade to install the packages.
(Optional) If anything goes wrong, it’s easy to revert back system’s default LibreOffice package. Simply install ppa-purge tool and purge the PPA via command:
sudo apt install ppa-purge && sudo ppa-purge ppa:libreoffice/ppa
2. LibreOffice DEB package for Debian:
As an upstream Linux system, Debian does NOT recommend users to use Ubuntu PPAs. User can however download the official package from its website.
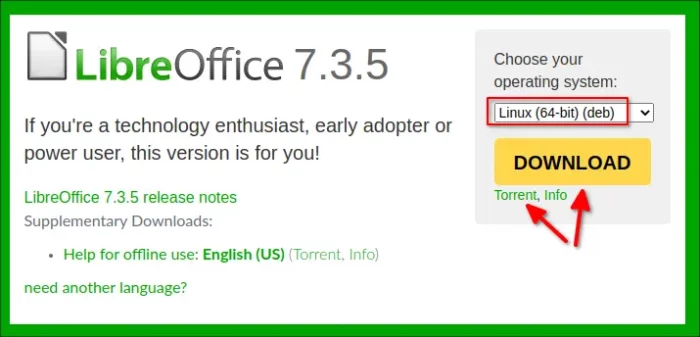
It’s a tarball contains a collection of .deb packages. After downloading it, right-click in file manager and select “Extract Here”. Next, go to extracted folder -> ‘DEBS’ sub-folder, right-click on blank area and select “Open in Terminal”.
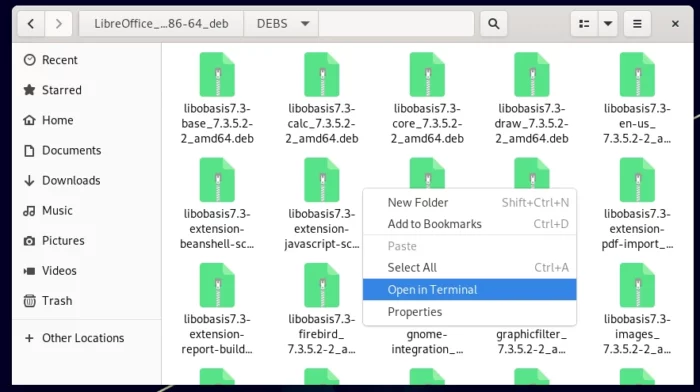
Once terminal opens, run command to install all the .deb packages in current directory:
sudo apt install ./*.deb
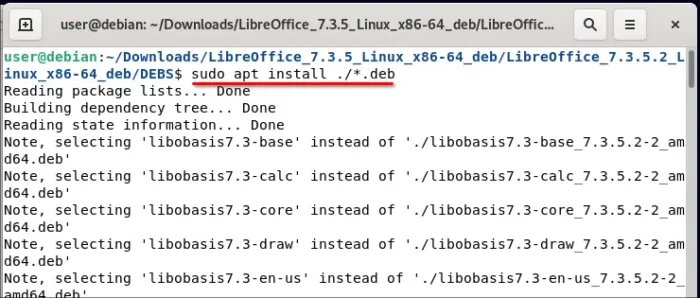
Same to Flatpak and Snap, it installs LibreOffice alongside the default package. So there will be duplicated shortcut icons.
(Optional) To remove the packages, run command (replace 7.3 with the package version (e.g., 7.4) you installed.):
sudo apt remove libreoffice7.3* --autoremove
2. LibreOffice RPM package for Fedora:
Similar to Debian, Fedora and its based systems can download the RPM package from the link below:
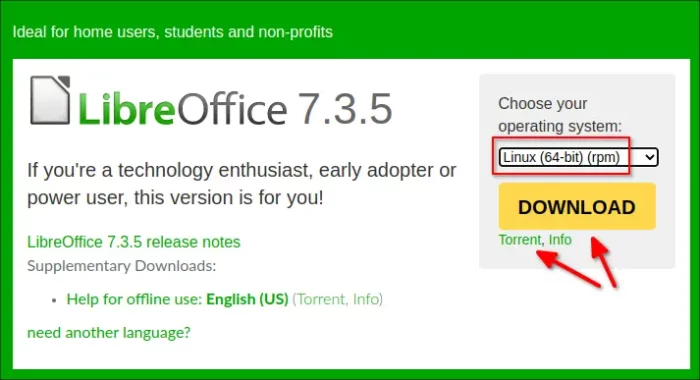
Extract the downloaded tarball, navigate to new generated folder and its “RPMS” sub-folder. Then, right-click on blank area to select ‘Open in Terminal’.
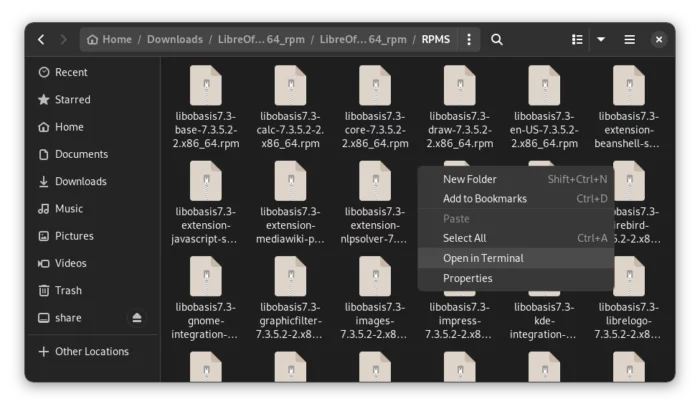
When terminal opens, run single command to install all .rpm packages in that folder:
sudo dnf install ./*.rpm
(Optional) For any reason, remove the packages via command (replace version number 7.3 accordingly):
sudo dnf remove libreoffice7.3*
Remove or Hide the pre-installed LibreOffice:
Except Ubuntu PPA and portable AppImage, all other methods will cause two versions of LibreOffice present in your system.
For choice, you may remove the pre-installed version via command in Ubuntu based system:
sudo apt remove --autoremove libreoffice-core
Fedora user may run sudo dnf remove libreoffice-core instead.
DON'T do it in Debian Gnome, it will break your system. Also, keep an eye on terminal output to see if any important system packages going to be removed via command.
To keep safe, user may hide the default app shortcuts instead of removing the packages, by creating EMPTY .desktop files under ‘~/.local/share/applications‘. The files are usually: ‘libreoffice-base.desktop’, ‘libreoffice-calc.desktop’, ‘libreoffice-draw.desktop’, ‘libreoffice-impress.desktop’, ‘libreoffice-math.desktop’, ‘libreoffice-startcenter.desktop’, ‘libreoffice-writer.desktop’, ‘libreoffice-xsltfilter.desktop’.
You system will take use the ones under ‘.local‘ folder instead of original files. Since they are empty, it won’t show them in your system start menu.
GNOME so far doesn't have option to create documents, see this tutorial to enable it. ".local" is hidden folder, press Ctrl+H in your home folder to show/hide it.
Summary:
In general, there are 4 different ways to get the latest LibreOffice office suite in Linux. While AppImage is portable, Flatpak and Snap work in most Linux but run in sandbox. For Ubuntu/Linux Mint based systems, the LibreOffice Fresh PPA is highly recommended. And, Deb/Rpm packages also available to download for Debian/Fedora in its website.























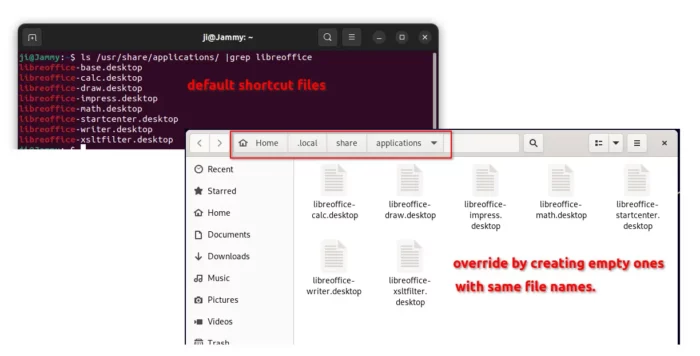








Recent Comments