This simple tutorial shows how to switch to Wayland session in KUbuntu 22.04 | 22.10, Ubuntu Studio and other Linux with KDE Plasma desktop.
As you may know, Wayland display server is now the default in Ubuntu, Fedora Workstation with GNOME Desktop. For KDE, the Wayland session is even NOT pre-installed so far in Ubuntu and Arch based systems.
The KDE community has elected to finalize the transition to Wayland! And, here’s how to tricks for running your app via Wayland or switching the whole desktop to Wayland session for testing purpose.
Step 1: Install Wayland session support
Fedora 37 announced that it changed the default session selection in SDDM to prefer the Wayland for KDE Plasma Desktop. But other Linux don’t even have the session packages pre-installed.
Firstly, you need to open a terminal window (konsole) by searching from start menu. When it opens, run command:
- For Debian, (K)Ubuntu, Ubuntu Studio, etc, run command:
sudo apt install plasma-workspace-wayland
- For Arch, Manjaro Linux, etc, use command:
sudo pacman -S plasma-wayland-session
- And Fedora 35/36, CentOS, RHEL, Rocky Linux 9 can install the package via:
sudo dnf install plasma-workspace-wayland
Step 2: Switch to Wayland or Run app via Wayland protocol
Like GNOME desktop, after installing the session package, user can just log out, click user-name and use the bottom drop-down box to select Plasma (Wayland) desktop session. And, finally type user password to log in.
If you just want to test a single application via Wayland but leaving the whole desktop still the classic X, just start app executable file via startplasma-wayland at the beginning.
For example, to run Dolphin file manager via Wayland, use command in terminal (konsole):
startplasma-wayland dolphin
You can of course edit the app shortcut file under ‘/usr/share/applications‘ (or copy to .local/share/applications), and add the variable to ‘Exec‘. So you can start the app via Wayland protocol even from start menu.






















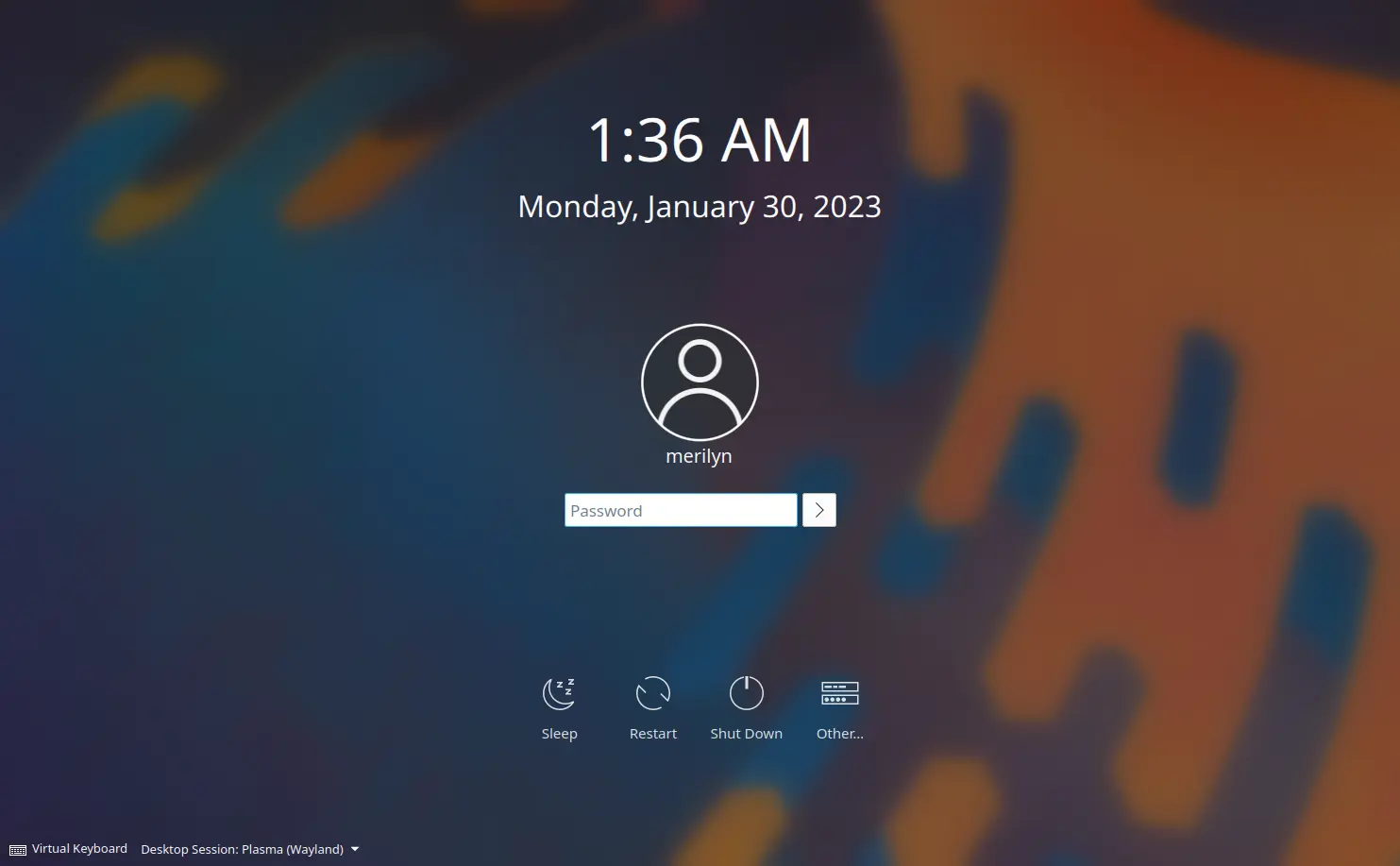
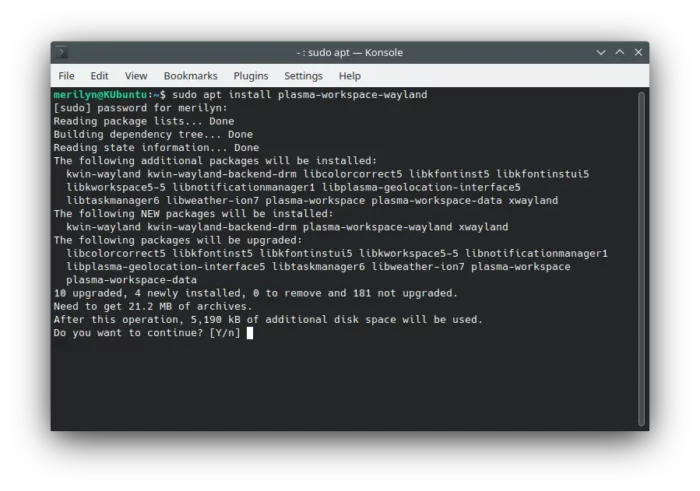
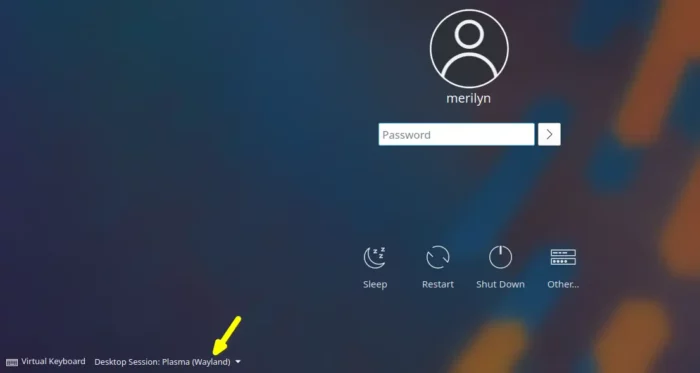








Recent Comments