Want to share your desktop to allow remote users to view or control your screen? It’s easy to do this via AnyDesk.
Unlike Ubuntu, Linux Mint 20.x does not have built-in screen sharing utility. Without struggling with VNC server configuration, AnyDesk is a good choice for lazy man.
AnyDesk is a platform independent remote desktop application that works on Windows, Linux, Mac OS, FreeBSD, Raspberry Pi, iOS, Android and Chrome OS. It’s a proprietary software that offers remote control, file transfer, and VPN functionality.
“AnyDesk uses TLS-1.2 with authenticated encryption. Every connection between AnyDesk-Clients is secured with AES-256. When a direct network connection can be established, the session is endpoint encrypted and its data is not routed through AnyDesk servers.”
How to Install AnyDesk in Linux Mint:
The software offers official Linux binary packages in its download page:
Just download the 64-bit package for Mint.
Then double-click to install the DEB package via Gdebi package installer.
Use AnyDesk to share your screen or access remotely.
Once installed the software, launch it from start menu. It will show you the key for ‘This Desk‘. As well, local machines with AnyDesk enabled will list as DISCOVERED in right.
Remote users can either type the key or click the machine under ‘DISCOVERED‘ to connect.
For incoming connection, a dialog will pop-up asks you to ‘Accept‘ or ‘Dismiss‘. Along with chat and file transfer window, there are also buttons to toggle control of clipboard, hear sound, record session, and create VPN channel.
By going to the ‘Settings -> Security’ page, you can enable unattended access function. So remote users can type the password you set to get access, without you clicking ‘Accept’ every time for incoming connections.
Add AnyDesk repository to receive software updates:
If you like this software and want to keep it up-to-date. An official apt repository is available for Ubuntu, Debian, and Linux Mint based systems.
1.) Firstly open terminal from start menu. When it opens, run command to download & install the key:
wget -qO - https://keys.anydesk.com/repos/DEB-GPG-KEY | sudo apt-key add -
2.) Then search for and open ‘Software Sources‘ utility and go to ‘Additional Repositories‘ in left pane. Finally click ‘Add‘ button and paste following line:
deb http://deb.anydesk.com/ all main
Or run command in terminal instead to add the repository:
echo "deb http://deb.anydesk.com/ all main" > /etc/apt/sources.list.d/anydesk-stable.list
3.) Finally either click on button ‘OK’ button to refresh system package cache, or run command in terminal instead:
sudo apt update
Once added the software repository, you can either install AnyDesk via synaptic package manager or receive package updates via system ‘Update Manager’






















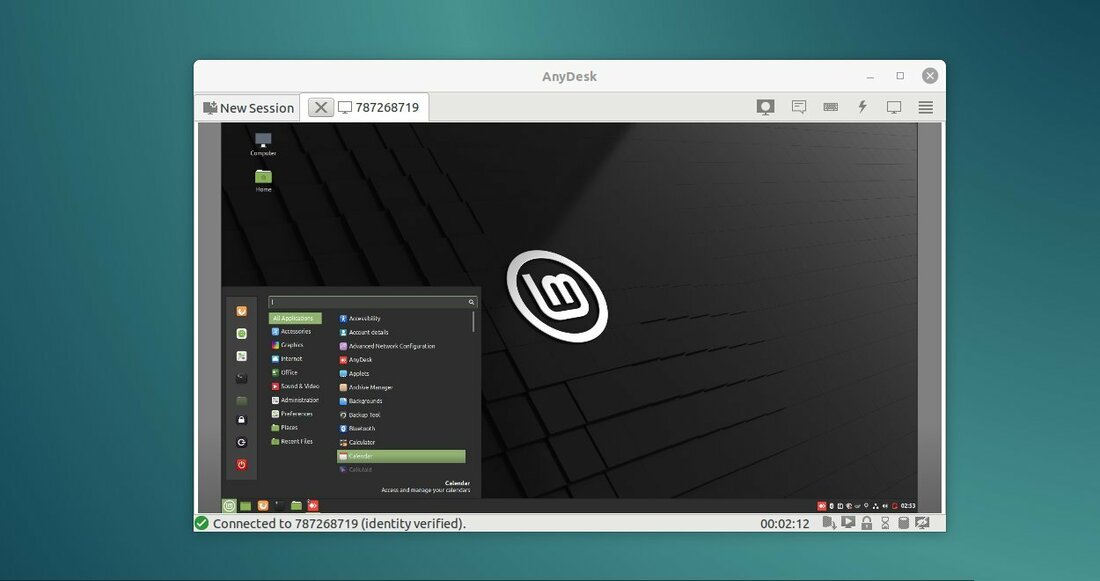
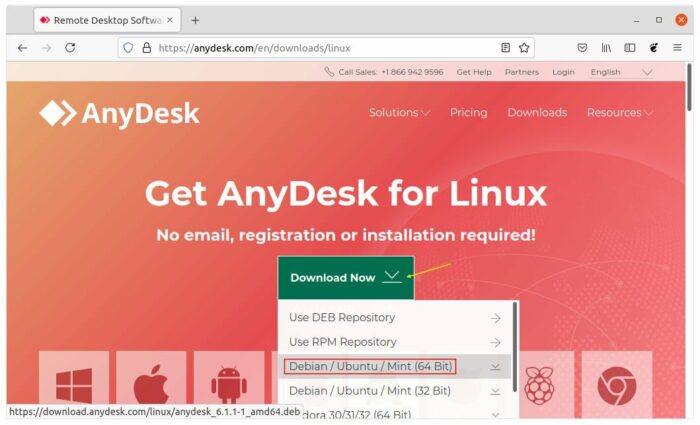
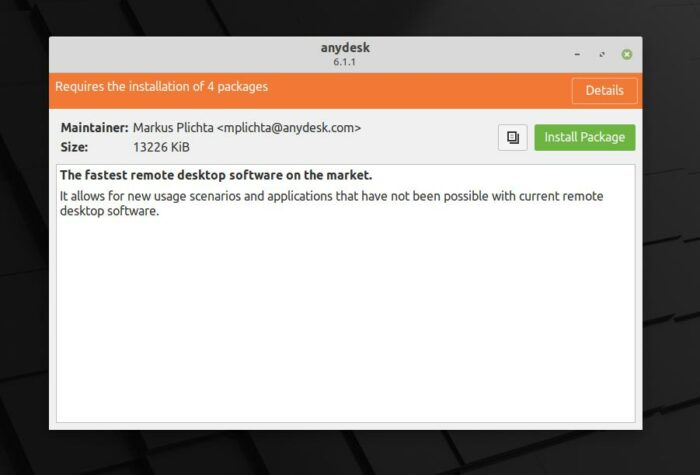
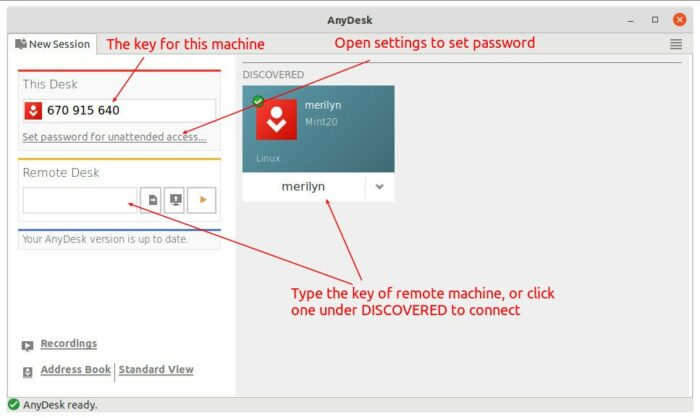
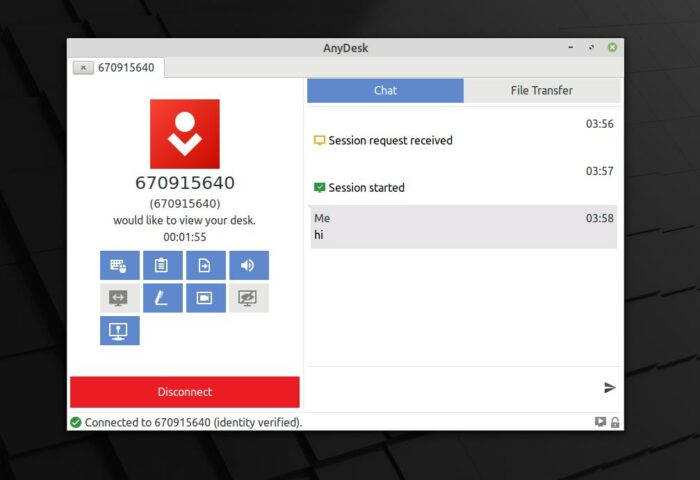
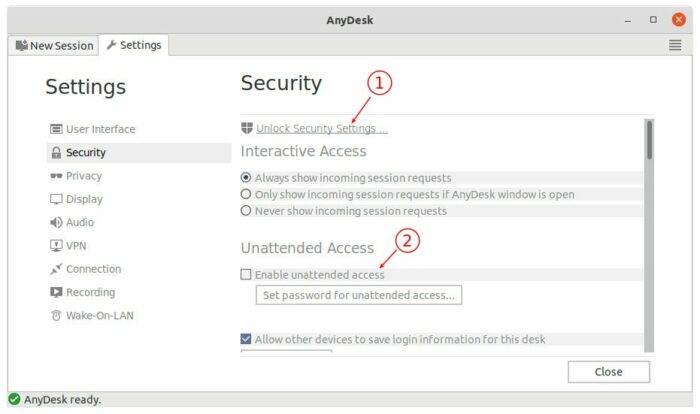
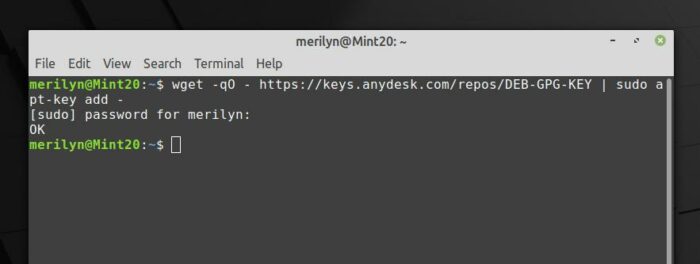
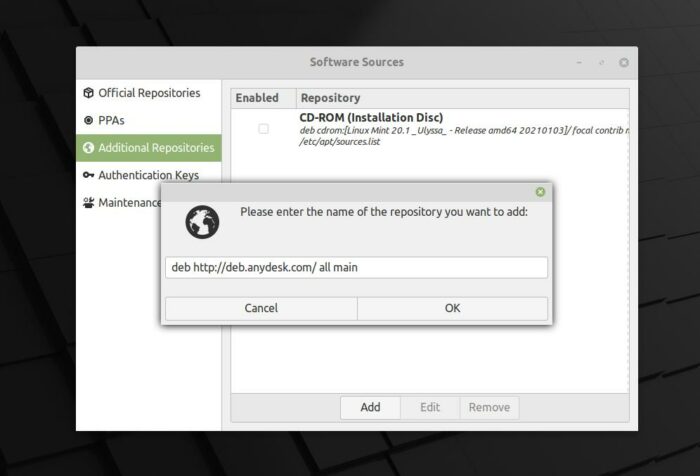








Recent Comments